Last Updated on July 3, 2023 by Tim Wells
Updating Kodi isn’t as easy as updating other apps on your Android TV or Android Box – especially if you want to keep the builds or addons that you’ve already installed.
That’s why I’ve created a simple, step-by-step guide to updating Kodi on your device – even if you’re not updating to the latest version.
This process will show you how to update Kodi on your Android TV & Google TV without losing addons or builds. These instructions will also work if you have an NVIDIA Shield. However, I have a separate article with a review and performance tweaks explicitly for Kodi on the NVIDIA Shield TV.
Let’s get started.
Why to Update to the Latest Version of Kodi
New features often roll out in major releases, 19.0, 20.0, etc. However, it’s not uncommon for minor releases to include new features.
For example, Kodi 19.4 (Matrix) introduced new sorting methods for PVR recordings. Kodi 20 (Nexus) introduced massive changes like AV1 hardware decoding for Android and HDR support on Windows.
It’s crucial to stay up-to-date with Kodi updates.
Here are some reasons why:
- Access to New Features and Improvements: Each new Kodi update brings many features and improvements that enhance your streaming experience. Whether it’s a better user interface, support for more file formats, or improved search functions, each update is a step forward.
- Bug Fixes and Performance Enhancements: Updates to Kodi often fix bugs or errors that may have affected your Kodi app’s performance or stability. So, keeping your app updated means less frustration and a smoother, more enjoyable streaming experience. If you’d like to know just how many minor bug fixes there are, look at Kodi’s official release history.
- Enhanced Security: Cybersecurity is a major concern. Each update to Kodi comes with patches for potential security vulnerabilities. This makes it less likely for your Kodi app to fall prey to hackers or malware.
- Compatibility: Newer Kodi add-ons, skins, or devices may require the latest version of Kodi for optimal performance. Updating Kodi ensures you have access to the latest add-ons and the best possible compatibility.
Why NOT to Upgrade to the Latest Version of Kodi
That said, upgrading to the latest version of Kodi is not always sunshine and rainbows.
Here are some potential drawbacks you should consider:
- Compatibility Issues with Add-ons and Settings: Some add-ons or settings might not be compatible with the new version of Kodi. This means you might lose some of your favorite add-ons or have to adjust your settings all over again.
- New Bugs or Errors: With every update comes the risk of new bugs or errors. While the Kodi team works hard to fix these promptly, early adopters might face some hiccups.
- Change in Features or Functions: If you’ve been using Kodi for a while, you might be accustomed to how certain features or functions work. Updating to a new version might mean having to relearn these.
For example, the recent upgrade to Kodi 19 Matrix saw some add-ons stop working or disappear entirely due to the Python 3 migration. Users of Kodi 18 Leia reported crashes or freezes on certain devices, and some were unhappy with the new interface layout.
So, before jumping into an upgrade, weigh the pros and cons and always backup your data before updating to a new version of Kodi.
This can save you a lot of potential heartaches.
About Updating Kodi on Android TV
Unless you’re keeping on top of the latest Kodi press releases, you’ll typically find out about a new update through a message box like this one:
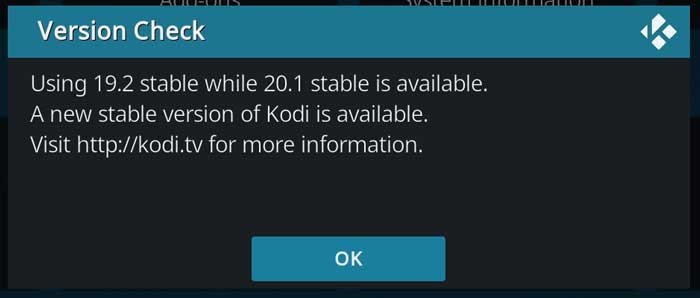
In this example, my NVIDIA Shield TV, which runs Android TV, is still running Kodi 19.2 Matrix. This message tells me that it’s time to upgrade to the latest stable version of Kodi: 20.1 Nexus.
Unfortunately, there’s no way to update Kodi from within Kodi itself.
So, after you get the Version Check alert, you’ll need to exit Kodi and return to your Android TV Apps tab.
There are several places where you can download the latest version of Kodi.
I will show you the two most popular methods: the Google Play Store and the official Kodi website.
Updating Kodi from the Google Play Store will be the easiest method.
However, you’ll often find the latest version of Kodi available on their official website before anywhere else.
Updating Kodi on Android TV [Google Play Store]
Start by opening the Google Play Store. You can do this by clicking on the icon in the Apps tab or the button underneath “Get More Apps & Games.”
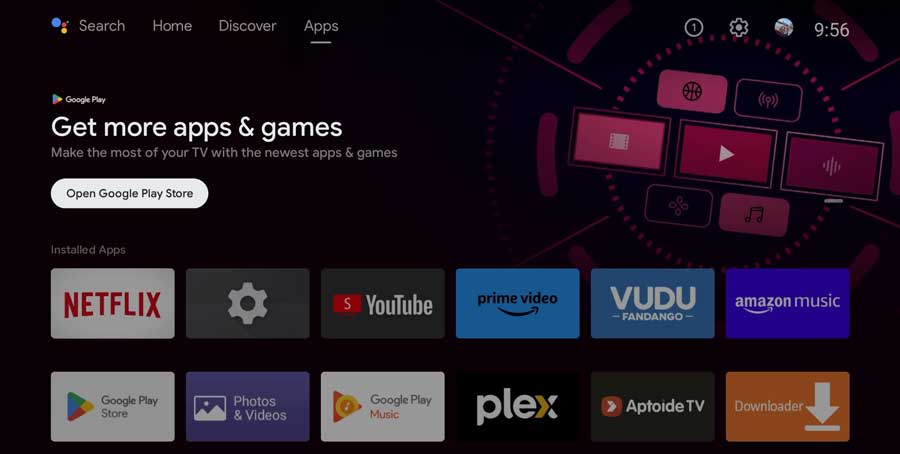
There should be a pending update available if you already have Kodi installed on your Android TV or Google TV device.
To check, scroll to the upper right-hand corner of the screen and click on your Google account image.
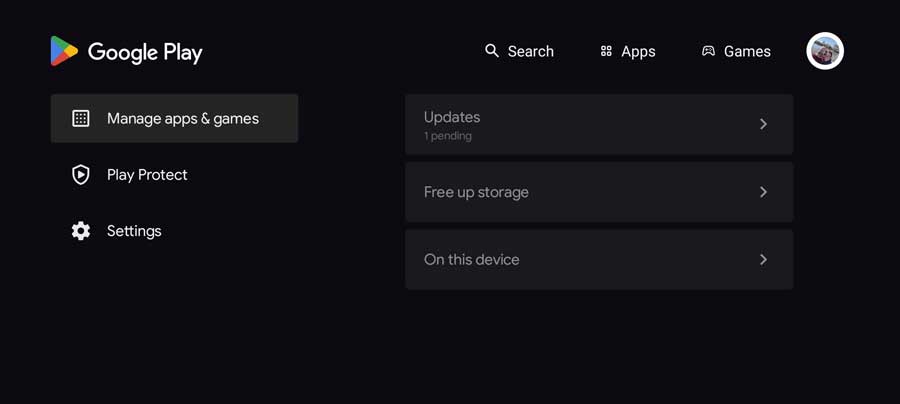
Next, click on Manage Apps & Games.
Click on Updates.
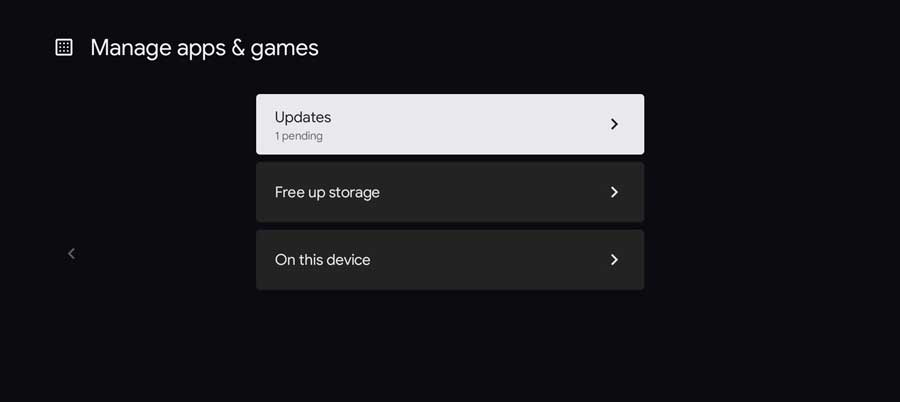
You can click on the Kodi icon or the Update All button to perform several pending updates simultaneously.
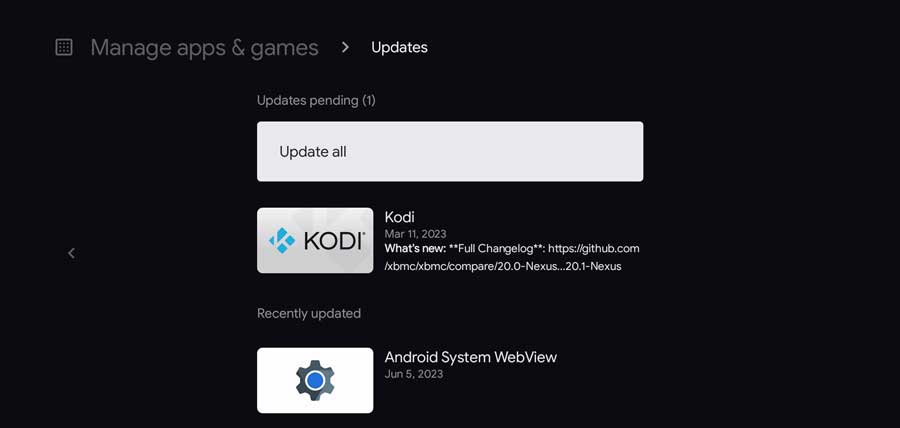
If you click on the Kodi icon, it takes you to the app detail page. From there, click on the Update button to start downloading the latest version of Kodi.
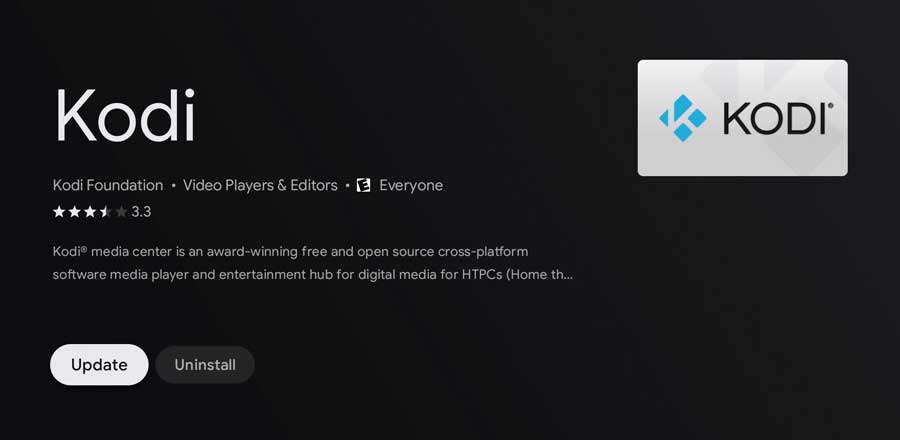
Once the process completes, exit back to your Apps tab to launch the updated version of Kodi.
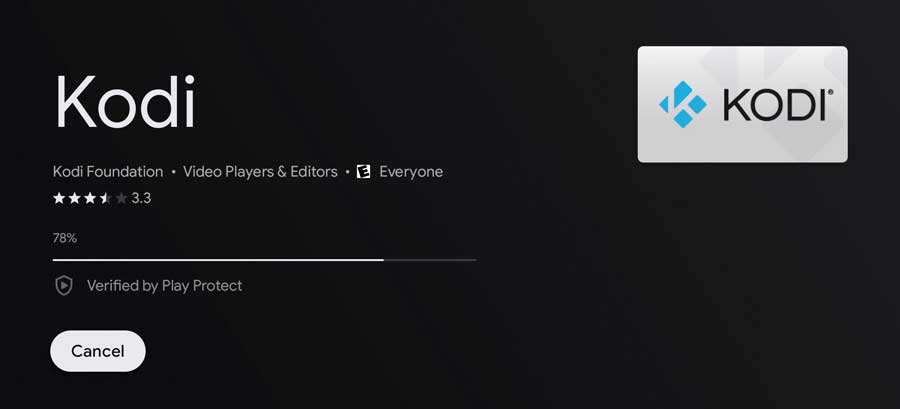
How to tell what Kodi version is on the Google Play Store
Unlike other alternative app stores like Aptoide TV, the Google Play Store doesn’t immediately tell you what version of Kodi you’re installing. They make you dig to find that information.
Here’s how you find out.
In addition to the Update and Uninstall buttons, the app detail page shows screenshots, ratings, and a brief app description.
However, clicking the app description will take you to a different screen with more information. Here, you’ll find the system requirements, file size, when the update was released, and what version it is.
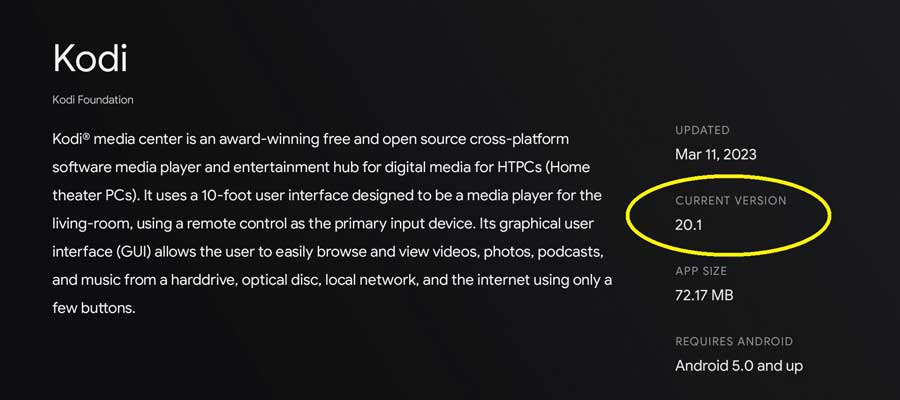
As I mentioned, the official website will typically have the latest version of Kodi a few days before the Google Play Store.
How to Update Kodi on Android TV [Official Website]
If you want to be sure you’re running the latest version of Kodi, the best place to download it is from the official website.
Since there’s no native Android TV web browser, we will use the Downloader app from AFTVnews. It’s my favorite way to sideload apps. If you don’t already have it on your streaming device, check out my tutorial on installing the Downloader app.
Once installed, click on the Downloader icon in your Apps tab.
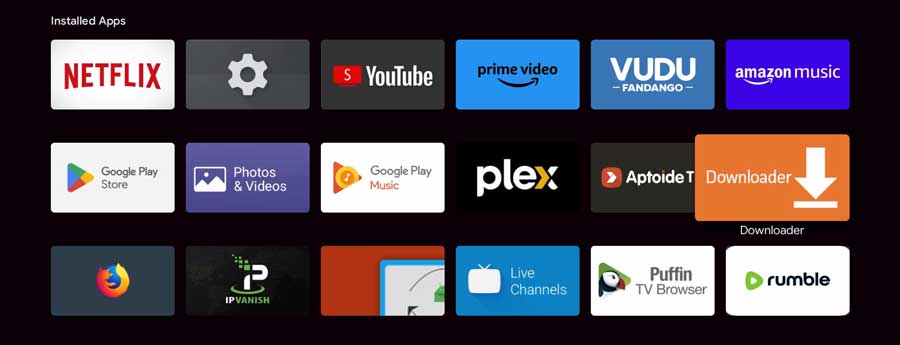
Enter ‘kodi.tv‘ in the search box.
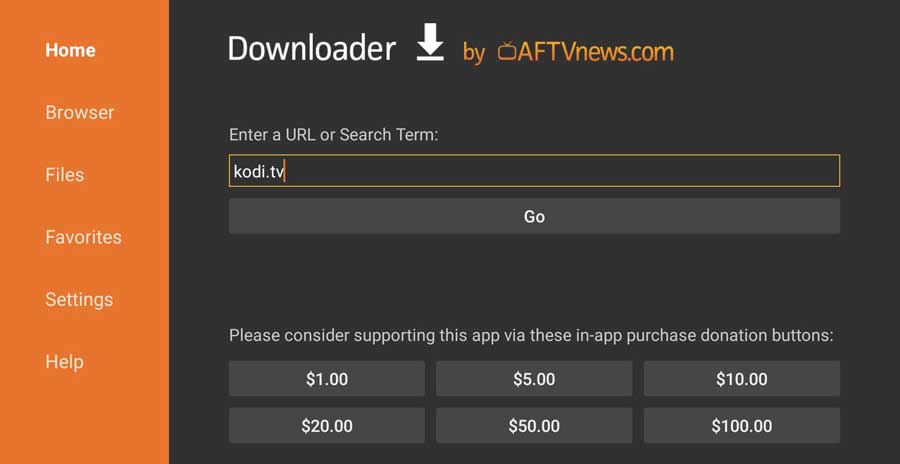
This takes you directly to the official Kodi website.
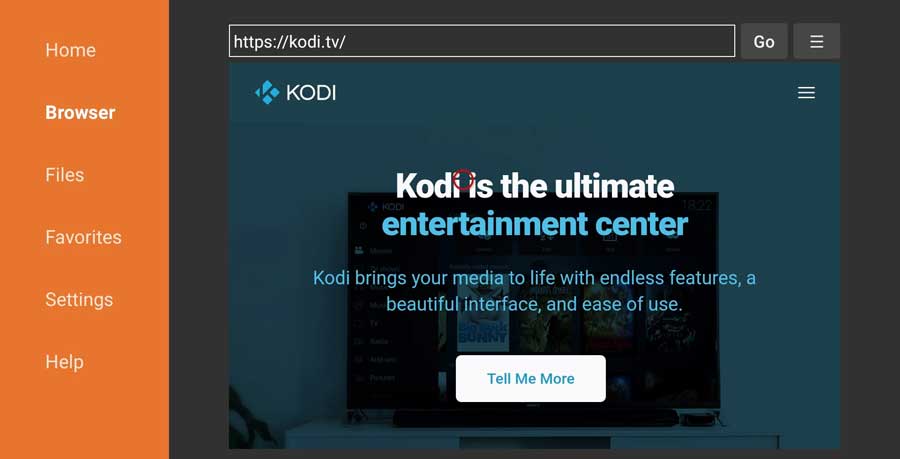
From there, click on the menu in the upper right-hand corner of the window.
Next, click Download.
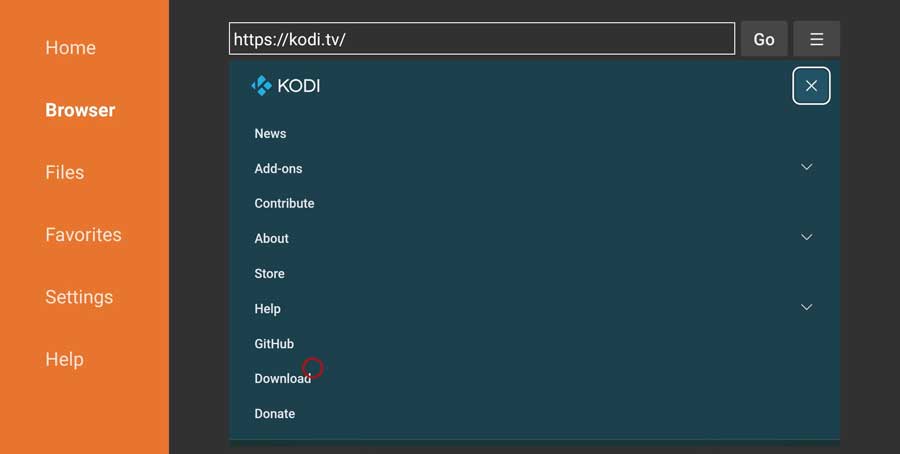
Then, choose your operating system. Assuming you’re installing Kodi on Android TV or Google TV, click the Android icon.
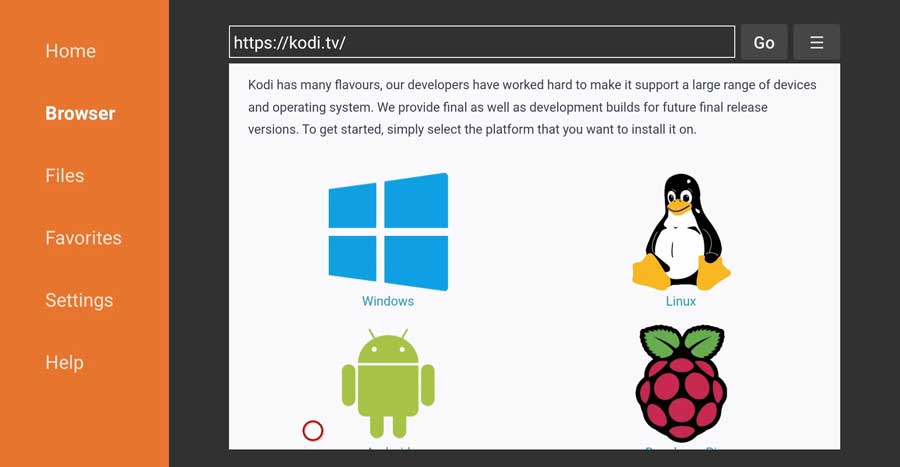
Every Kodi release is available in several different versions.
For example, the Android release is available in 32-bit (ARMV7A) and 64-bit (ARMV8A) versions. This refers to the type of processor your streaming device runs.
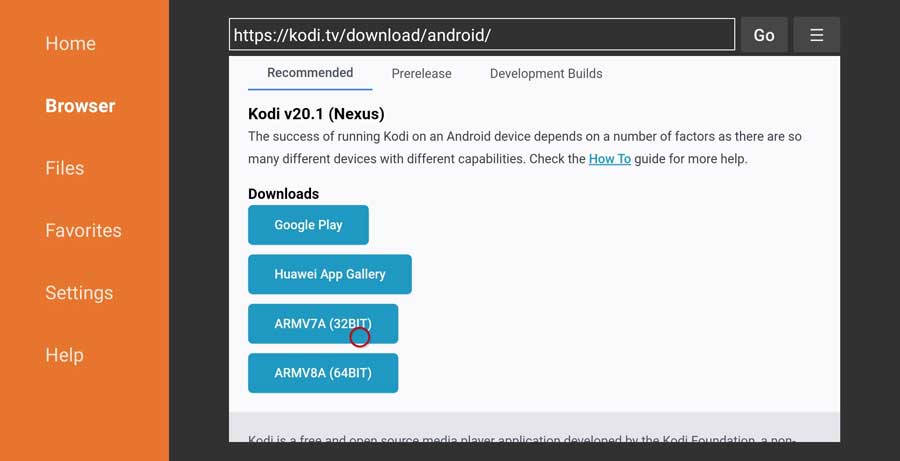
In general, most Android TV devices should use the 32-bit ARMV7A file. If you’re running an NVIDIA Shield TV, you can use the 64-bit ARMV8A version instead. However, it may cause some compatibility issues with Kodi addons and builds.
For simplicity’s sake, I recommend installing the 32-bit ARMV7A version of Kodi.
After you select a version, the file will automatically start downloading.
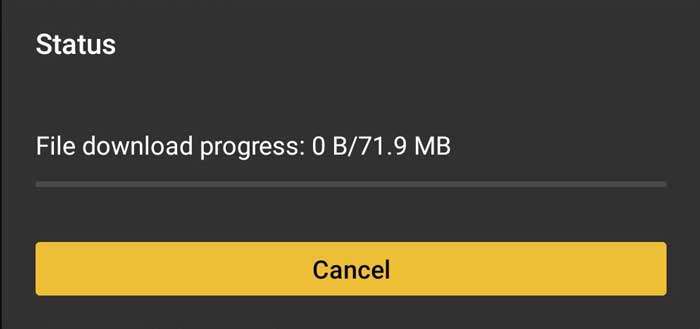
Installation starts immediately once it finishes.
You’ll see a message box telling you that this process will update Kodi without losing any data. This includes any addons or builds that you already have installed.
Click Install to continue.
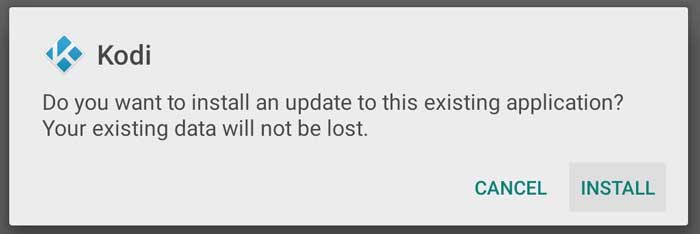
Once it finishes, click Open to launch the updated version of Kodi.
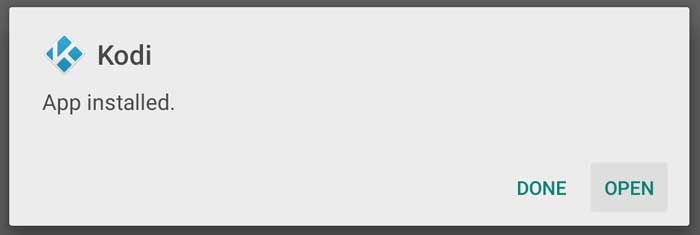
Launching Updated Kodi for the First Time
The first time you launch Kodi after updating it, you’ll see a splash screen like this one.
Typically, Kodi will clear the cache and perform additional configuration on the back end.

If you upgrade to a major release, say from Kodi 19 to Kodi 20, you’ll also get a “Preparing for first run” screen like this one.
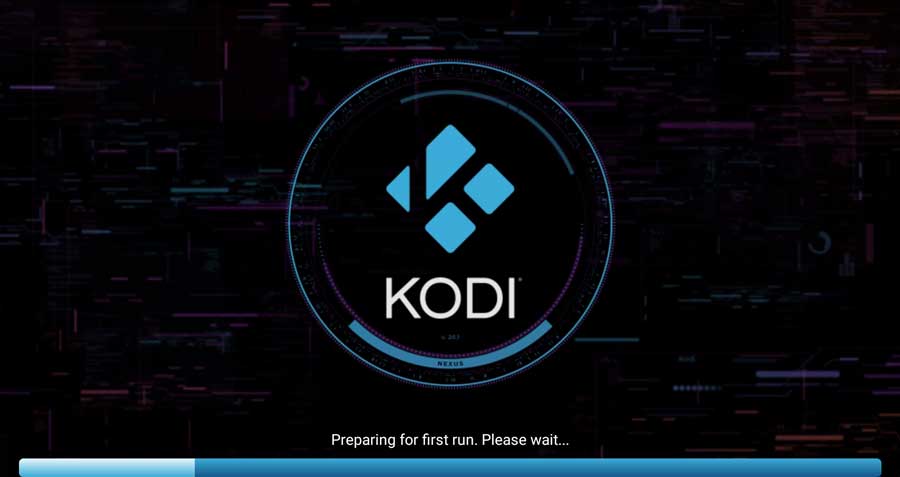
Kodi will then check to see if any installed addons are compatible with the new version and automatically update them if necessary.

On this device, I installed The Crew and Purely Wrestling Kodi add-ons on the old version.
A message box in the upper right-hand corner will let you know the status of each addon.
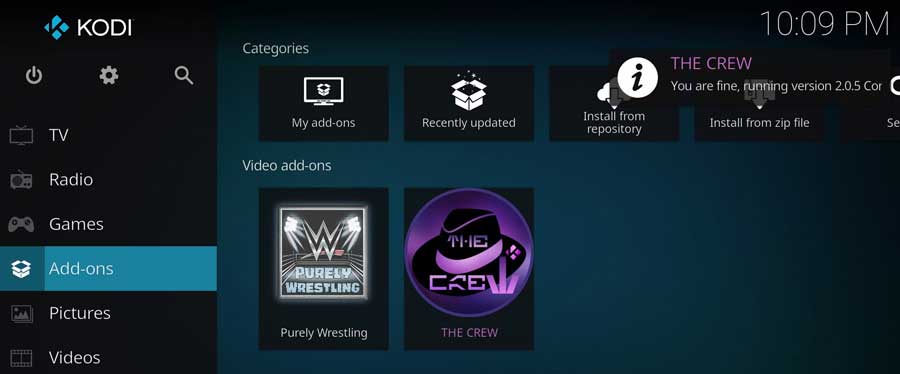
How to Install an Older Version of Kodi
So far, we’ve assumed that you always want to upgrade to the latest version of Kodi.
But what if you want don’t?
There are many reasons why you want to stay with an older version of Kodi. Usually, they have something to do with compatibility.
As I said earlier, Team Kodi sometimes makes changes to the underlying code. This can break things – like your favorite addon.
That’s OK. In this section, I will cover how to install any version of Kodi you want.
Kodi’s official web page and the Google Play Store only have the latest version to download. However, Aptoide TV typically has previous versions available. Aptoide TV is one of my favorite alternative app stores for Android TV and TV boxes.
On Aptoide TV, you can search for Kodi, and it’ll automatically pull up the latest version.
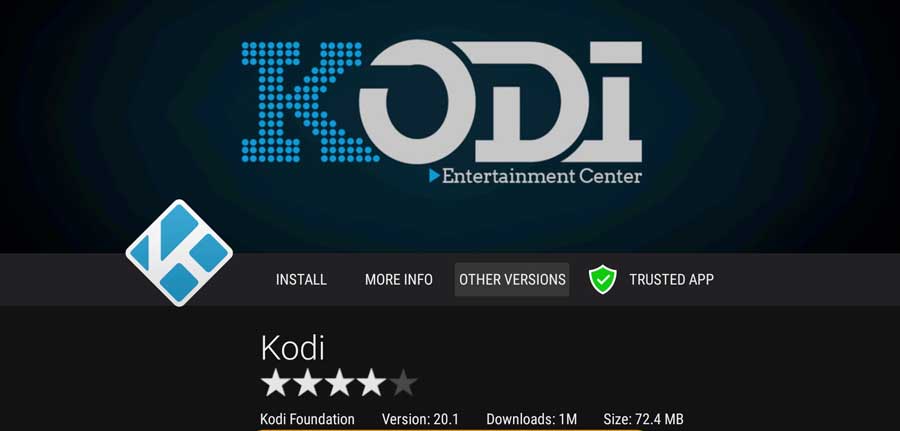
Clicking on the Other Versions tab gets us the results we’re looking for.
You’ll usually find the most popular recent versions, and you can download them the same as you would any other app.
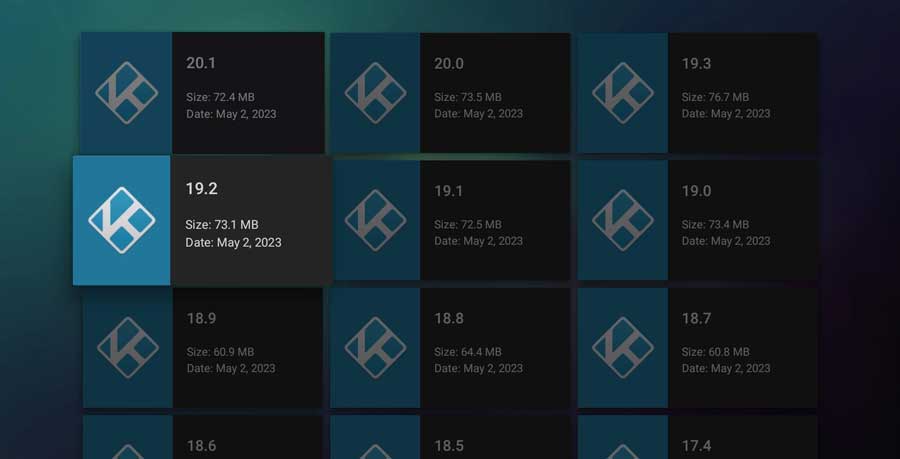
If the version you’re looking for isn’t available on Aptoide TV, then the next place I’d recommend is APKMirror.
If you’ve been reading my other tutorials on this site, you’ve seen me use APKMirror before. It was one of the only places to download an older version of Netflix that worked on Android boxes.
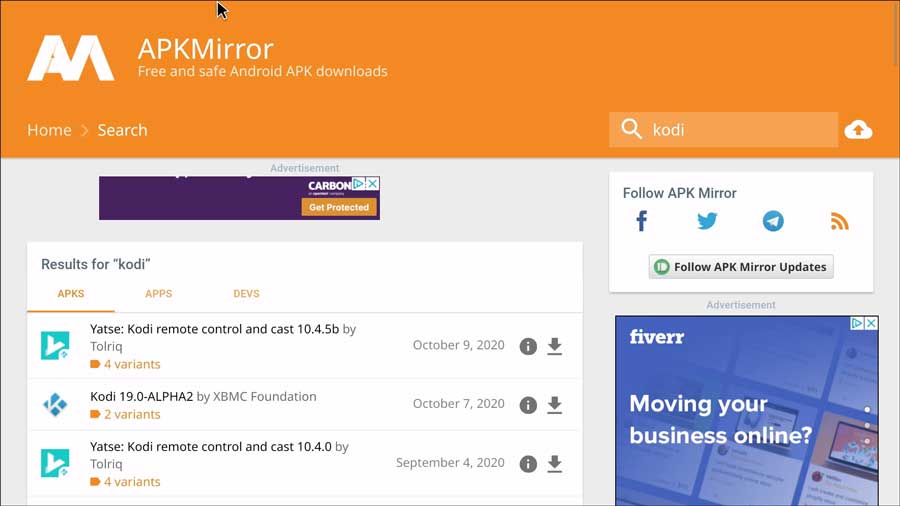
A simple search for Kodi pulls up a lot of different apps as well as Kodi itself.
Thankfully, we can make this a little easier on ourselves.
Any official version of Kodi will be uploaded by the XBMC Foundation. By clicking on their name in the description, you can filter down the list to just apps they’ve released.
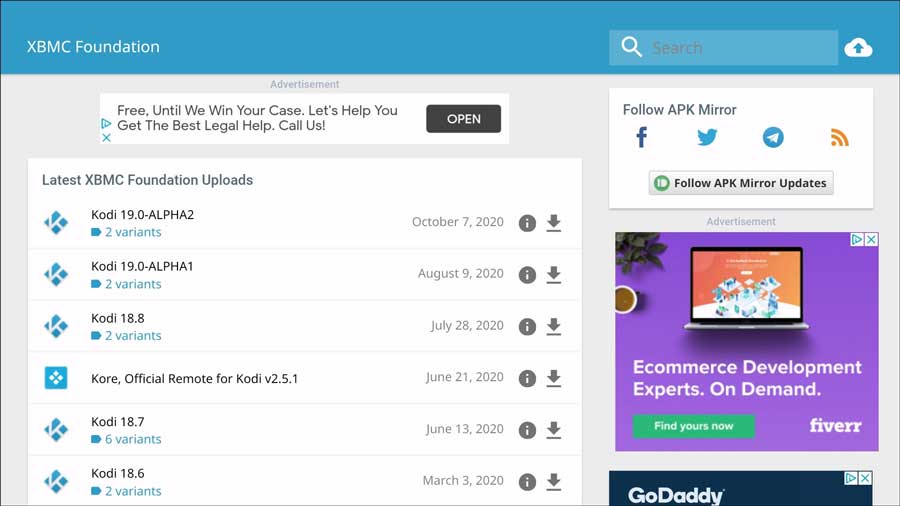
Once you find the version you’re looking for, click on the download button to update Kodi.
If you’re unsure how to sideload an app on your Android TV or Android box, I wrote a detailed step-by-step guide to walk you through the process.
Frequently Asked Questions
How Do I Install Kodi On Android TV?
You can download Kodi from the Google Play Store on your Android TV, Google TV, or smart TV. Alternatively, you can download it from Kodi’s official website.
We have a tutorial that will walk you through the entire process here. The process is similar if you want to update Kodi on an Android TV box.
Check out this article to install Kodi on the Amazon Fire TV Stick or Fire TV Cube.
Will I Lose My Add-Ons When I Update Kodi?
Possibly. Some add-ons might not be compatible with newer versions of Kodi. To avoid losing these add-ons, check their compatibility before you update Kodi. Also, consider backing up your data before updating.
How Can I Install An Older Version Of Kodi?
You can install an older version of Kodi by downloading the APK file of the version you want from the Kodi website. The easiest place to find older versions of Kodi is Aptoide TV, but you can also use APKPure, APKMirror, or the Amazon App Store.
Remember, installing older versions might expose your system to unpatched vulnerabilities, so proceed with caution.
How Do I Know What Version Of Kodi I Am Using?
You can find the version of Kodi you’re using by going to the ‘About’ section in the app settings of Kodi on your Android TV. You’ll find the ‘Version Info,’ which displays the version number of your Kodi android app.
What Versions Of Kodi Are Currently Available?
The available versions of Kodi can vary, as updates are released periodically. As of this writing, the latest version is Kodi 19 Matrix.
You can always check the latest version on the official Kodi website.
Is Kodi in the Google Play Store?
Yes, Kodi is available in the Google Play Store. This makes installing and updating the app on your Android TV easy.
Can I Update Kodi with a Build Installed?
Yes, you can update Kodi with a build installed. However, remember that some builds might not be compatible with newer versions of Kodi. It’s a good idea to check compatibility and back up your data before updating.
Is Updating Safe?
Yes, updating is generally safe and is often recommended to access new features and patches for security vulnerabilities. However, back up your data before updating it to protect it from potential issues.
Which Kodi Build: Nightly vs. Release?
Nightly builds are the ‘latest and greatest’ versions of a program that the developers are still working on. Think of them like a work in progress. You get access to new features but also the bugs that go along with them.
Release builds, by contrast, are the stable versions released to the public. Release builds will potentially still have bugs, but they’ll be few and far between.
I recommend most people use Release builds instead of Nightly Builds of Kodi or any other software.
Will Kodi Update Automatically?
Kodi can automatically update individual add-ons that you have installed. However, the app itself will not automatically update to the latest version. You’ll need to go through the process above to update Kodi on your device.
That said, you can configure the Google Play Store to automatically update your apps for you. It doesn’t matter where you download Kodi from, either.
As long as the app’s “signature” matches, Google will automatically update Kodi for you, according to Team Kodi.
- How to Install Kodi Diggz Xenon Plus & Free99 Build [March 2024] - March 3, 2024
- How to Enable Unknown Sources on Chromecast with Google TV [2024] - October 30, 2023
- How to Install the Seren Kodi Addon [2024] - October 29, 2023

