Last Updated on June 13, 2023 by Tim Wells
Most Android TVs and TV boxes come from the factory, bloated with so many apps that you can barely find what you’re
In this article, I will show you how to uninstall or disable apps on your Android TV. I’m even going to show you how to uninstall those stubborn, preinstalled apps you didn’t think you could get rid of.
Depending on the app, you’ll either have the option to Uninstall it or Disable it from the Settings menu. There’s a separate section below for each option.
If you want to uninstall a pre-installed system app, skip to the third section. The process is more involved, but it’ll work on any app installed on your device.
To find an easy way to find unused apps and files on your Android TV, check out my Storage Analyzer & Disk Usage article once you’re finished with this article.
How to Uninstall Apps on Android TV
First, let’s walk through how to uninstall an app using the Settings menu.
This process will work for every app you install on your devices, and many that come preinstalled by the manufacturer.
To start, go to the Settings menu. You can get there by clicking on the gear-shaped icon in the upper right-hand corner of the home screen.
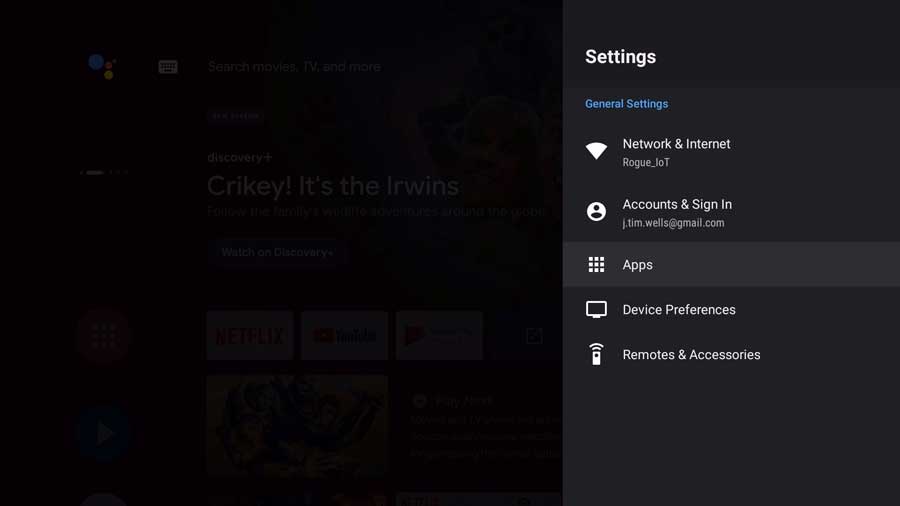
Then, click on Apps to go to that sub-menu.
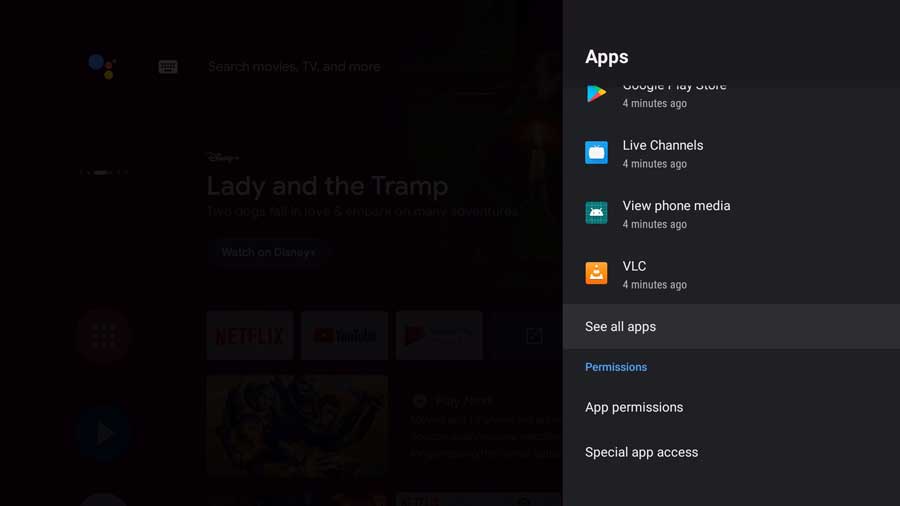
If you already see the app you’re looking for, then you can click on it.
In most cases, you’ll need to click See All Apps and scroll down until you find the one you’re looking for.
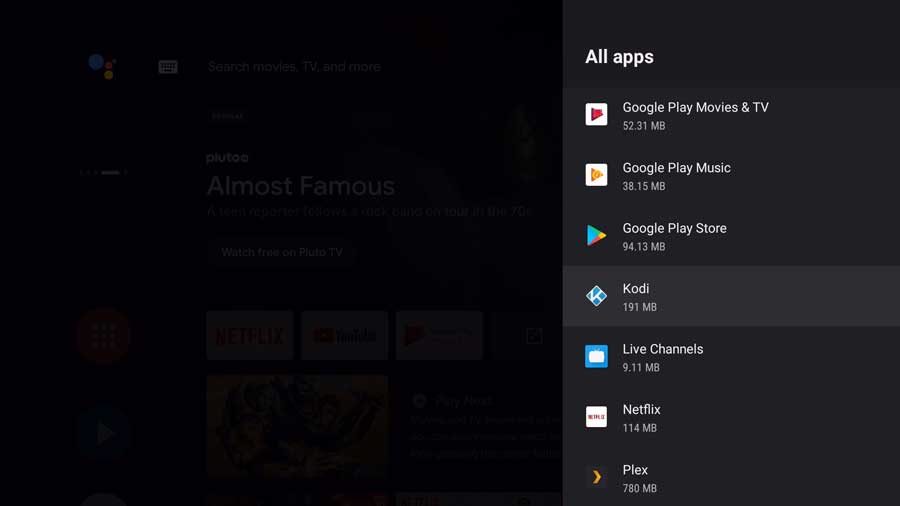
In this example, I will uninstall Kodi from my Android TV. Click on the app you want to uninstall to get to its detail page.
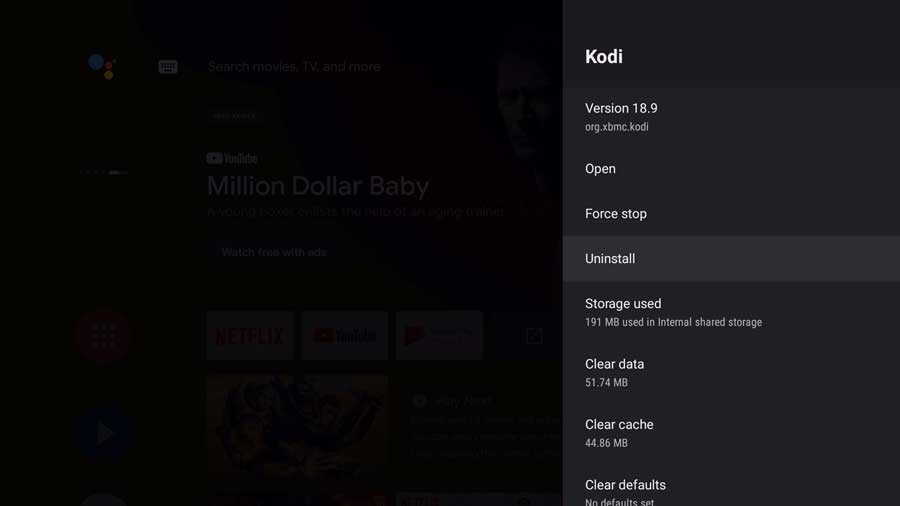
If you see an option to Uninstall, that’s good.
It means the app isn’t protected, and you can safely remove it without affecting other apps or offending your device’s manufacturer.
Click Uninstall to continue.
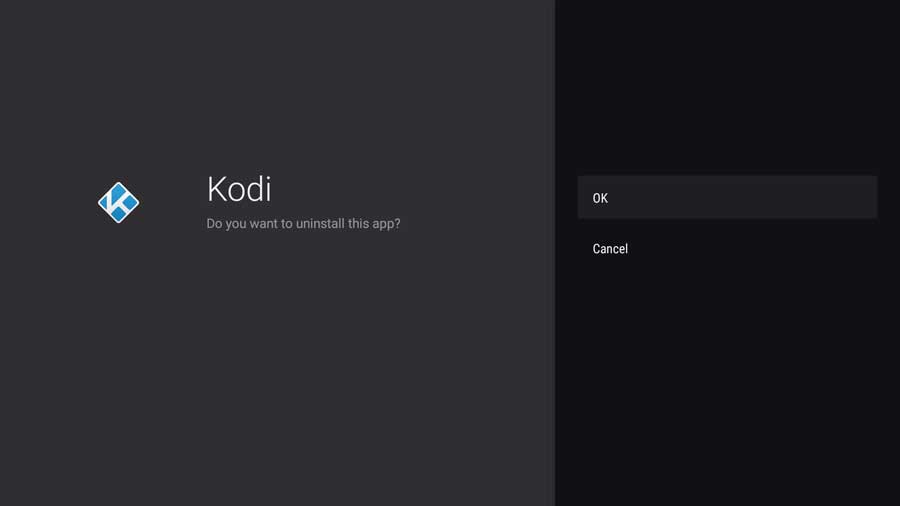
A new screen will pop up, and the system will ask if you really want to uninstall this app from your Android TV.
Click OK to continue.
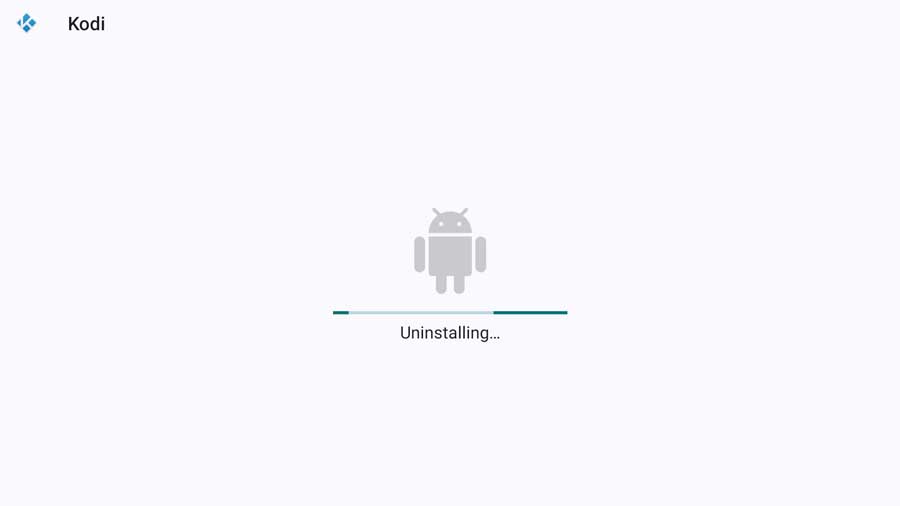
The screen will briefly flash white while it’s uninstalling the app.
Once finished, you’ll be returned to the Settings menu, and the app will no longer appear in the list.
How to Disable Preinstalled Apps on Android TV
Some preinstalled, and system Android TV apps don’t have the option to uninstall them. Instead, you’ll see the option to disable it.
Disabled apps will still take up space on your device but won’t run in the background and consume your system resources.
In most cases, it’s OK to just disable it. That lets you skip the process in the next section to uninstall them.
In this example, we’re going to be disabling Netflix. It came preinstalled on my Mi Box S and didn’t allow me to uninstall it.
Note: Before you start, logging out of your Netflix account is a good idea. You can follow this tutorial and then return to this article when finished.
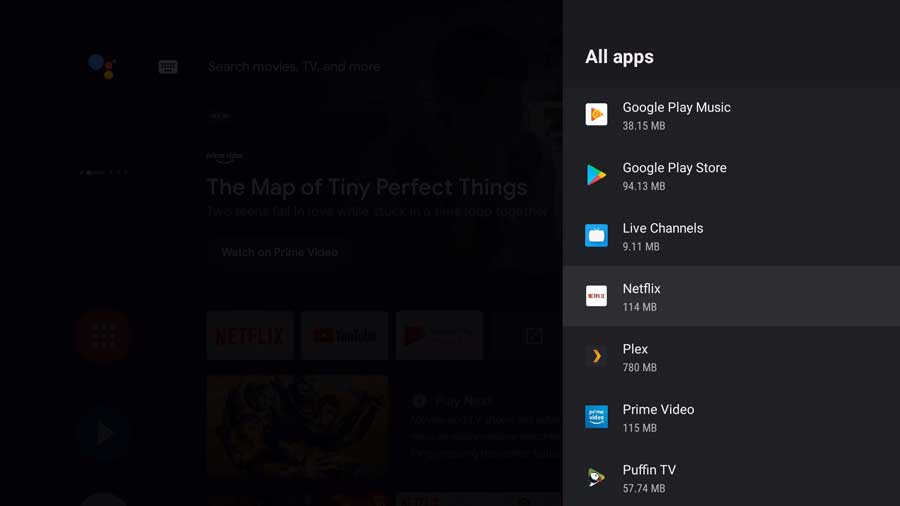
To start, click on the app to go to its detail page.
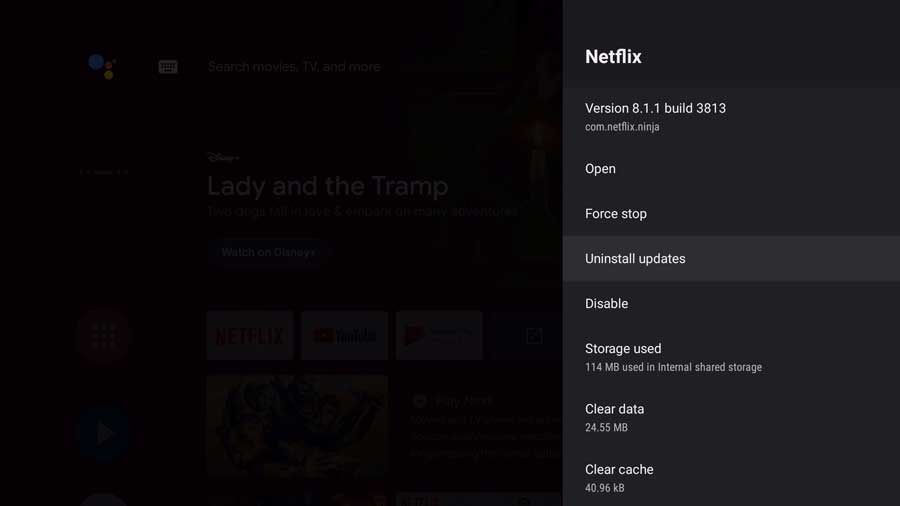
As you can see, there are a few new options.
You can uninstall the updates or disable the app entirely.
Uninstalling the updates restores the version that came with the device initially.
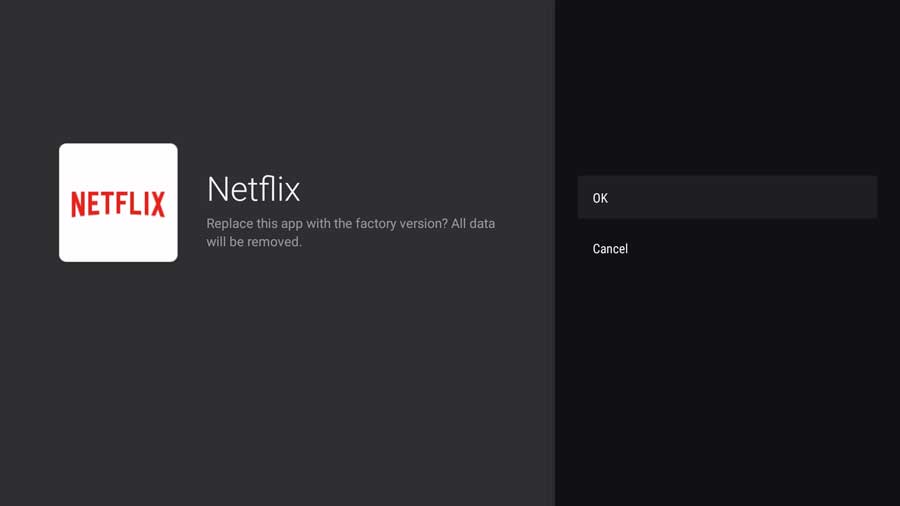
There are only a couple of reasons why I disable an app.
Usually, it’s because the app introduced a new feature (like more ads) that I don’t like or if it started causing an error.
If you choose to uninstall the updates, the size of the app goes way down. In this case, Netflix dropped from 24.55 MB down to 32.77 KB.
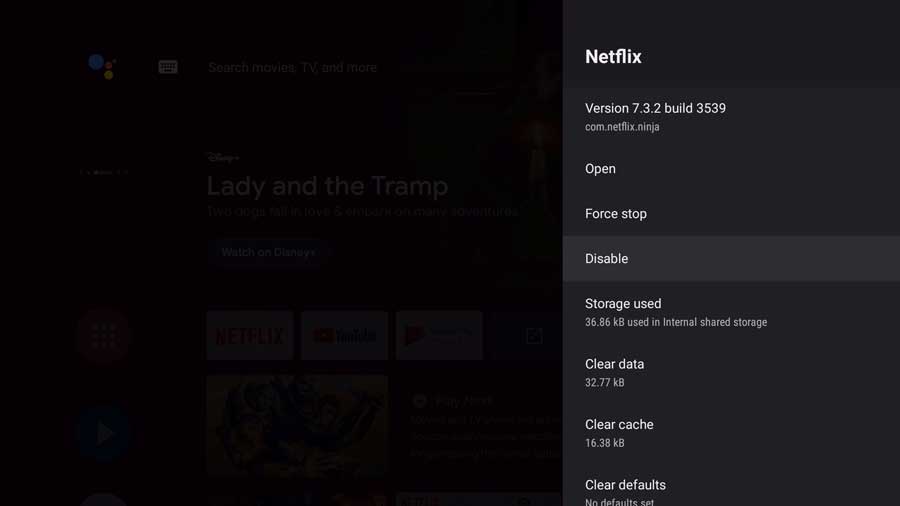
That’s why I always uninstall updates on an app I plan to disable.
If I’m not going to use it, I want it to take up as little space as possible.
Next, click on Disable to disable the app.
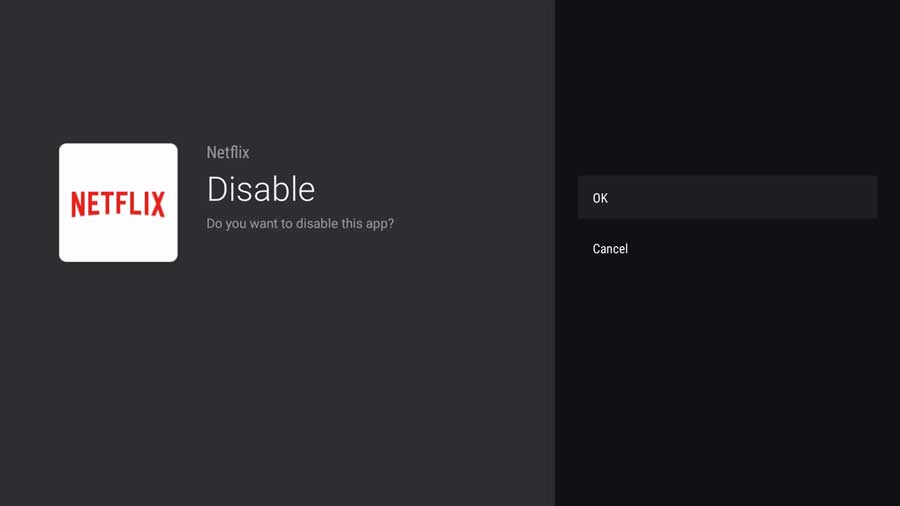
A new screen asks to confirm that you want to disable this app on your Android TV.
Click OK to continue.
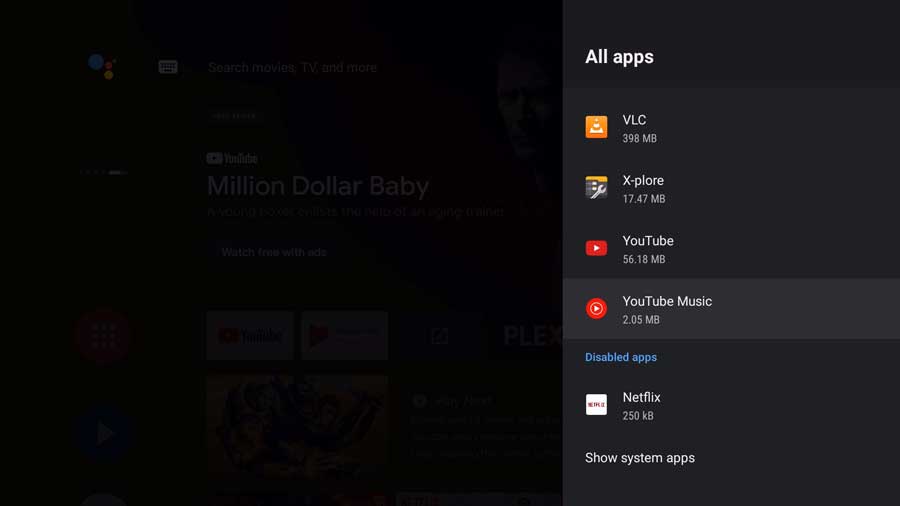
You’re then taken back to the menu, and the app disappears from the list. However, if you scroll down, you’ll see a new group called Disabled Apps.
If you ever want to re-enable an app you’ve previously disabled, you can find it in this section.
All you need to do to re-enable it is click on its detail page and click Enable.
How to Uninstall Pre-Installed System Apps Like Facebook, Netflix & YouTube from Android TV Using ADB [Without Root]
If you want to take it one step further and delete that protected system app from your Android TV, follow these steps.
In this example, we will delete the Netflix app we disabled in the previous section.
Warning: this method will allow you to delete ANY app from your device – even something that causes your system to break. If that happens, you may have to perform a complete system restore to get it working again.
Before you begin, you’ll need three things:
- Enable Developer Options on your Android TV
- Download the Android SDK from Google (link)
- Install the OEM USB drivers for your device (link)
Enable USB Debugging on your Android TV
On your Android TV, go into Device Preferences in your Settings Menu.
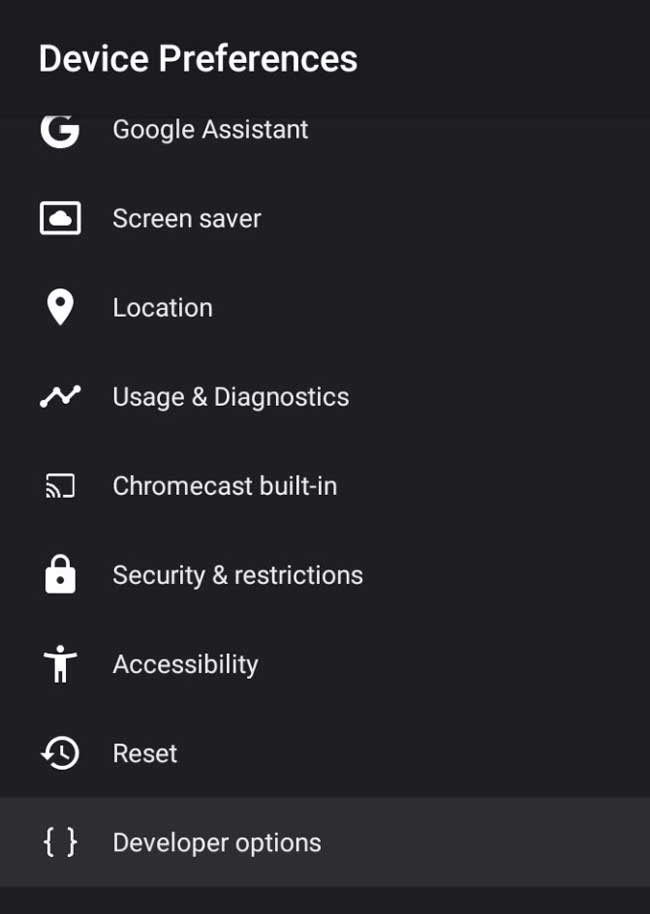
Scroll down until you find Developer Options. Click on it to go to that sub-menu.
Then Enable USB Debugging.
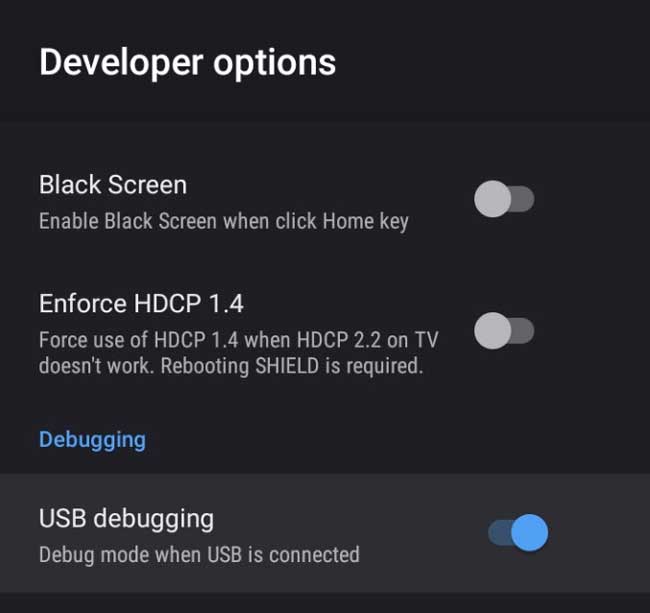
Connect your Android TV to your PC via USB
Next, connect your Android TV device to your Windows PC.
Plug one end into a free USB port on your Android TV and the other into your PC.
To do this, you’ll need a male-to-male USB cable. You can typically find these on Amazon for around $10 for a 15′ cable.
This 15 foot male-to-male USB cable is long enough to reach across your living room. It's perfect for plugging your Android TV box into your PC. Available in other lengths too.
Once you have them connected, open the Device Manager on your Windows PC.
On Windows 10 or Windows 11, you can do this by right-clicking on the Start Menu and selecting Device Manager.
This next part requires a little bit of detective work.
You’re looking for a new entry for an “ADB Device,” as seen in the image below. In my experience, the actual name of the device doesn’t appear in the Device Manager, so you’re left with trial and error to make sure you’ve picked the right one.
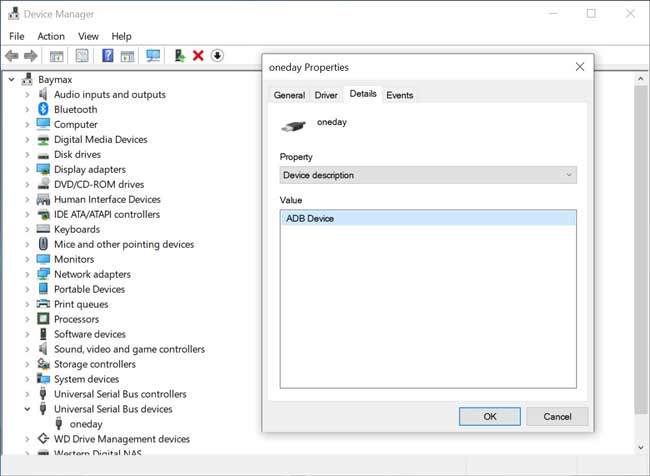
In this example, my Mi Box S Android TV was named “oneday” and located in the Universal Serial Bus Devices sub-menu.
I could only find it by plugging in and unplugging the USB cable several times and watching for any changes on the screen.
One way to verify that you’ve got the right device is to right-click on the item and click the Details tab. You should see it listed as an ADB Device on this screen.
If this is your first time using ADB Debugging on this particular Android TV device, check to see if you’re running the latest drivers.
On the Driver tab, click Update Driver. Then, scan the folder where you saved the OEM drivers in Step 1.
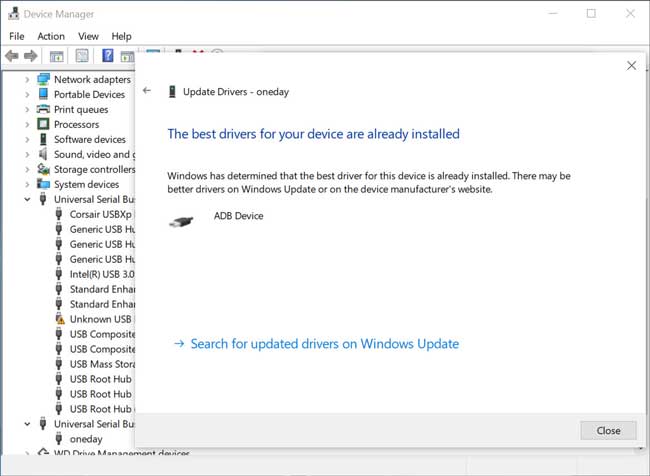
If you get a message saying, “The best drivers for your device are already installed,” then you’re good to go.
Start ADB Debugging using the Android Platform Tools
Next, navigate to the folder where you saved the Android SDK.
On my system, I unzipped them to my Temp directory.
This development kit includes a lot of stuff, but we’re only interested in one file: adb.exe.
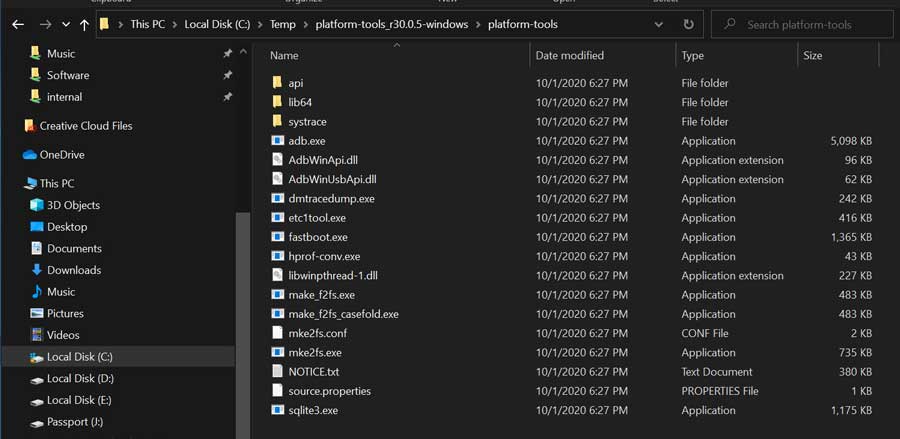
However, we’ll need to open a command prompt window to run the ADB program.
You can either open one directly from this location or from the search bar and navigate to this location.
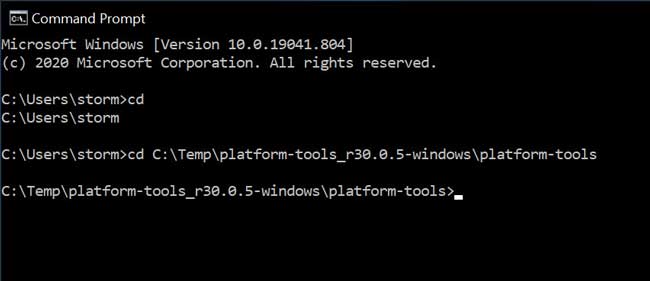
Once you’re in the same folder where you extracted the Android SDK, type in adb devices.
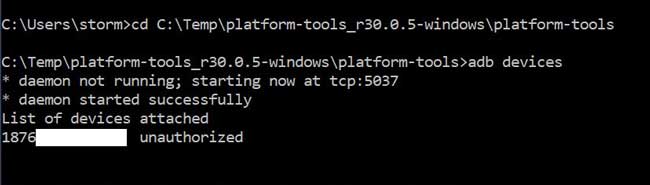
This returns a list of any Android devices connected to your PC. Each device will have a unique identifying number attached to it.
You can see the word ‘unauthorized’ next to my device ID in this case.
That’s because I haven’t authorized ADB debugging on this device yet.
To fix that, head back over to your Android TV.
You should see a pop-up window asking for permission to allow ADB Debugging.
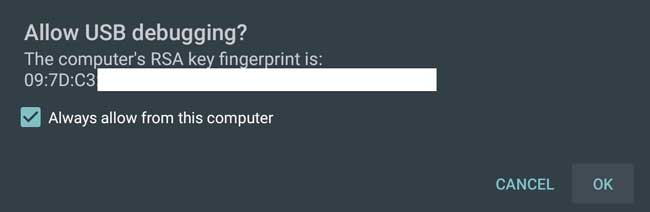
Click OK to continue.
Go back to your Windows PC and type abd devices again. If you’ve given permission for ADB debugging, you’ll see the word ‘unauthorized’ replaced by ‘device.’
Uninstall Apps via ADB Debugging
Once the device is authorized, type in adb shell.
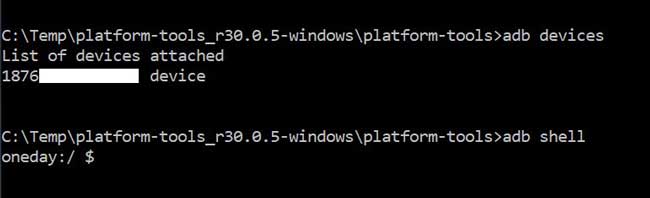
The prompt will change to the device name.
Since my device is called ‘oneday’, that’s how it appears on my screen.
To uninstall the app, you will need the full package name.
Thankfully, this is on the App Detail page of the Settings menu. In this case, the package name for the Netflix app is com.netflix.ninja.
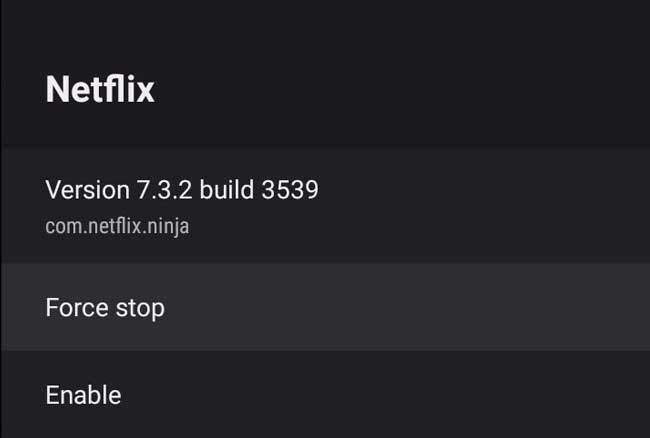
Your Android TV package name may differ, so verify this before trying to uninstall the app.
The command to uninstall the app is:
pm uninstall -k --user 0 <name of package>
I believe in knowing precisely what each command is doing. So let’s break that down a bit.
- pm: This calls the package manager. That performs any action on apps installed on your device.
- uninstall: This removes a package from the system.
- -k: This is an option on the uninstall command that keeps the data and cache directories around after the package is removed.
- –user 0: This specifies the target user. In this case, we’re uninstalling the app from User 0 only.
- <name of package>: In this case, we would enter com.netflix.ninja to uninstall the Netflix Android TV package.
Check out Google’s documentation on the Android Debug Bridge here if you want more information on how to use ADB and all of the options available.
Here’s what that command looks like for our Netflix example.

If you type it correctly, you should get a success message.
Then, you can close out of the ADB command prompt and go back to your Android TV device.
The app will no longer appear in your list of System Apps or under your Disabled Apps.
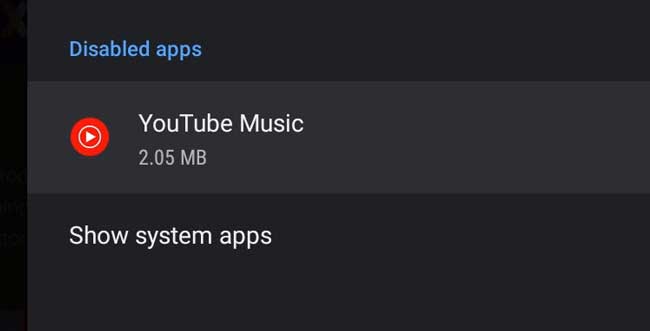
Congratulations! You’ve successfully uninstalled a preloaded Android TV app using ADB!
- How to Install Kodi Diggz Xenon Plus & Free99 Build [March 2024] - March 3, 2024
- How to Enable Unknown Sources on Chromecast with Google TV [2024] - October 30, 2023
- How to Install the Seren Kodi Addon [2024] - October 29, 2023


