Last Updated on May 8, 2023 by Tim Wells
A couple of years ago, I found out about this free alternative app store called Aptoide TV. Since then, it’s become one of the most popular alternatives to the Google Play Store and Amazon App Store.
But here’s what I really like about Aptoide: they have a full version of their app store specifically for Android TV and Android TV boxes!
Most apps will “work” on your Android TV, but they might not look that good. Apps designed to look good on your phone or tablet won’t necessarily look good on your television. The aspect ratio is all wrong, so you get ugly black bars on the side.
Aptoide TV store only carries apps that are designed for your television!
That means that every app is guaranteed to look great on your big screen TV, whether it’s 4K or 720p.
Best of all, you can run Aptoide and the Google Play Store simultaneously.
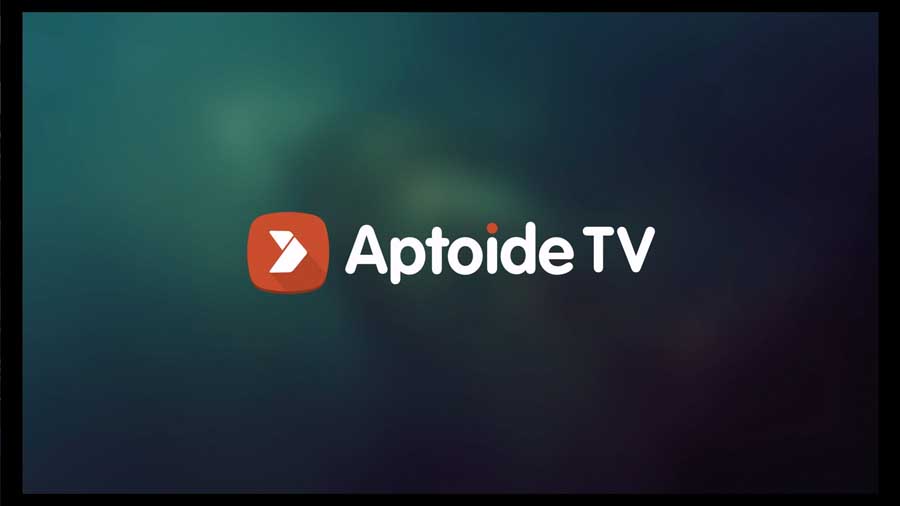
This article will cover an overview of the Aptoide app store and tell you about Aptoide and Aptoide TV differences. Then, I’ll walk you through a couple of ways that you can install it on your Android TV or TV box.
Ready? Let’s get started.
What is Aptoide?
Aptoide is a popular free alternative app store with over 3 billion downloads and have a user base of over 200 million people!
It used to be that the only way you could download apps for your Android device was to go through the Google Play Store. When Android TV first came out, I was really frustrated at how few apps there were.
The first time I tried to download Android TV apps to my NVIDIA Shield TV, I could only find a half-dozen that I was interested in.
Over the years, several different 3rd party app stores have popped up. The most popular of these are APKPure and Aptoide. These third-party app stores allow developers to upload their apps without needing approval from Google.
Google wasn’t thrilled with the idea of other companies muscling in on their business, and they even tried to hide these apps from search results.
It got to a point where Aptoide even had to file anti-trust lawsuits against Google to reach its customers.
Even today, you can’t go to the Google Play Store and find one of these alternate app stores. You need to jump through some hoops to install them on your system.
But we’ll walk you through all that down below.
What Your ISP isn’t telling you…
Your ISP knows more about you than you think!
Your IP address is your online fingerprint. It logs everything you do online and is visible to your Internet Service Provider, the apps & addons you use, and even the government.
Kodi Builds & Addons offer unlimited free streaming content, but there are risks.
Stream safely with Surfshark.
The Best VPN hides your identity and bypasses geo-blocked content and government surveillance while letting you stream your favorite movies buffer-free.
I’ve tested all the major VPNs on Android TV boxes and recommend Surfshark. It’s the fastest VPN for streaming and gives you access to the most geo-blocked content!
SAVE 81% ON Surfshark!!!
Try it risk-free for 30-days on unlimited devices at the same time.
Aptoide vs. Aptoide TV
I hinted at this earlier, but Aptoide TV is the Android TV-specific version of the Aptoide App Store.
That doesn’t mean that everything you find is only for devices running the actual Android TV operating system. You’ll still find apps that will run on stock Android devices.
You could download and install an app you see on Aptoide TV on your tablet if you really wanted to. It wouldn’t look right unless you always used landscape mode, but it would work.
Instead, what it means is every app you find is designed with your television in mind. These apps are compatible with remote controls or air mice, and it means fonts are larger and easier to read from your living room couch.
If an app has a mobile phone version and an Android TV version, you’ll only find the Android TV version on Aptoide TV.
That makes it A LOT easier to find the apps you want and download the right one for your device.
How to Download & Install the Aptoide TV App
As I mentioned earlier, there are a few hoops that you need to jump through to install Aptoide TV on your Android TV box.
Simply searching for Aptoide TV on either the Google Play Store or APKPure won’t work. The Google Play Store has nothing.
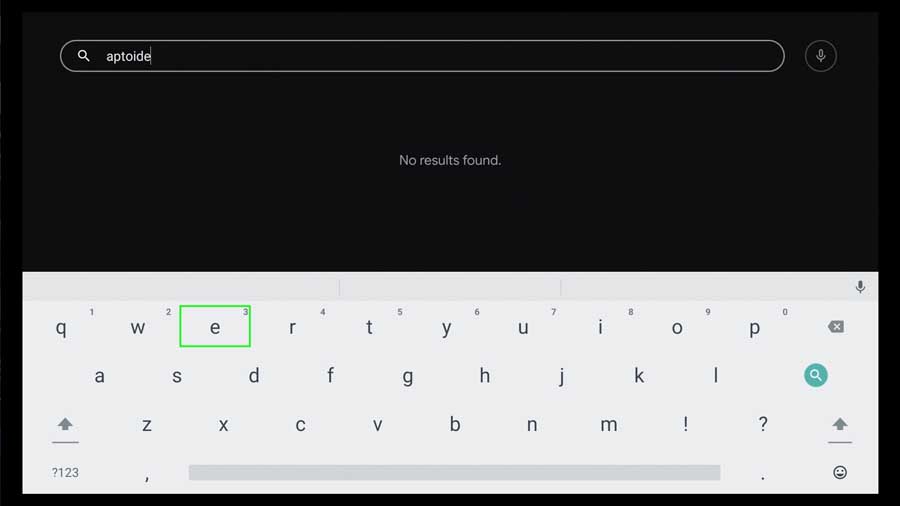
I will walk you through two different ways to install Aptoide TV.
The first is by using the Downloader app from AFTVNews.com. If you have a FireStick or Fire TV, this will be the method you will want to use.
The second method is using a web browser on your Android TV box and any sort of file manager.
Let’s dive in!
Installing Aptoide TV using the Downloader App
I love the Downloader app. It makes sideloading apps super-easy on your Android TV box (or Amazon Fire device).
If you don’t already have it installed, I show you how to install the Downloader app in this tutorial.
Once you open the Downloader app, go to the Home screen. In the box labeled Enter URL or Search Term, enter one of the following:
https://m.aptoide.com/installer-aptoide-tv
or
If you feel like being lazy, you can skip the https://, and it’ll still work.
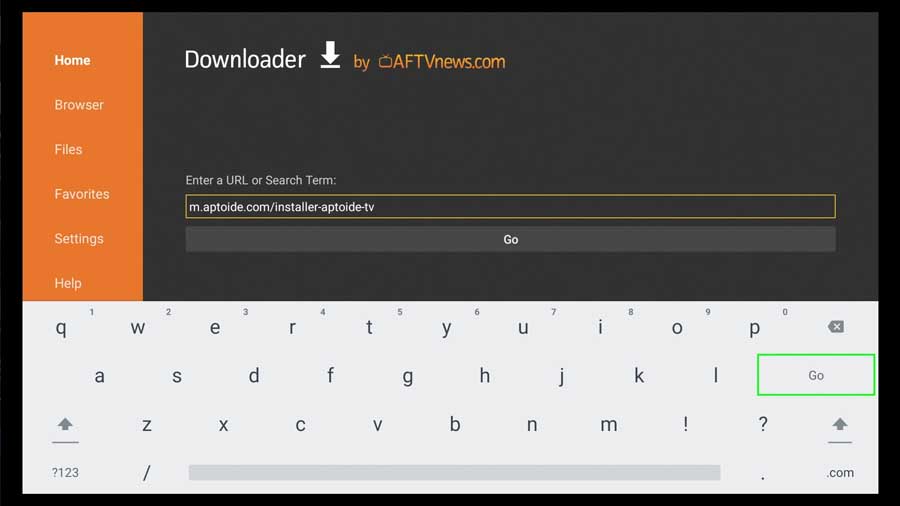
That will automatically shift you to the integrated web browser and pull up tv.aptoide.com.
From here, Aptoide makes it easy to download the APK (Android Package) and get it installed.
Scroll down to the big button that says Download Aptoide TV and click.
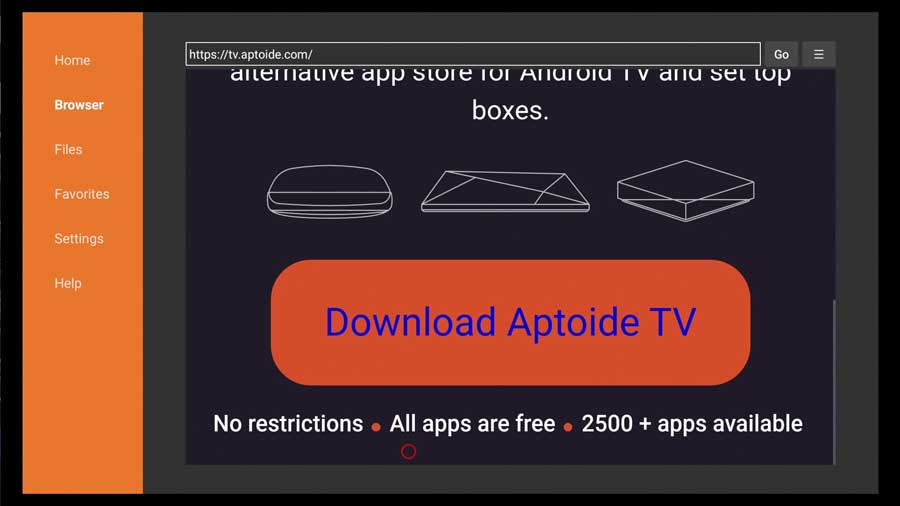
Depending on your Internet speed, downloading could take a few seconds or longer. The file is around 11MB, so it’s not large.
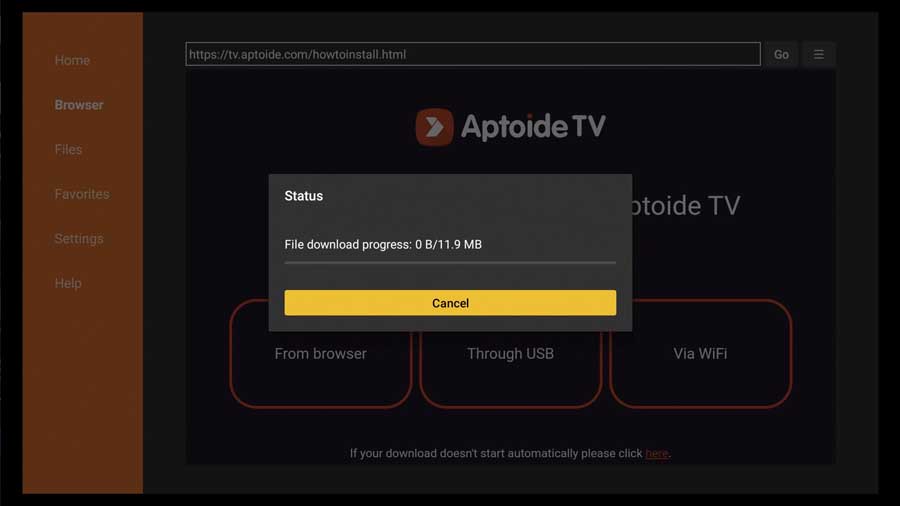
Once installed, the screen will go all white, and it’ll ask you to verify that you want to install the app. Any special permissions that the app needs would be listed here.
However Aptoide doesn’t require any. All you’re left with is the option to Cancel or Install.
Click Install to continue.
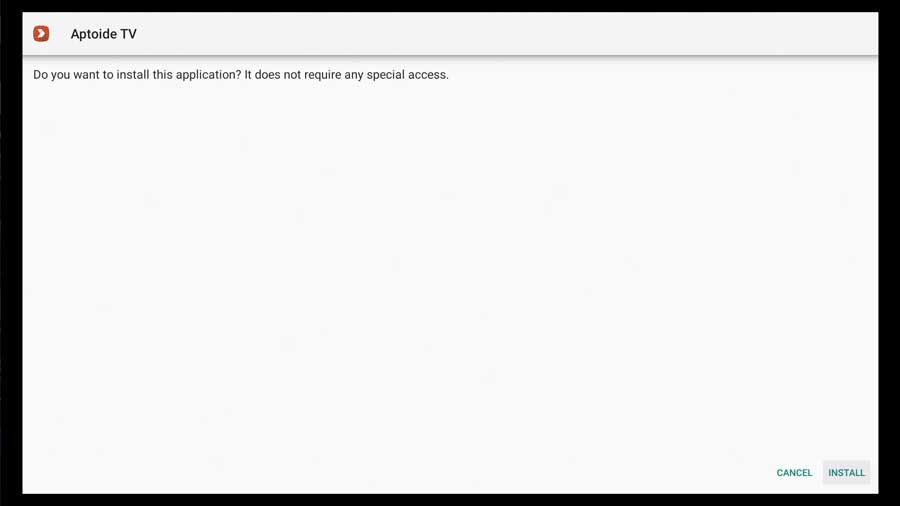
After installation, you’ll be brought back to the Downloader app and given a status update.
If successful, you’ll be given the option to delete the APK file you downloaded. I always recommend deleting installation files after you’re through with them to save space.
Click Delete to continue.
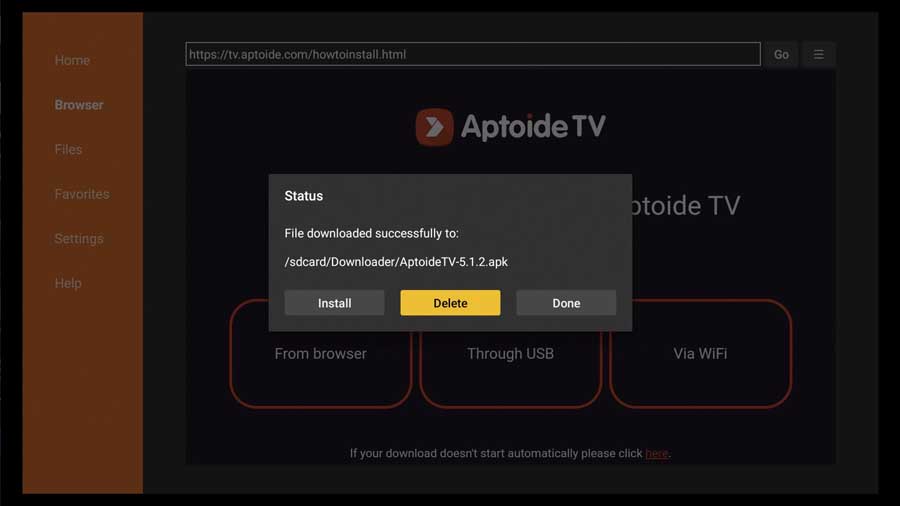
And you’re done!
Exit Downloader and skip to the section on How To Use Aptoide TV.
Installing Aptoide TV using File Explorer and Chrome
The process is very similar if you’d prefer to use a web browser and an Android file manager.
ES File Explorer: I do NOT recommend using EX File Explorer, however. In the summer of 2019, the popular ES File Explorer app was removed from the Google Play Store for being an extreme security risk.
Thankfully there are plenty of great options in the file management genre. Personally, I prefer File Commander, which has a much simpler user interface.
I’ll be using Google Chrome and File Commander for this walkthrough, but the principles are the same no matter which apps you use.
Download the Aptoide TV APK
The first step is to download the Aptoide TV APK. As before, you’ll want to go to the following URL:
https://m.aptoide.com/installer-aptoide-tv
or
To get there, open your web browser (again, I’m using Google Chrome).
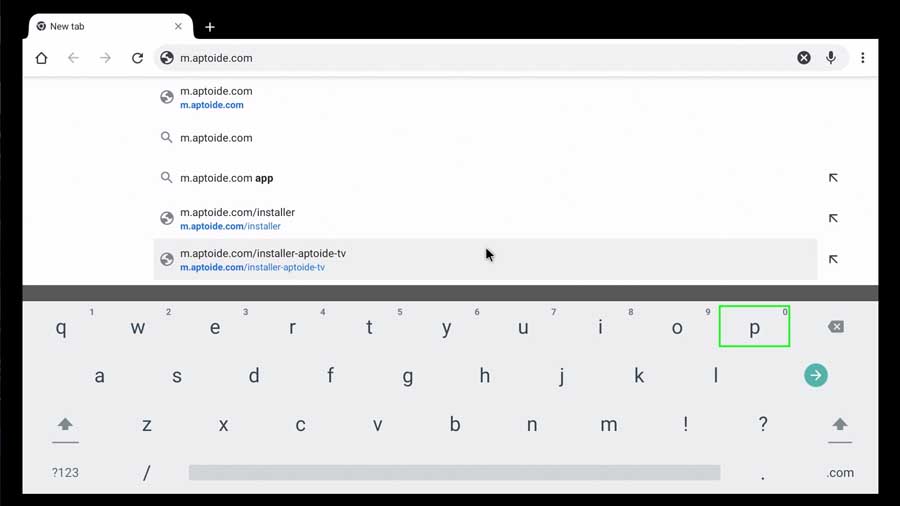
That takes you directly to the official web downloader for Aptoide TV.
Click the button that says Download Aptoide TV to continue.
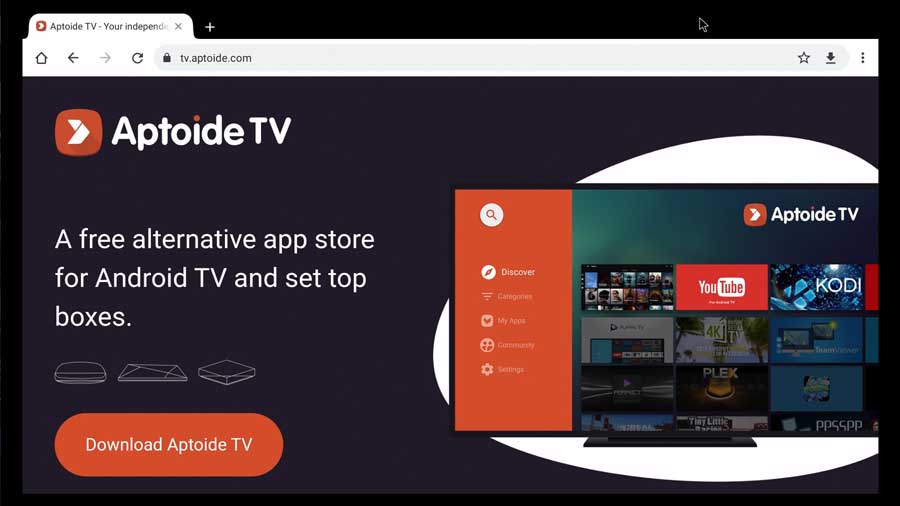
There are a few options here that you may not see in other methods. You can install it directly from your browser, from a USB thumb drive, or Wi-Fi.
The download should begin automatically, so we will attempt to install it directly through your web browser.
Click OK to continue.
I hadn’t set up a file manager in my system, so I got an error when I installed it directly from the browser. Not to worry, because the file has still been downloaded.
Once we open your preferred file explorer, we can install it directly from there.
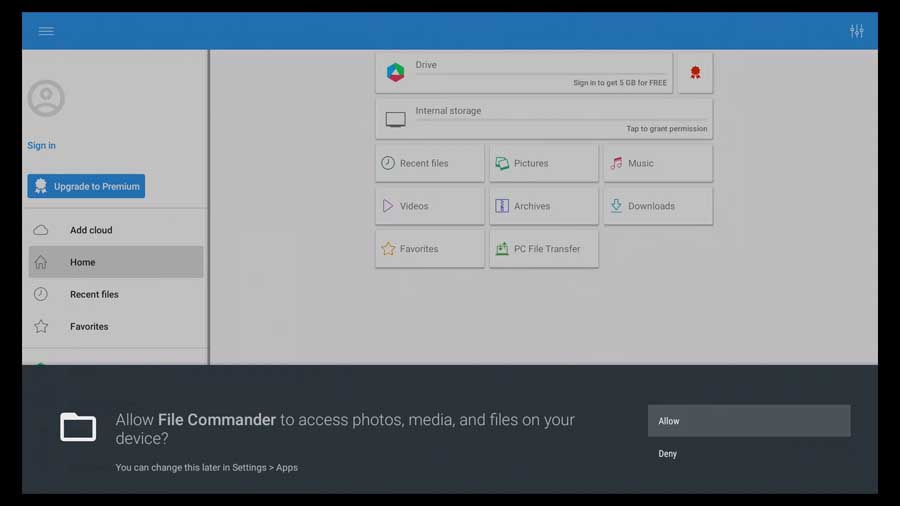
No matter which file manager you choose, you’ll want to navigate to the Internal Storage on your device. In File Explorer, they make it easy by having a location named Internal Storage directly on the left-hand sidebar.
Click on that.
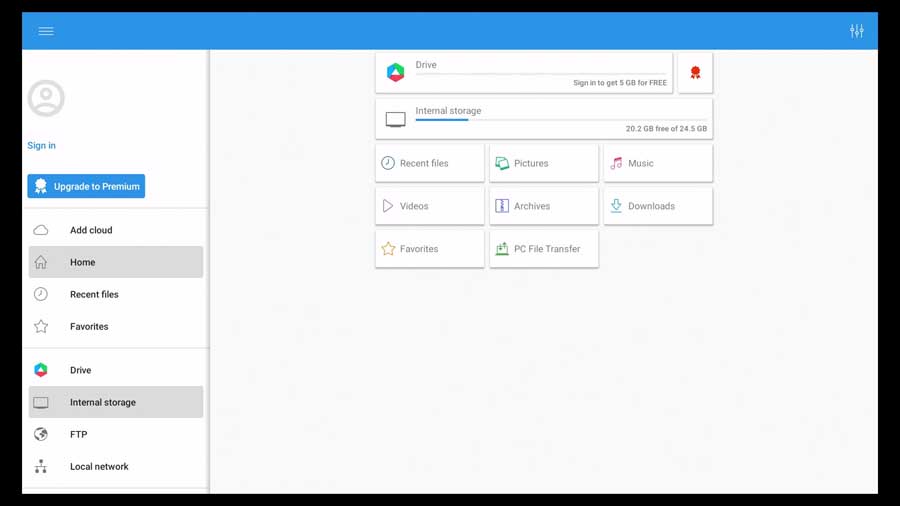
By default, anything you download will be saved in the Download folder. This goes for APKs, images, PDFs, etc.
Click on the Download folder to drill down.
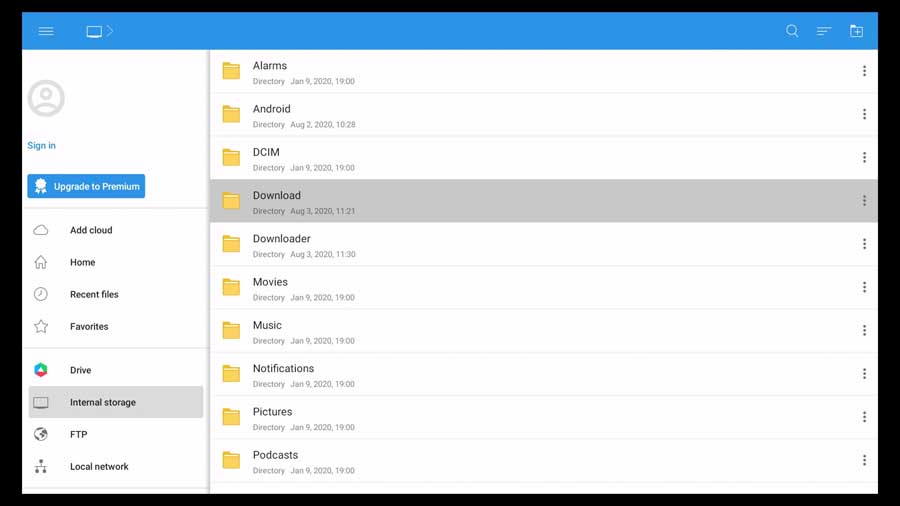
Even though this is a relatively new Android TV box, I still have quite a few files in my Download folder, as you can see here.
Switch over to the right-hand side of the screen and scroll to the Aptoide TV APK.
In this image, you can see some numbers in the title, which is the app’s version number.
Depending on when you’re reading this article, your numbers could be very different than mine. That’s OK.
Highlight the filename with the highest numbers (i.e., the latest file) and click on it.
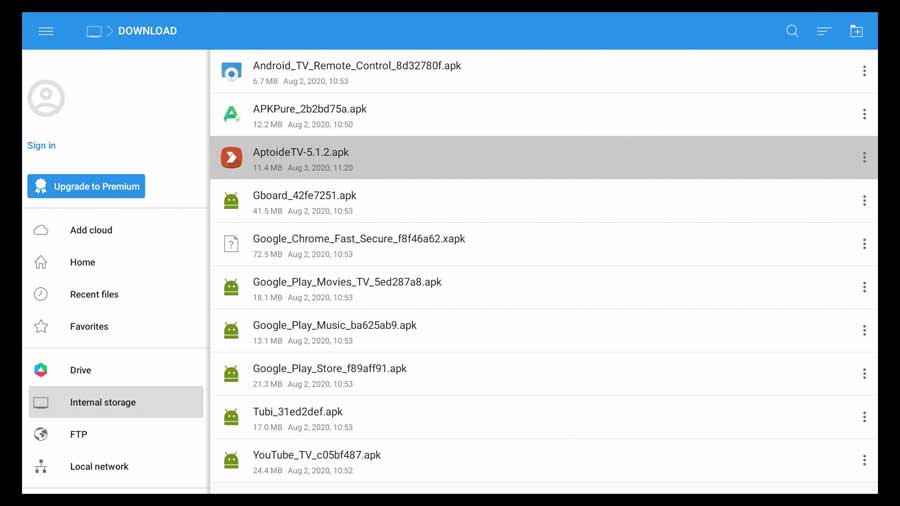
If you haven’t used your file manager before, you may get an error message, as you see below.
By default, Android operating systems are set up NOT to allow you to install apps other than through the Google Play Store. They want you to be absolutely sure that you know what you’re doing, so they make you change that setting manually.
If you run into the same error I did below, click on the Settings button.
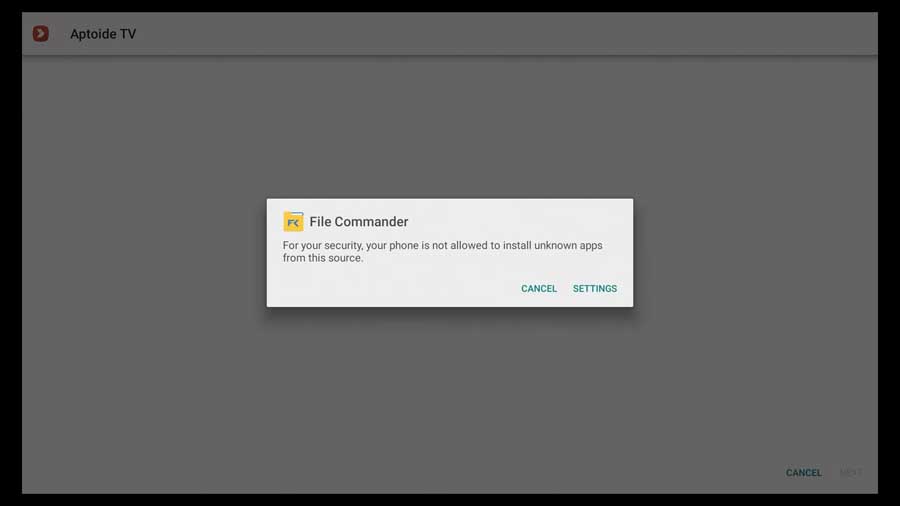
The system will then ask you what app you want to use to change the settings. By default, it should select the default Android Settings menu.
Still, your TV box manufacturer may have also installed another app to do it as well.
Personally, I like using the default app, so click on the Just Once button to continue.
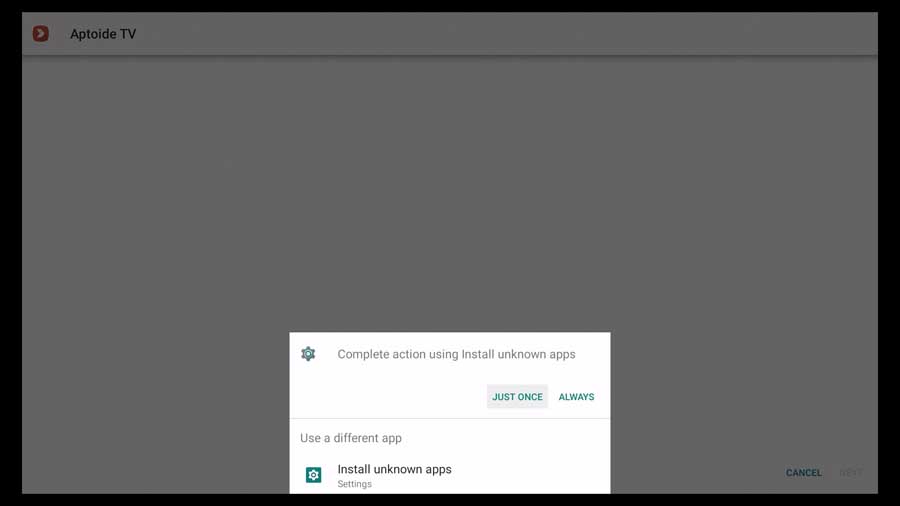
Next, you’ll find a list of your installed applications that could possibly install other apps.
Some of these may be obvious, but you’re probably going to see some head-scratchers on this list. I know I did.
Scroll down until you find the name of your file manager (File Commander in this case) and flip the toggle until it’s blue. That gives permission to that app to install apps from unknown sources.
Click back to go back to File Commander.
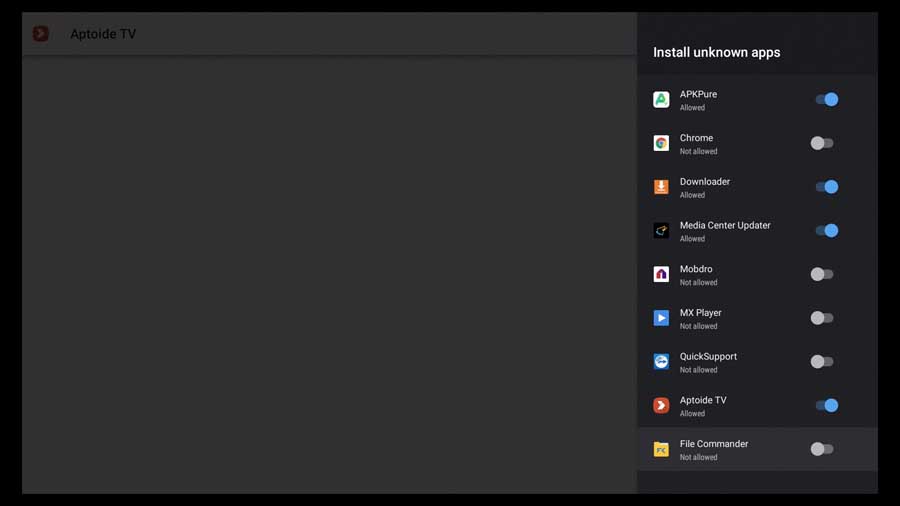
You’re brought back to the all-white installation screen to confirm that you want to install this app on your device.
Click Install to continue.
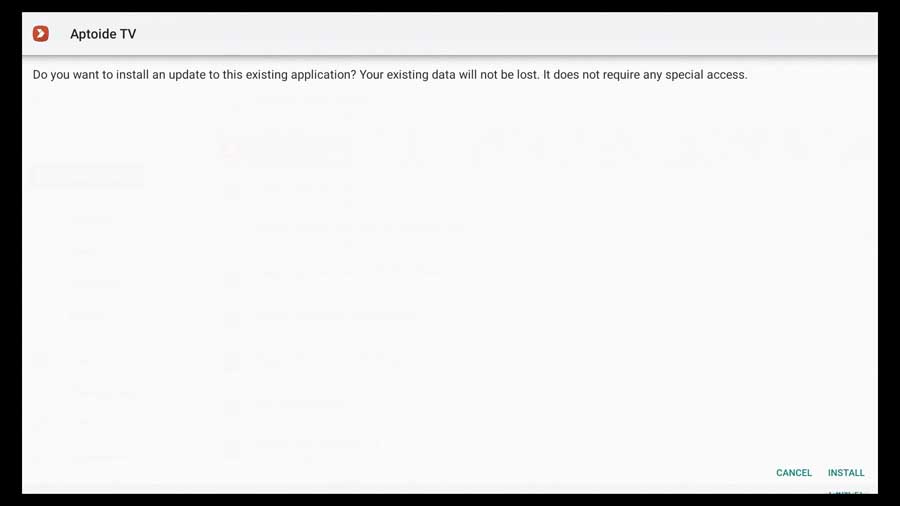
The installation process should only take a few seconds.
Once it finishes, click Done. Then exit the application.
How to Use Aptoide TV
Once you have Aptoide TV installed, it’s time to open it and start browsing.
Open your App Drawer and click on the Aptoide TV app.
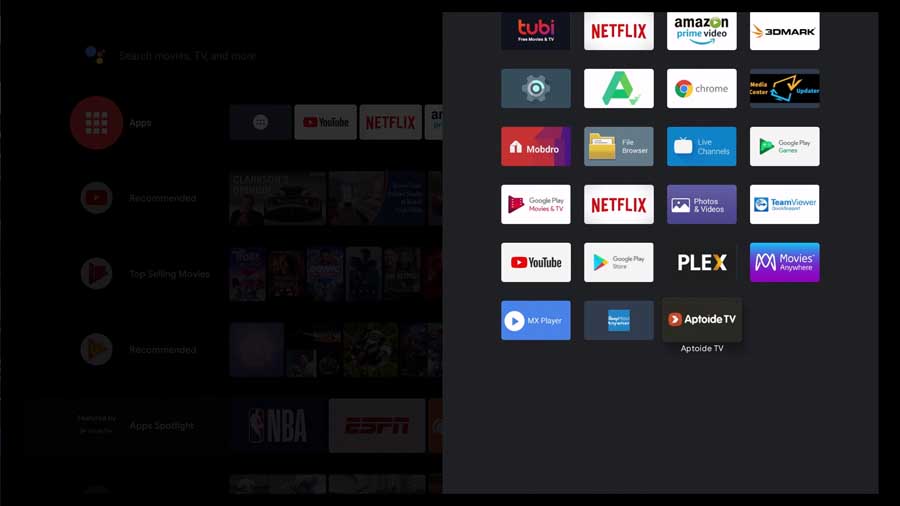
Next, you’ll see the same splash screen at the top of this article.
The first time you open the app, you’re likely going to get a dialog box asking to give Aptoide TV permission to access photos, media, and files on your device.
Click Allow to continue.
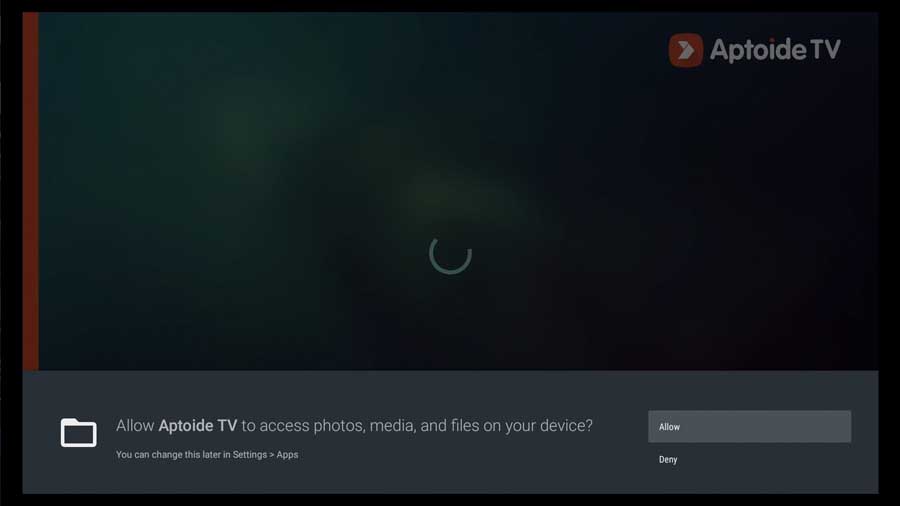
That’s it.
The next screen you get will show the main Aptoide TV interface.
You can search for specific apps by clicking on the magnifying glass icon or browse through apps in different categories.
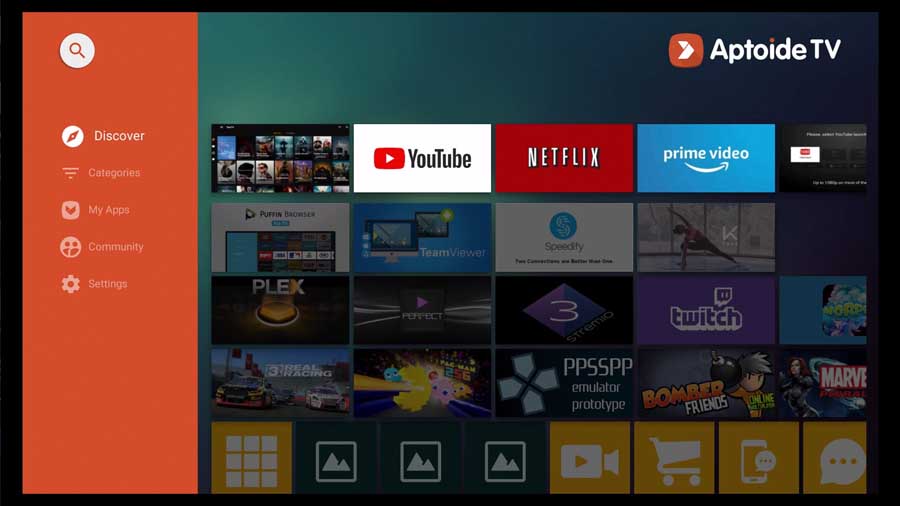
Personally, I like browsing through the app collection. You never know what you’re going to find.
Enjoy!
- How to Install Kodi Diggz Xenon Plus & Free99 Build [March 2024] - March 3, 2024
- How to Enable Unknown Sources on Chromecast with Google TV [2024] - October 30, 2023
- How to Install the Seren Kodi Addon [2024] - October 29, 2023

