Last Updated on January 29, 2024 by Tim Wells
For years, Google has locked down the ability to sideload APK files on Android devices. Instead of allowing it for all users, they want to ensure you know what you’re doing first.
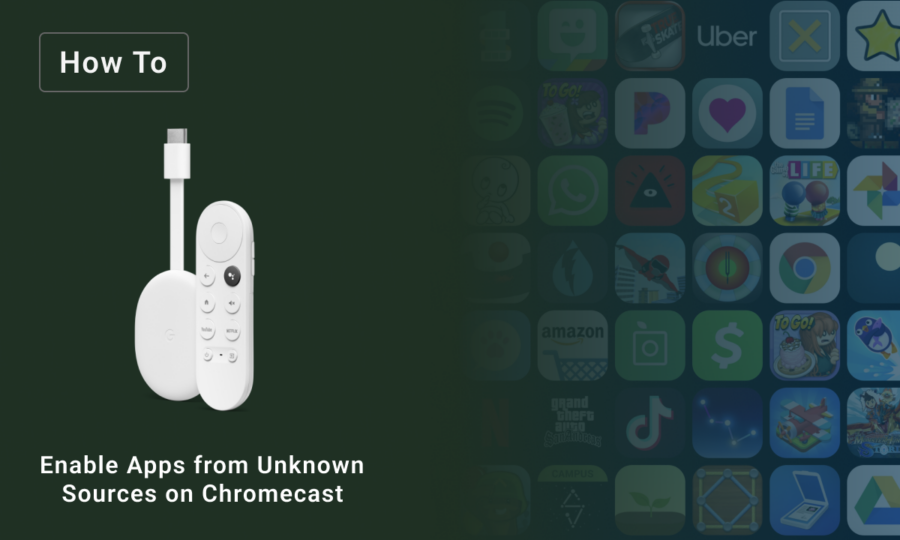
So they’ve locked it behind a setting called ‘Enable Unknown Sources.’
The process was refined a few times to make it easier and more secure simultaneously. In recent versions of Android TV, you can turn this setting on and off for individual apps instead of enabling it or disabling it for everything.
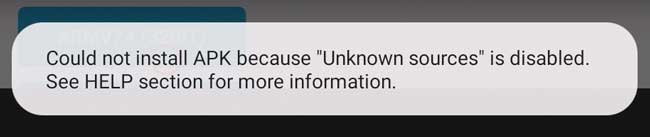
But when Google released the Chromecast with Google TV, they added an extra set of hoops to jump through if you want to sideload apps. If you want to install unofficial apps for your new Google TV, you will have to enable the developer mode first in settings.
In this article, I will walk you through how to bypass these restrictions so you can install any app you want on your Chromecast with Google TV.
How to Enable Unknown Sources on Chromecast with Google TV
In theory, enabling or disabling Unknown Sources is the same for the Chromecast with Google TV as for any other Android TV device.
Google TV is a launcher that runs on top of Android TV, so that makes sense.
Recently, when I tried to change this setting the way I’ve always done, the option was greyed-out.
Here’s how it should work.
From the Settings Menu, click on Apps.
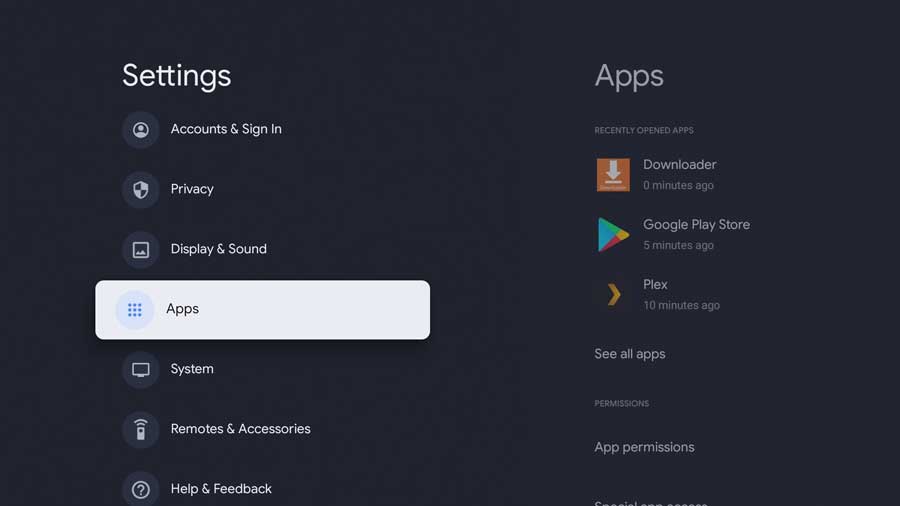
Next, scroll down to Security & Restrictions.
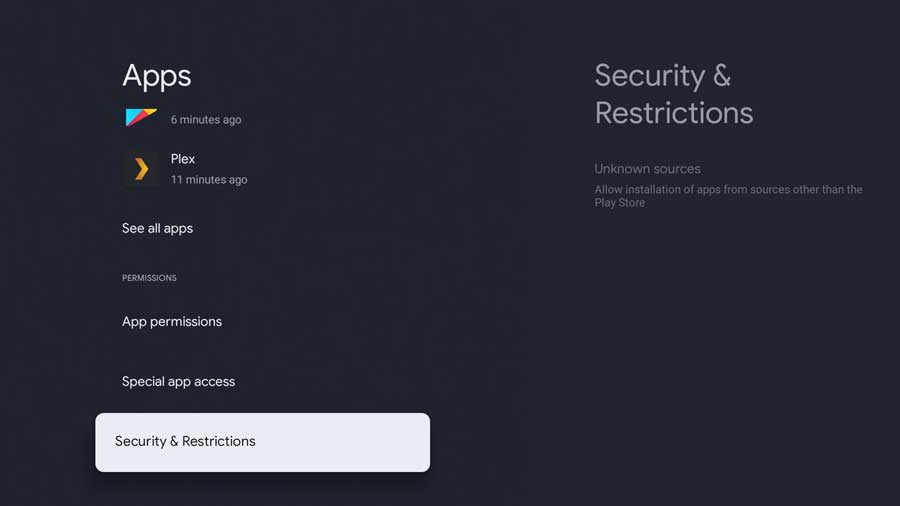
The only option under Security & Restrictions is Unknown Sources.
Click to the right to go to the following menu.
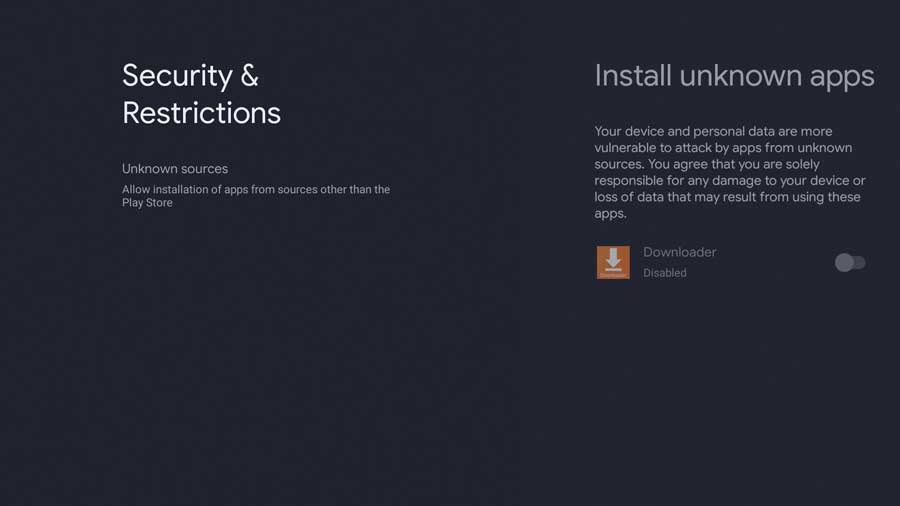
You should be able to toggle this setting for each app individually on this screen.
On this particular Chromecast with Google TV, I’ve only got one app that could potentially sideload APK files: the Downloader App. (Click the link to find my full review of it).
As you can see in the image below, the option is greyed-out. Google won’t let me change the setting.
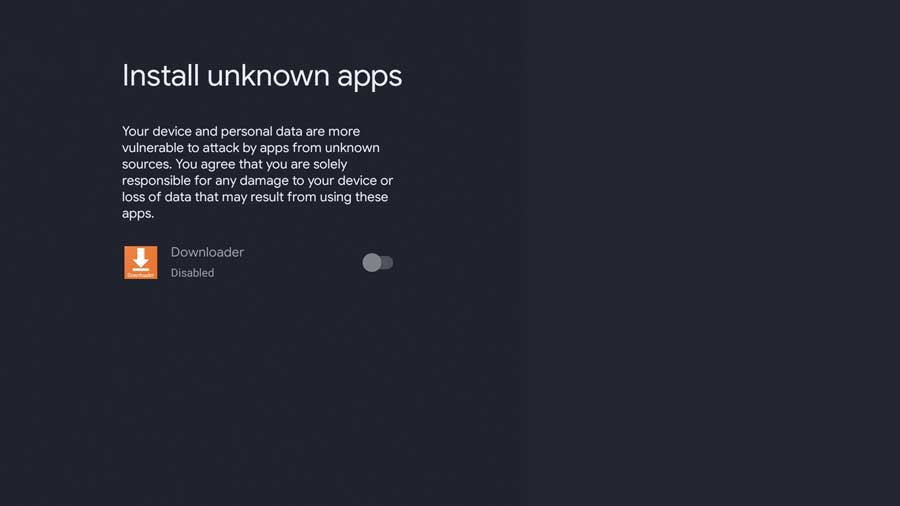
For whatever reason, Google wants to make installing apps that aren’t in the Google Play Store even harder.
You must have developer access on the Chromecast with Google TV to sideload apps.
The next section will cover how to get around these restrictions.
How to Turn on Developer Mode on Chromecast with Google TV
After digging, I discovered that many other users were having this same problem installing apps from unknown sources on their Chromecast with Google TV.
Fortunately, there was an easy fix.
Enabling Developer Options removes Google’s restrictions and lets you install apps from anywhere.
I’ll show you two methods below. One uses the Settings Menu, and another uses an app designed to make developers’ lives easier.
From the About Menu
To enable Developer Options on any Android TV, including the Chromecast with Google TV, go to the Settings Menu, and select About.
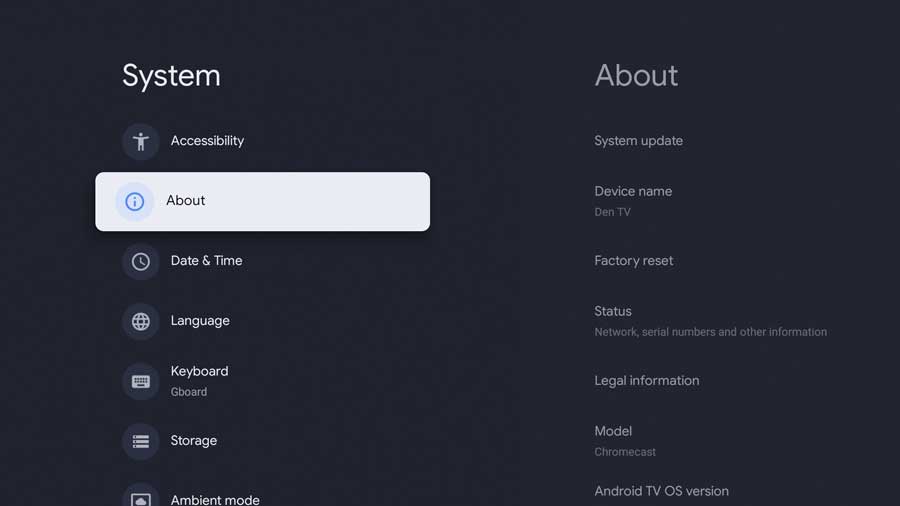
On the About Menu, scroll down to the Android TV OS Build entry.
This isn’t a setting you can change. It’s helpful to know the Android build number to help with troubleshooting.
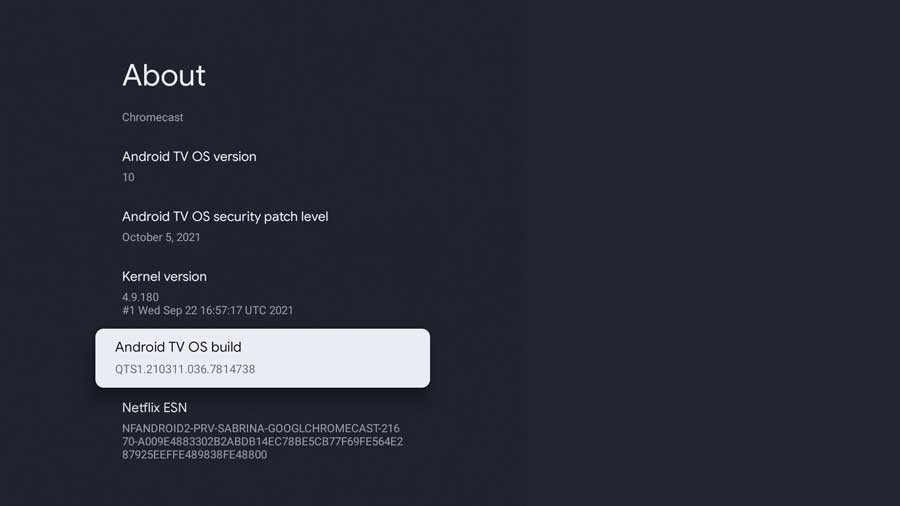
However, if you know where to look, Google hid an Easter egg.
Click on the line 7 times in a row. You’ll start seeing message boxes at the bottom of the screen, counting down the number of clicks remaining.
The final message box will congratulate you and inform you that you now have developer access!
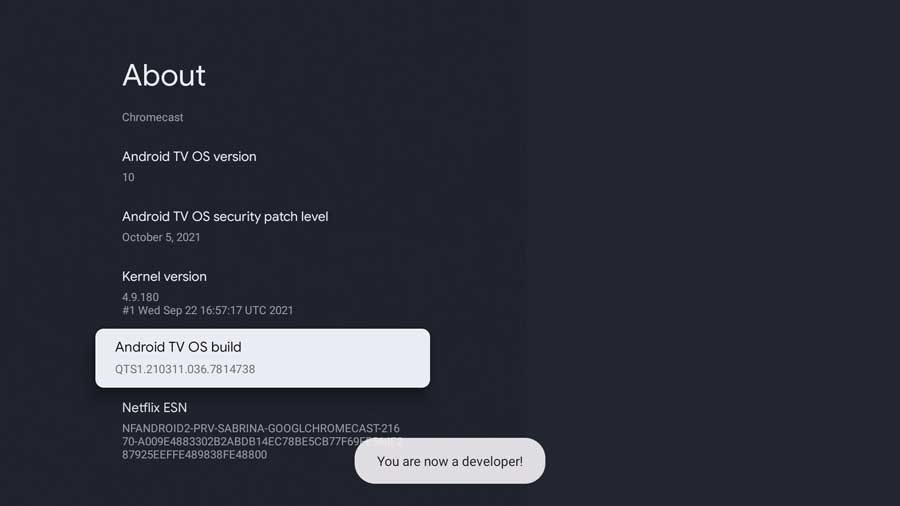
In the next section, I’ll show you an alternative way to get developer access on your Chromecast with Google TV so you can enable apps from unknown sources.
With the Developer Tools App
The other way to get developer access is with the Developer Tools app, a third-party app that you can find on the Google Play Store.
Roy Solberg, the developer, created it to make development tasks a lot easier. It has a bunch of information on the device you’re using and the resources it’s using at any given time.
The important part is that it includes a super-easy way to enable or disable the Developer Options menu.
Click the Apps tab on your Chromecast with Google TV home screen to start.
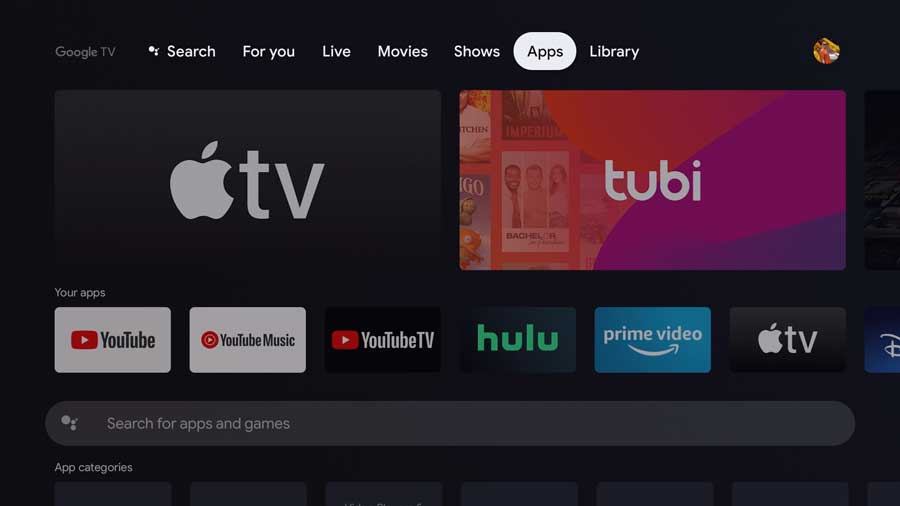
In the search bar, type’ developer tools.’
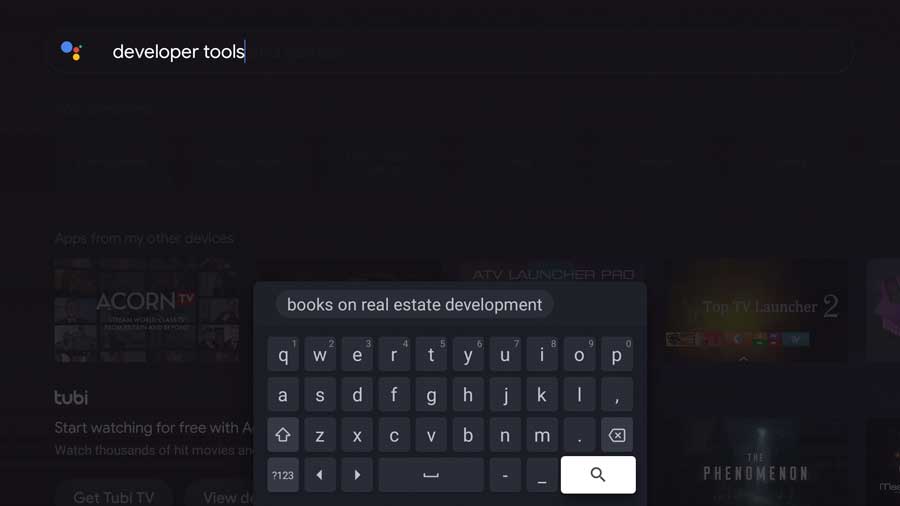
This pulls up the Developer Tools app detail page.
You can find out more information, see the version number, or see screenshots.
Click Install to continue.
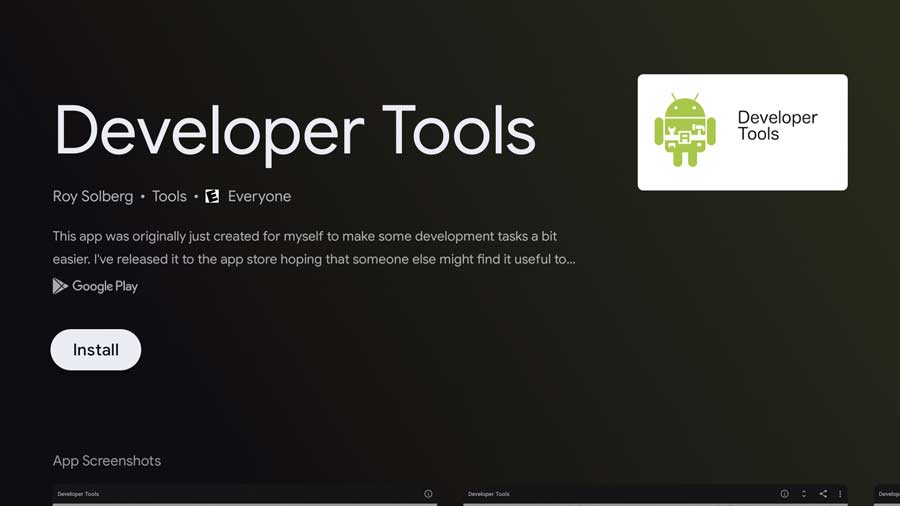
Once the installation finishes, open the Developer Tools app to continue.
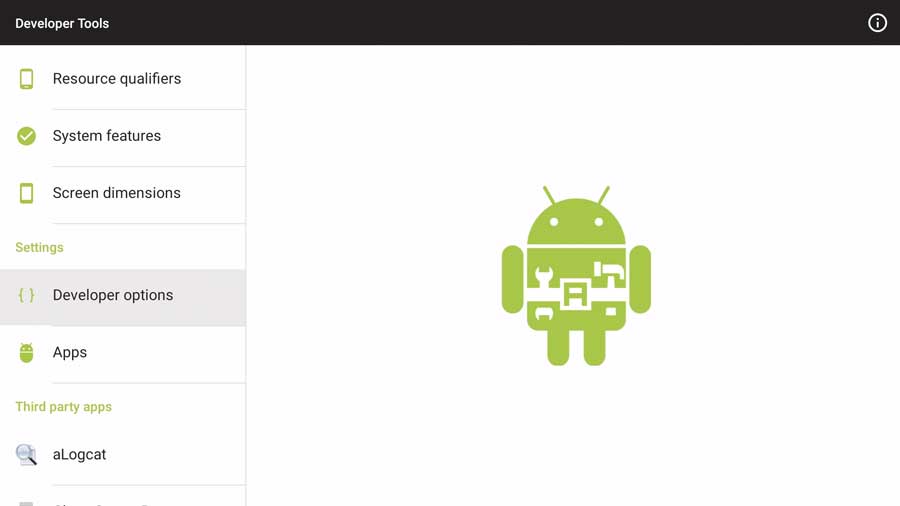
Scroll down to the Developer Options menu and click to continue.
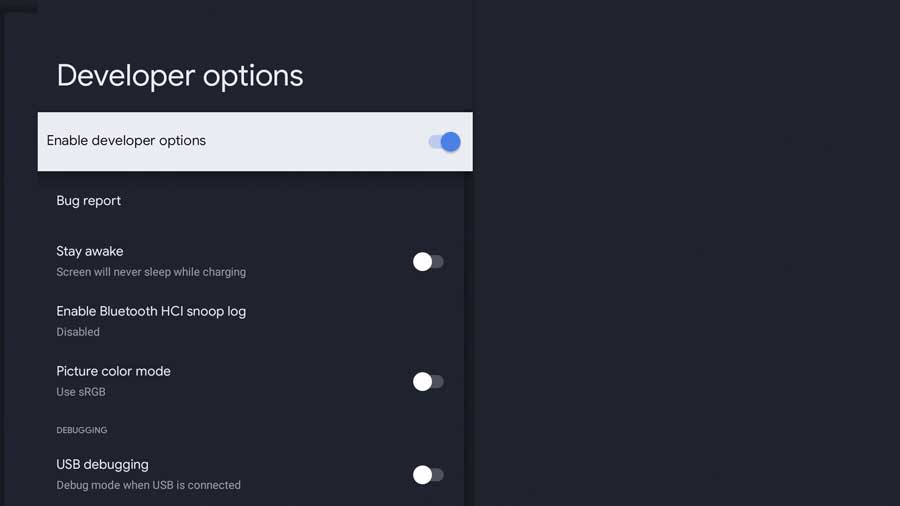
Finally, flip the toggle switch to enable developer options on your Chromecast with Google TV.
Conclusion: Enabling Unknown Apps Setting
Once you’ve enabled developer options on your device, go back to the Settings Menu.
Click on Apps –> Security & Restrictions –> Unknown Sources.
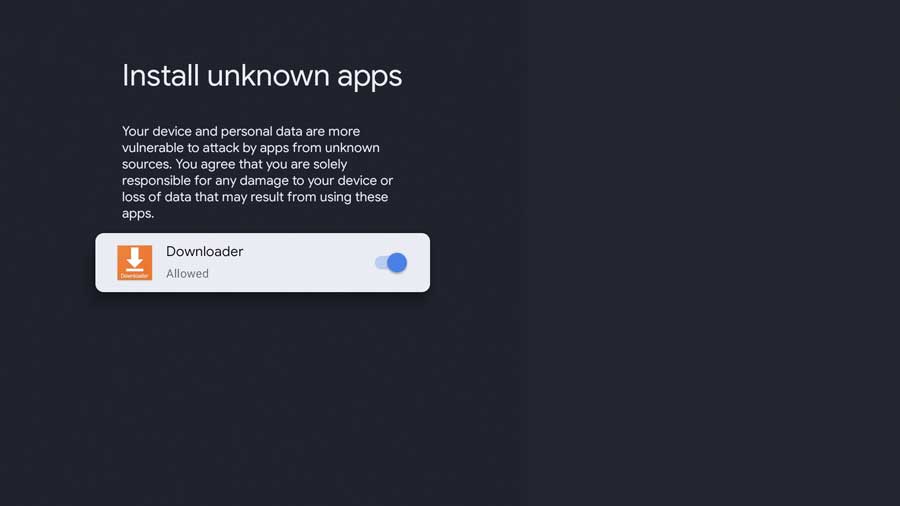
Even though this is the same process we followed at the start of this process, now we have the option to enable or disable Install Unknown Sources for each app on your Chromecast with Google TV.
Highlight the app that you want to change, and flip the toggle. Each app will say ‘Allowed’ or ‘Not Allowed,’ depending on its permissions.
Congratulations, now you should be able to download and install unknown apps easily.
FAQs
How do I find and install apps from unknown sources?
I highly recommend the app “Downloader”. You can read my comprehensive guide on the “Downloader” app here. You can easily use this app to download apks for your Google TV, Fire TV, or Android TV devices. Downloader app is also directly available on the Play store.
Why couldn’t I find the apps that I installed? How do I find the installed apk from unknown sources?
The apps you installed from unknown sources sometimes would not show in all apps. Instead, you will need to download a dedicated launcher app, which will display all installed apks. Once the launcher app is downloaded, you should be able to see everything on your device.
Do you have any recommended apks?
I have a detailed guide on different categories of apps. You could also sideload web browsers, the Tik Tok app, ad-free YouTube, or anything else available on a Android device. There is truly no limits on the type of apps that you could install.
- How to Install Kodi Diggz Xenon Plus & Free99 Build [March 2024] - March 3, 2024
- How to Enable Unknown Sources on Chromecast with Google TV [2024] - October 30, 2023
- How to Install the Seren Kodi Addon [2024] - October 29, 2023

