Last Updated on March 6, 2024 by Tim Wells
The Diggz Xenon Matrix Build is one of the most common Kodi builds. Like the No Limits Magic Build, it’s excellent for low-spec devices such as Android boxes and Amazon FireSticks.
It has excellent features such as streaming movies, TV, sports, music, etc. The Diggz Xenon Matrix Kodi Addon is compatible with Windows, Android, Mac, IOS, and Fire TV devices.
Another great thing about the addon is that this bundle includes The Crew and Mad Titan for sports, The Oath, Continuum, and Asgard for movies and TV.
Finally, there are Kodi addons for Netflix, ABC, NBC, and Amazon Prime Video.
What is the latest diggz xenon build?
The latest diggz xenon repo is version 17. It supports both Kodi 19 Matrix and Kodi 20 Nexus.

How to Install the Diggz Xenon Matrix Build
Now that you’ve got a brief overview, we’ll show you how to install the latest Diggz Xenon Build step-by-step. We will start with a clean installation of Kodi 19 Matrix for this walkthrough.
I always recommend starting with a clean installation when installing a Kodi build.
It’s much easier to follow along with a clean installation. Still, existing addons could cause conflicts with the installation or even slow down your system after the fact.
If your favorite addon isn’t in the build by default, you can always re-install it after installing the Diggz Xenon Matrix build.
What Your ISP isn’t telling you…
Your ISP knows more about you than you think!
Your IP address is your online fingerprint. It logs everything you do online and is visible to your Internet Service Provider, the apps & addons you use, and even the government.
Kodi Builds & Addons offer unlimited free streaming content, but there are risks.
Stream safely with Surfshark.
The Best VPN hides your identity and bypasses geo-blocked content and government surveillance while letting you stream your favorite movies buffer-free.
I’ve tested all the major VPNs on Android TV boxes and recommend Surfshark. It’s the fastest VPN for streaming and gives you access to the most geo-blocked content!
SAVE 81% ON Surfshark!!!
Try it risk-free for 30-days on unlimited devices at the same time.
Step 1: Enable Addons from Unknown Sources
By default, the only repository that Kodi includes is its official repository. It contains hundreds of different addons, most maintained by Team Kodi themselves.
You’ll find addons to change the look & feel, add new video sources, backgrounds, or other valuable utilities.
However, it only includes a few of the most popular addons. Most of those are developed by third-party, amateur developers.
Before installing the Diggz Xenox Matrix build, we need to change the setting that allows Addons from Unknown Sources.
First, go to the System\Settings menu. Click on the gear icon at the top of the left-hand side menu to get there.
Then click on the System icon in the screen’s lower right-hand corner.
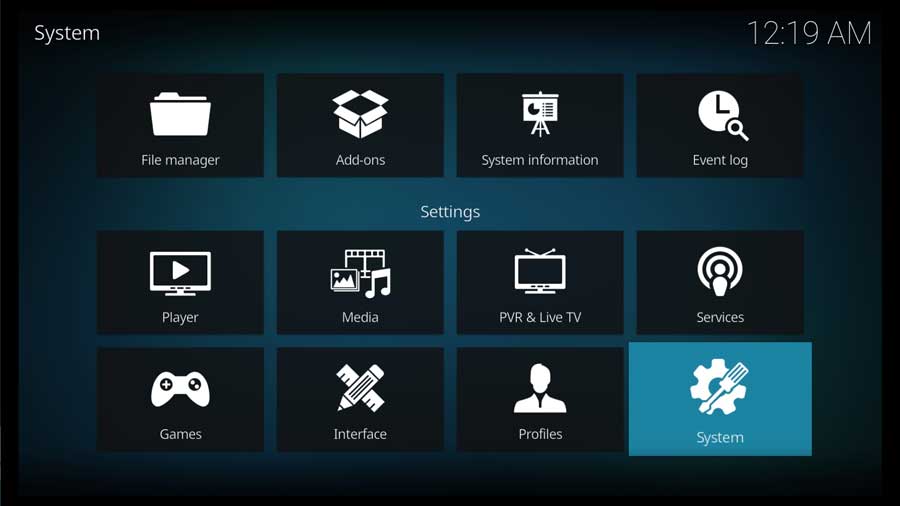
Scroll down to the Addons section and select Unknown Sources from the main part of the screen.
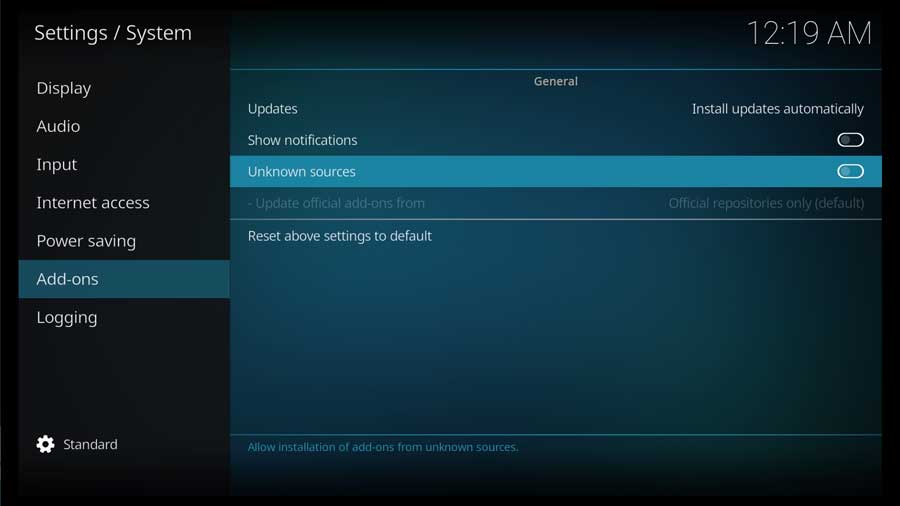
As soon as you enable this setting, a message box warns you that addons have the same permissions as Kodi.
Since Kodi has access to all the files on your device, any addons you install will also have that ability. That means any personal information stored on your device is potentially at risk.
Always be sure you trust the addon creator before you install anything!
Click Yes to continue.
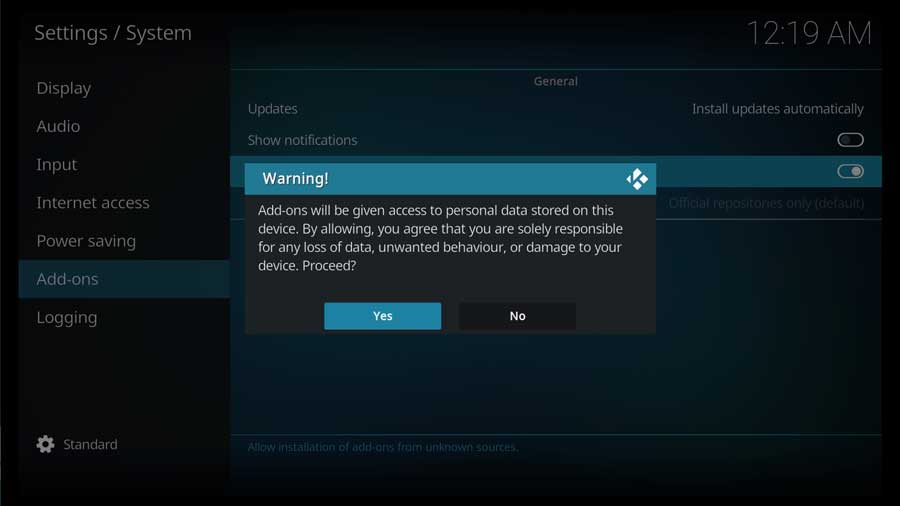
Once you do, the toggle turns white, and the setting is enabled. We can move on to the next step.
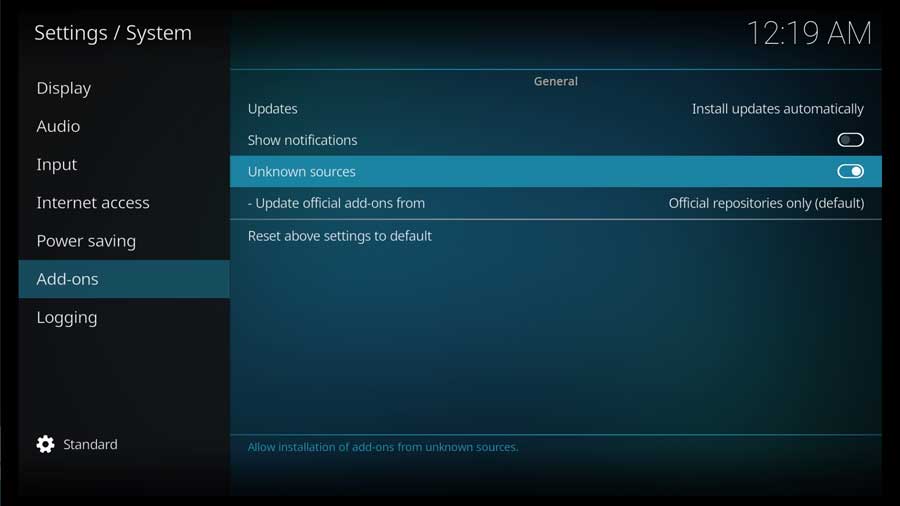
Step 2: Add The Diggz Xenon File Source
The first thing we’ll do is tell Kodi where to find the repository containing the Diggz Xenon build.
First, go to the Settings/System menu and click on the File Manager icon.
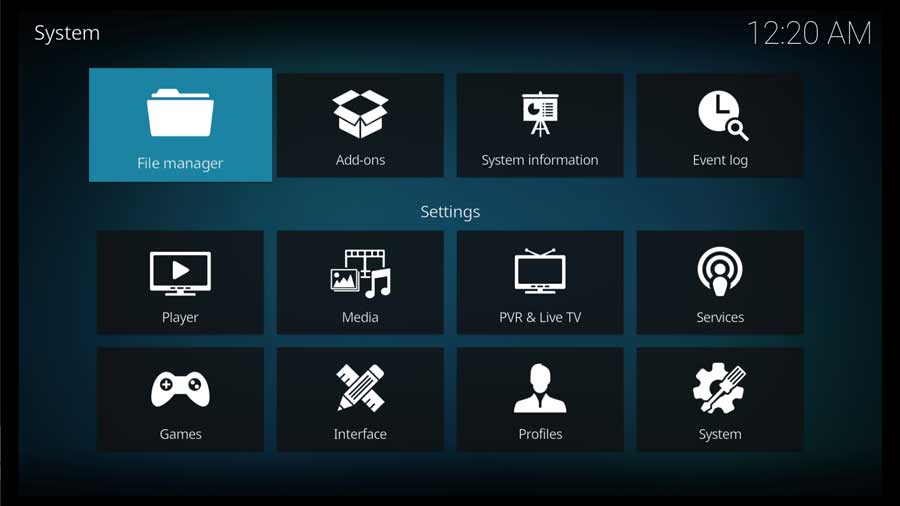
Most of the time, the File Manager screen is where we go to tell Kodi where we store our media libraries.
But in this case, we’ll give it the URL for the Diggz Xenon repository.
Click on Add Source to continue.
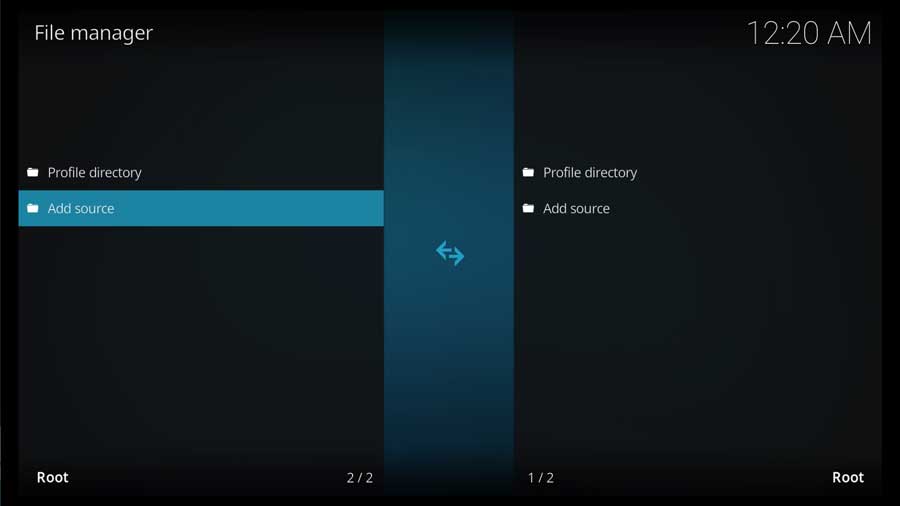
Highlight <None> and click on it to continue.
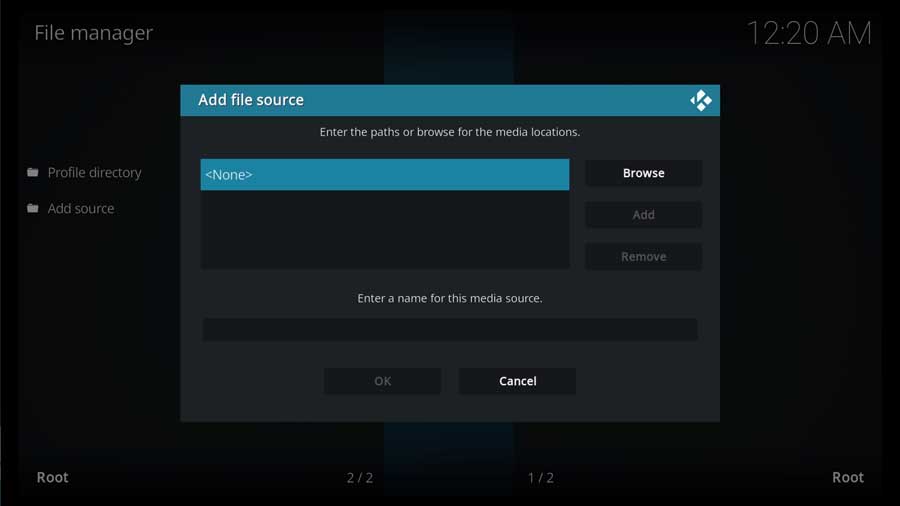
Here you can enter a specific path to a directory on your local network or a URL on the Internet.
In this case, we will be using the developer’s official repository.
Type in the following URL and click OK:
https://diggz1.me/diggzrepoAlternately, you can use this secondary URL if the first one doesn’t work:
http://grumpeh.aion.feralhosting.com/repo/Install_Repo

Clicking OK takes you back to the Add File Source dialog box.
Scroll down to the next section, where you Enter a Name for your Media Source.
In this box, you can type in anything you want. However, I recommend something that will help you remember what it’s for.
In my case, I named mine Diggz.
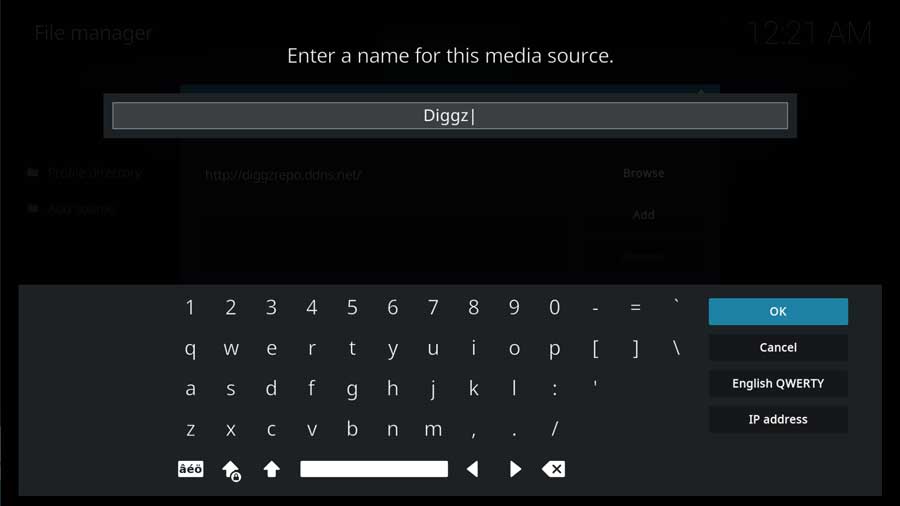
Click OK to continue.
If everything looks good, click OK to continue.

Kodi will do a quick check to ensure it can access the location.
If successful, the new file location appears in a list with other custom file locations you’ve created on this device.
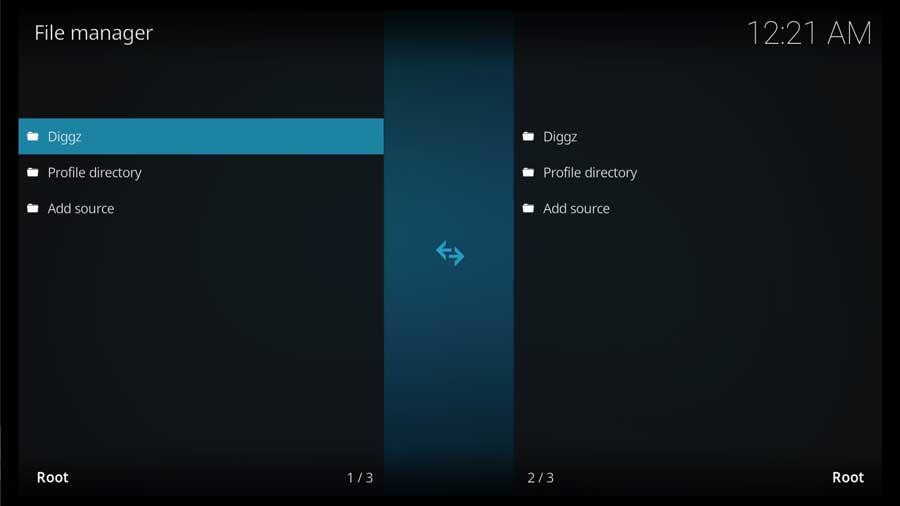
Step 3: Install Diggz Xenon Repository from Zip File
Now that we have our custom file location set up let’s go ahead and install the repository.
On the left-hand side menu, scroll down to the Addons section.
Then, click Install From Zip File.
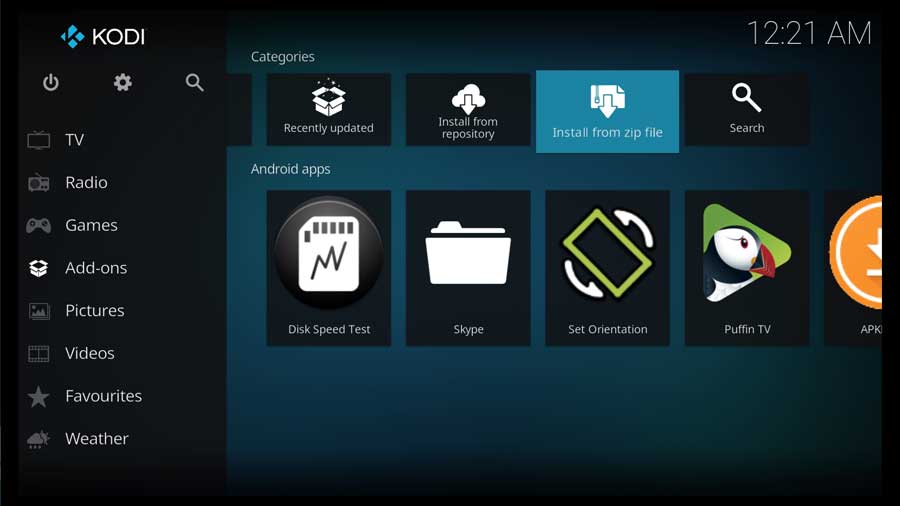
You may get a pop-up box with a message saying that any addons you install from a zip file need to be updated manually.
Click Yes to continue.
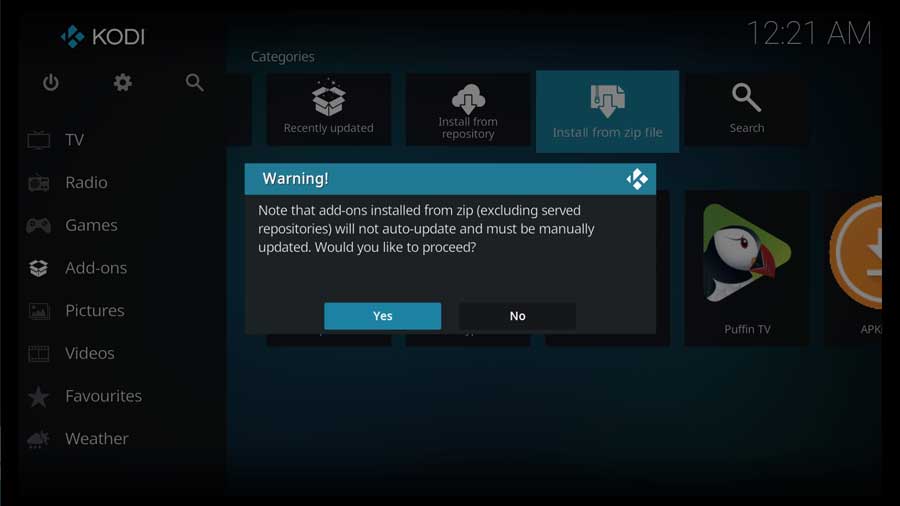
A new menu box pops up, showing all the file sources available on your device. You should see the custom file location we created in the previous section.
Scroll down until you see the name of the custom file source you entered in the previous step. Then click on it to continue.
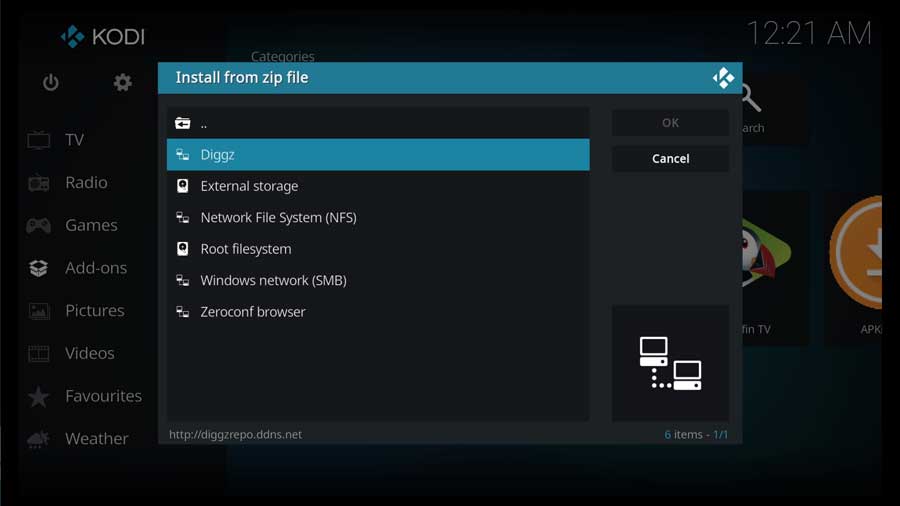
The Diggz Xenon Repository now includes one repository that applies to all versions of Kodi.
Please find the file that corresponds to your Kodi version and click it to continue.

Next, click on repository.diggz-17.zip.
When you do, Kodi automatically takes you back to the main menu. After a few seconds, a message will pop up that the Diggz Matrix Repository (or Diggz Leia Repository) has been installed successfully.
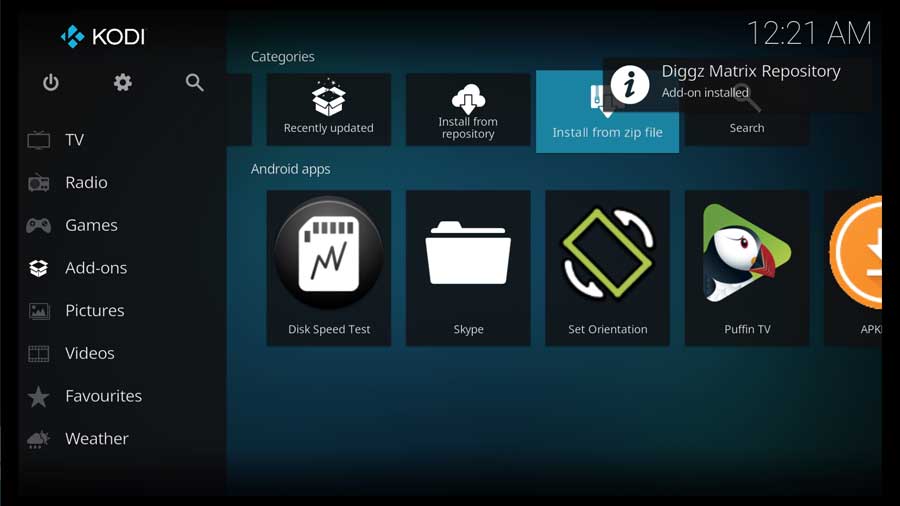
Step 4: Install Diggz Chef Wizard Addon from the Repository
The next step is to install the DiggzChef Wizard from their repository.
Click on Install From Repository to continue.

As I mentioned earlier, I’m doing this on a clean installation of Kodi 19. The only repositories I have access to are the official Kodi repository and the one we just installed.
Click on the Diggz Matrix Repository to continue.

Then, click on Program add-ons to continue.

Click on Chef Nexus Wizard to go to its app detail page.

Usually, an addon’s detail page usually gives you more information than you see here. But because this is a wizard, there’s very little to configure.
Click Install to continue.

Depending on your system, you may have additional addons that also need to be installed.
Click OK to continue.

Once you install the wizard, it will show you a page for recent updates. Simply close it and go back to the Add-ons section again.

Congratulations, you have installed the addon. We’ll cover the setup in detail in the next section.

Step 4: Run the Chef Matrix Wizard
In theory, the Chef Matrix wizard will start automatically as soon as it’s installed. You can manually select it from the Addons menu if it doesn’t.

Usually, they make it really easy for you.
If you’re used to installing addons, then installing a complete Kodi build will look very different from what you’re used to.
No matter what build you install, an installation wizard usually takes you through the process. That’s the case here.
The first time you launch the Chef Wizard, you’ll get a message asking you to go to the Build Menu. There you can choose what build you want to install.
Click Build Menu to continue.

The first thing you’ll notice is that there are a lot of builds here!
Several versions of the Diggz builds, like Diggz Phenomenal Build and the Diggz Xenon Ultra. There are even several designed explicitly if you’re using a Debrid service.
I’m installing the Diggz Xenon Plus build in this example. Note that this build is a DEBRID ONLY build. You can learn more about debrid services here. The real-debrid service ensures optimal streaming quality and experiences.

Next, click on the continue.

Two separate download windows pop up. The first is over 230MB in size.

The second download window lists the size at just over 500Mb.
Overall, the installation process takes a few minutes since there’s a lot to it. The exact time will depend on your internet connection and the speed of your device.
You’re asked to force close Kodi as soon as the installation completes. Once you click OK, you’ll be taken back to your device’s home screen.

When you reopen Kodi, you’re greeted with the Diggz Xenon interface. Kodi goes through minor updates to update some of the included addons and pull art for movies and TV shows.
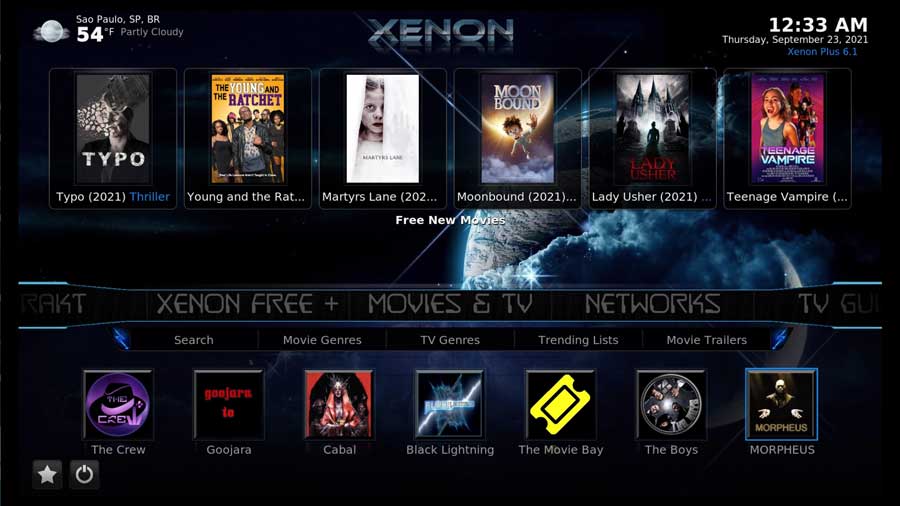
Diggz Xenon Kodi Layout
Once you’ve successfully installed the Diggz Xenon Nexus Kodi Build Addon onto your device, you’re ready for a comprehensive tour of its capabilities.
The home screen has a menu bar that shows movies, tv shows, and apps. Not only can you search by movie name, but you can also search content by the addon.
Some of the best Kodi addons are included, like The Crew, The Oath, Asgard, The Boys, and Mad Titan Sports.
Beneath the main menu bar, there’s a sub-bar with settings and other customization options.

Commonly Asked Questions
Now that you’re familiar with the Diggz Xenon Matrix Kodi Build Addon, here are some commonly asked questions other people have about it.
What should I do if my add-ons don’t work?
Most Kodi addons are maintained by teams of amateur developers. Unfortunately, as time passes, some developers decide to move on, and the addons slowly stop working.
The best solution is to check our list of the best Kodi addons to see if there’s a current addon that still offers you the content you’re looking for.
What causes an install to become a wizard error?
Waiting about 30 seconds should cause the installation to move to another server. If this doesn’t work, try force-quitting Kodi.
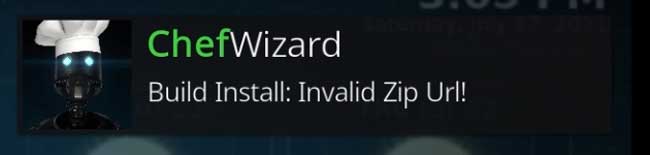
What is a Kodi Repository? How do I download the right one?
One of the best aspects of the Diggz Xenon Matrix Kodi Build Addon is the ability to customize your streaming experience. A Kodi repository lets you do that by choosing which channels you place on your Kodi home screen.
Popular Kodi repositories include the Kodi Israel repository, the Maverick repository, and the All Eyez on Me repository. These channels are featured due to the great selection of channels and how popular they are with users.
Check our our list of working Kodi repositories here.
Is diggz xenon free?
The add on itself is free. However, to maximize its capabilities, you will need a paid service called “Real Debrid”. You can find out more about real debrid here.
What is Real Debrid? How do I get a Real Debrid account?
Buying Real Debrid offers many benefits, including better sources. It provides the fastest available connection for streaming content, while protecting you from potential issues. You can learn more about real debrid in this article.
Go to https://real-debrid.com/premium and make an account. Choose a payment plan and enjoy your new selection of sources.
Why is my Real Debrid not working?
You can fix this by disabling your router for about 5 minutes or disconnecting your VPN. Go on to your Real Debrid account and delete all authorizations.
Then, go back to Kodi and authorize Real Debrid again.
Why is my connection to Real Debrid slow?
You can do a speed testing in Real Debrid and select the best server. To find out how to do this, read my detailed guide on the real debrid.
Why is the add-on not working with my Windows device?
Attempt to install an antivirus on your device. Double-check to make sure you have a compatible build installed on Windows.
How do I back up a build?
To back up a build, you can use the ChefWizard and save the build and its skin. Alternatively, you can use a manual backup and restore by saving the build to a zip file outside the Kodi folder.
How can I protect my streaming privacy?
Since the Diggz Xenon Matrix Kodi Addon is a third-party addon, there is a risk that you might fall into trouble with the law due to copyrighted, pirated, and censored content on the platform.
I always recommend using a VPN with Kodi.
Although many risks are involved with using a third-party streaming app like the Diggz Xenon Matrix Kodi Build Addon, one benefit is being anonymous from hackers and spammers.
- How to Install Kodi Diggz Xenon Plus & Free99 Build [March 2024] - March 3, 2024
- How to Enable Unknown Sources on Chromecast with Google TV [2024] - October 30, 2023
- How to Install the Seren Kodi Addon [2024] - October 29, 2023

