Last Updated on August 28, 2023 by Tim Wells
Today we’re looking at another amazing build for Kodi: The No Limits Magic Build.
The Kodi No Limits Magic Build is one of the most popular builds you’ll find and is available to install on any Kodi device, such as FireStick, Fire Cube, Android TV, and systems like Windows, Mac, iOS, and Linux.
In this article, I’m going to give you an overview of what it’s got to offer. I’ll also walk you through how to install it, and answer some common questions at the end of the article.
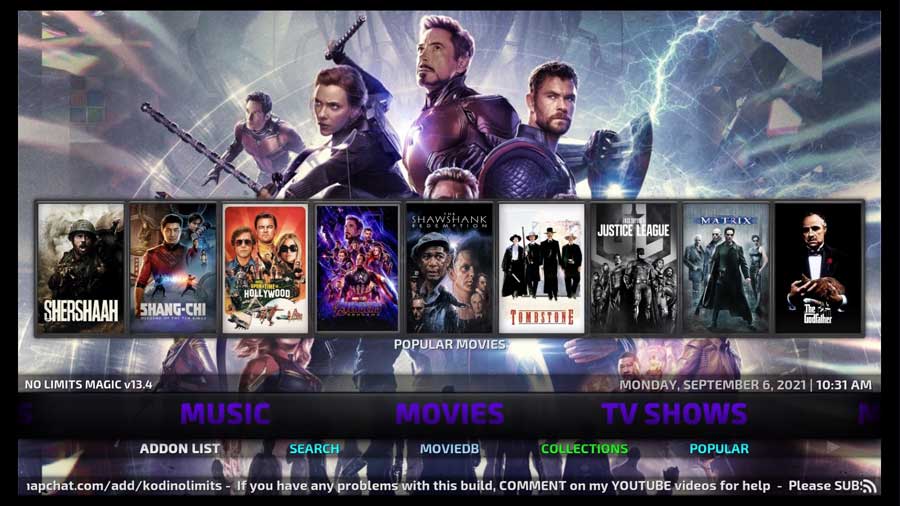
Overview
The No Limits Magic Build is an attractive, well-designed build for Kodi 18 (and below). It has a custom skin reminiscent of the old Kodi Confluence skin.
Overall, the look and feel of this build is really impressive. Each section has custom backgrounds that cycle through and a lot of content for each.
This build has several top addons like 7 of 9 and The Magic Dragon and a dedicated Sports and Kids section.
You definitely won’t run out of fun things to do with this build.
This platform has everything you’ll need to stay entertained. You can find a library of sports, music, movies, television shows, live TV, and other options via the Kodi No Limits Magic Build.
Want to learn how to install this build?
Let’s get started!
What Your ISP isn’t telling you…
Your ISP knows more about you than you think!
Your IP address is your online fingerprint. It logs everything you do online and is visible to your Internet Service Provider, the apps & addons you use, and even the government.
Kodi Builds & Addons offer unlimited free streaming content, but there are risks.
Stream safely with Surfshark.
The Best VPN hides your identity and bypasses geo-blocked content and government surveillance while letting you stream your favorite movies buffer-free.
I’ve tested all the major VPNs on Android TV boxes and recommend Surfshark. It’s the fastest VPN for streaming and gives you access to the most geo-blocked content!
SAVE 81% ON Surfshark!!!
Try it risk-free for 30-days on unlimited devices at the same time.
How to Install Kodi No Limits Magic Build
In this section, we’re going to go step-by-step through how to install the No Limits Magic Build.
We’ll start with a clean installation of Kodi 18.9 Leia, so it’s easy to see all the changes.
I always recommend starting with a clean installation when installing a Kodi build. Not only is it easier to follow along, but one of the steps is to wipe your current Kodi setup and overwrite it with the build.
If the build doesn’t include your favorite addon, you can always re-install it after installing the No Limits build.
Step 1: Enable Addons from Unknown Sources
The only repository that Team Kodi includes by default is their official repository. Although it contains hundreds of different addons to change the look & feel, add new video sources, backgrounds, or utilities, it lacks the most popular addons.
To install addons from other repositories, need to enable addons from unknown sources.
First, go to the System\Settings menu. Click on the gear icon at the top of the left-hand side menu to get there.
Then click on the System icon in the screen’s lower right-hand corner.
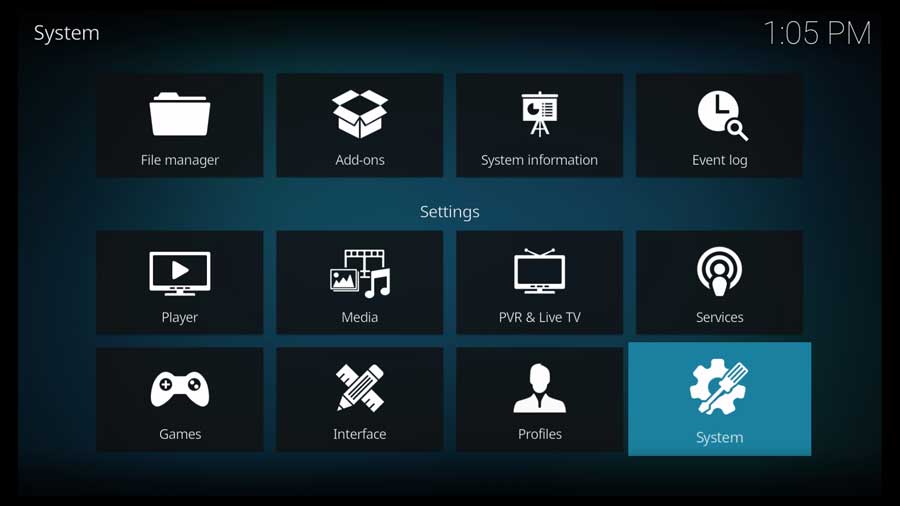
Scroll down to the Addons section, then move to the right side of the screen and click on Unknown Sources.

When you do, you get a message box appears warning you that addons get access to the same permissions as Kodi itself has.
That means since you have to give Kodi read\write access to any files on your device, any third-party addons you install will have that access too.
This isn’t such a big deal on a streaming device where you don’t have a lot of personal data. But you want to be sure you trust the addon’s creator before you install it.
Click Yes to continue.

As soon as you click Yes, the toggle switch changes to white, and we can move on to the next step.
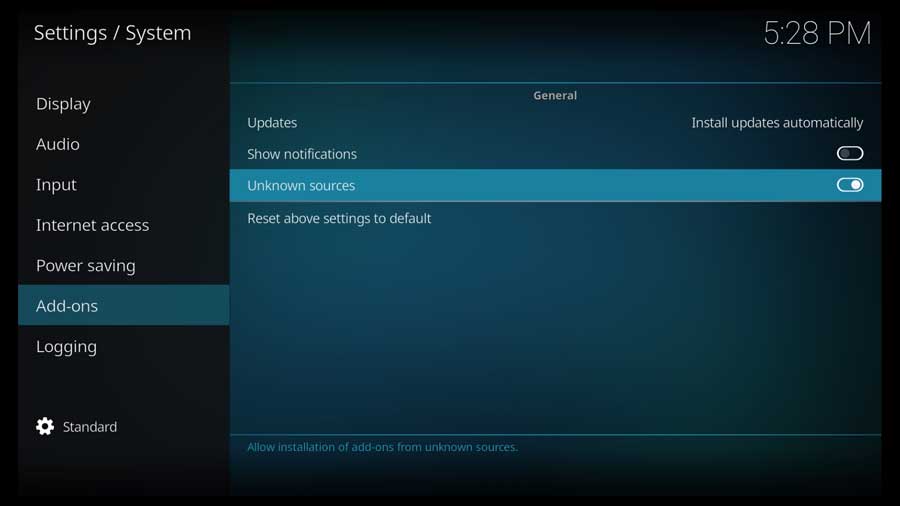
Step 2: Add The No Limits File Source
The first thing we’ll do is tell Kodi where to find the repository containing the No Limits Magic build.
First, go to the Settings/System menu and click on the File Manager icon.
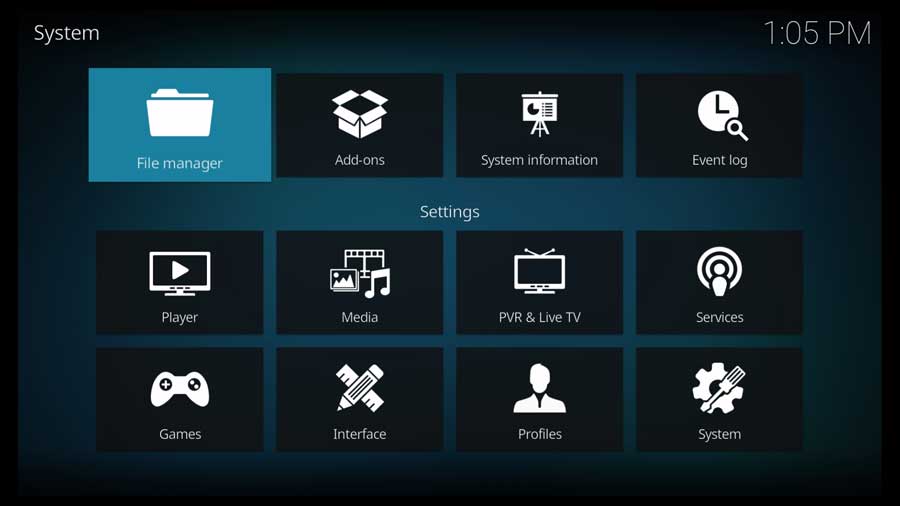
Typically, the File Manager is where we point Kodi to our media libraries. In this case, we’ll give it the URL for the No Limits repository.
Click on Add Source to continue.
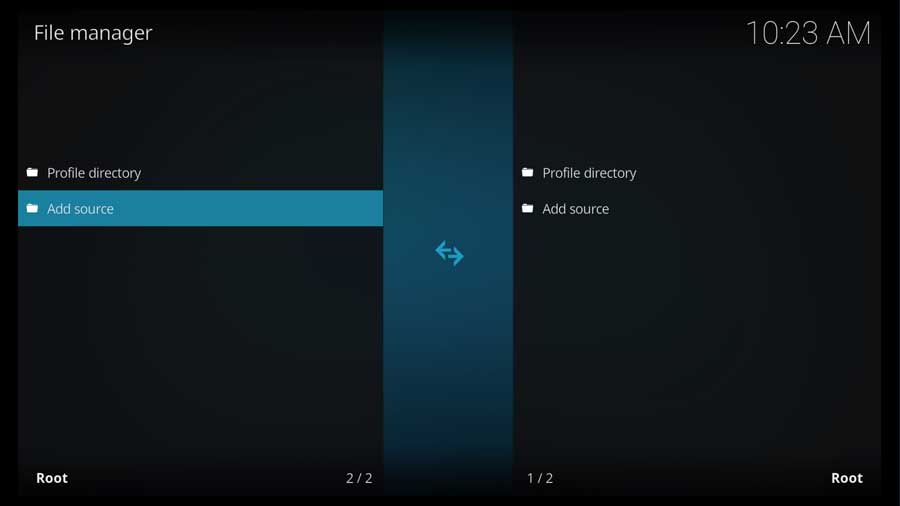
Scroll down and click on <None> to continue.
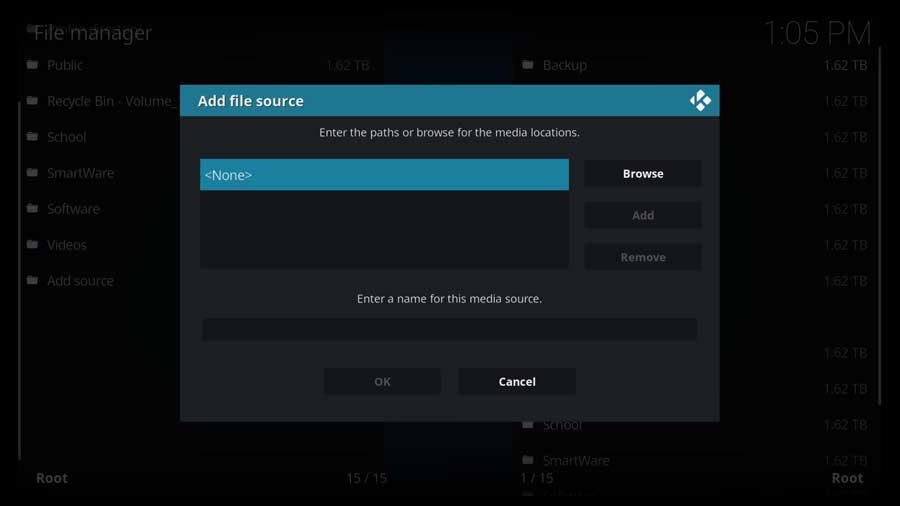
On this page, you can enter an Internet URL, like we’re going to, or a physical path on your local network. In this case, we will be using the developer’s official repository.
Type in the following URL and click OK:
https://www.nolimitswiz.appboxes.co
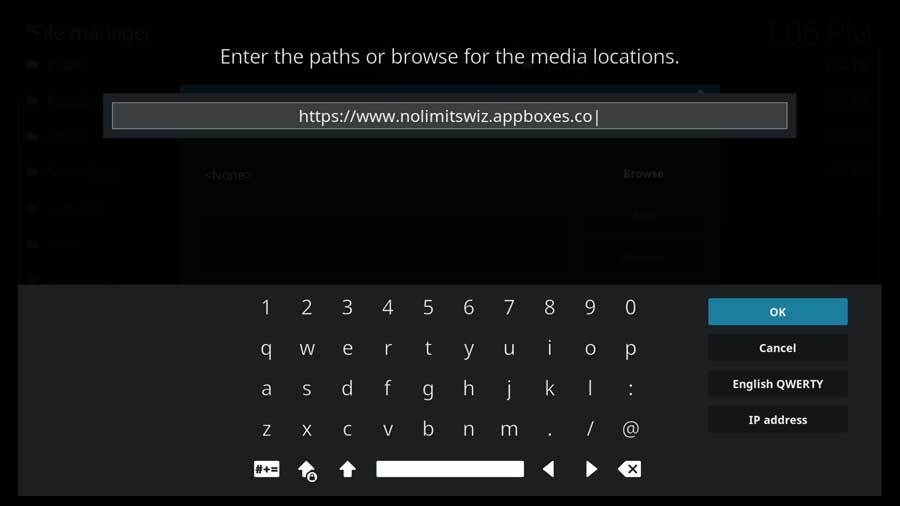
Click on the next box under Enter a Name for this Media Source.
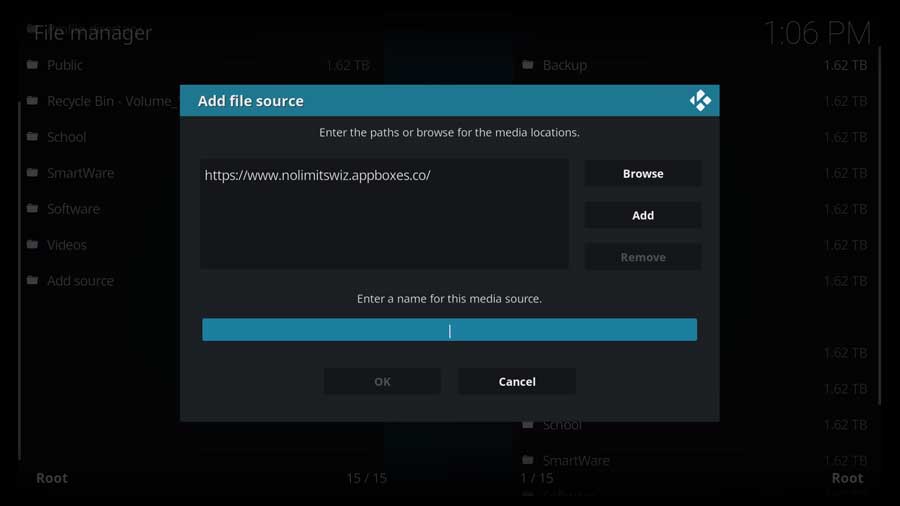
Next, create a name for this media source. This can be anything you want, and Kodi doesn’t care.
I recommend naming it something that can help you remember what it is.
In my case, I named mine NoLimits.
Click OK to continue.
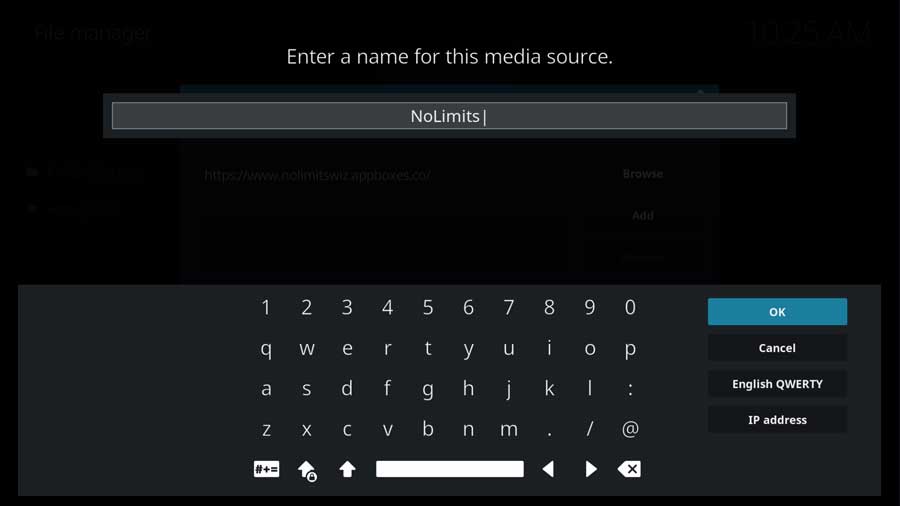
If you like the way it looks, click OK to continue.
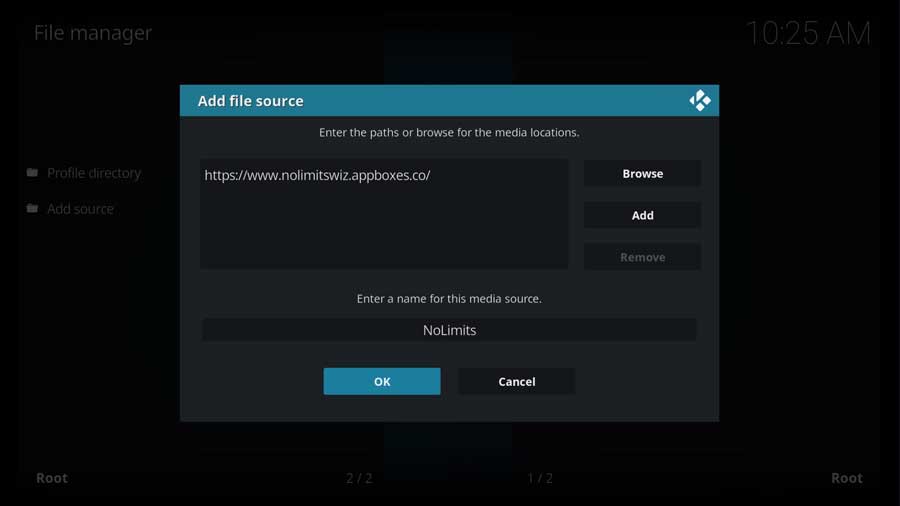
Kodi will quickly check to ensure it can access the location. If that’s successful, the new file location appears in a list with any other custom file locations you’ve created on this device.
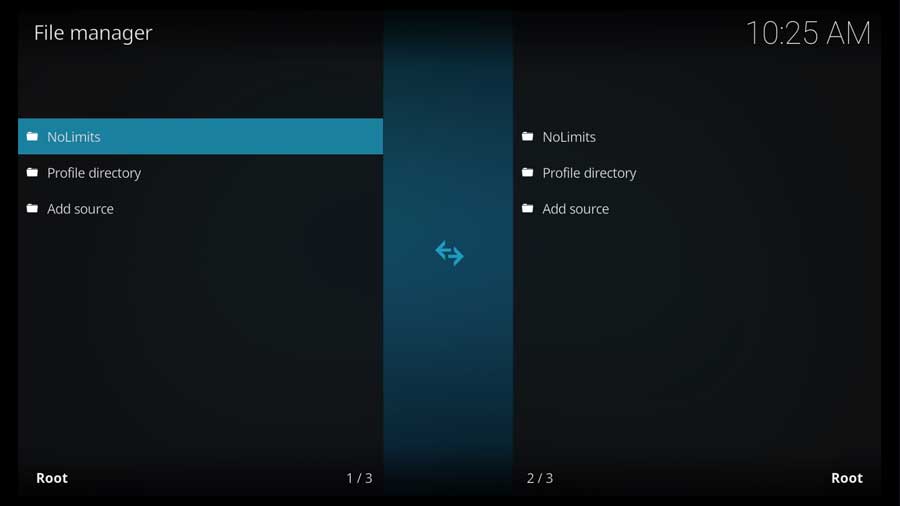
Step 3: Install No Limits Repository from Zip File
Now that we have our custom file location set up let’s go ahead and install the repository.
On the left-hand side menu, scroll down to the Addons section. Then, click Install From Zip File.
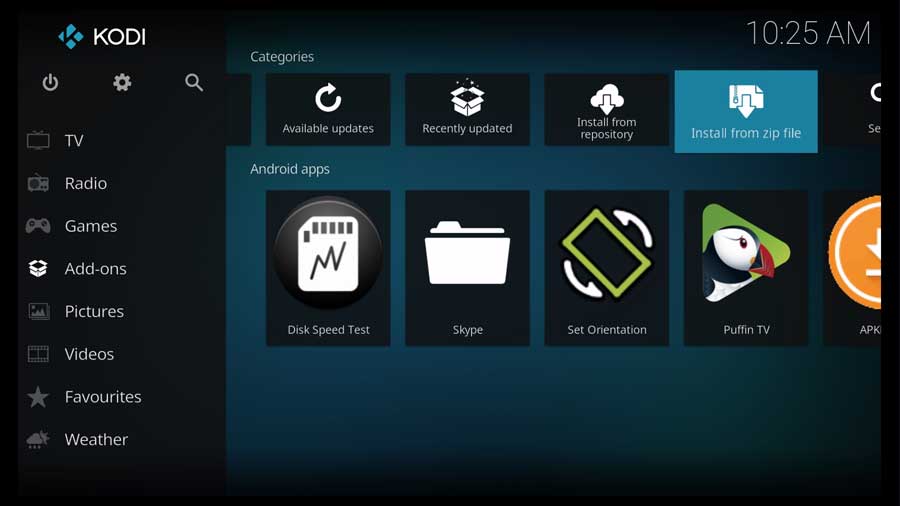
This menu box includes all the file sources available on your device, including the custom file location we created in the previous section.
Scroll down until you see the name you entered previously, then click on it to continue.
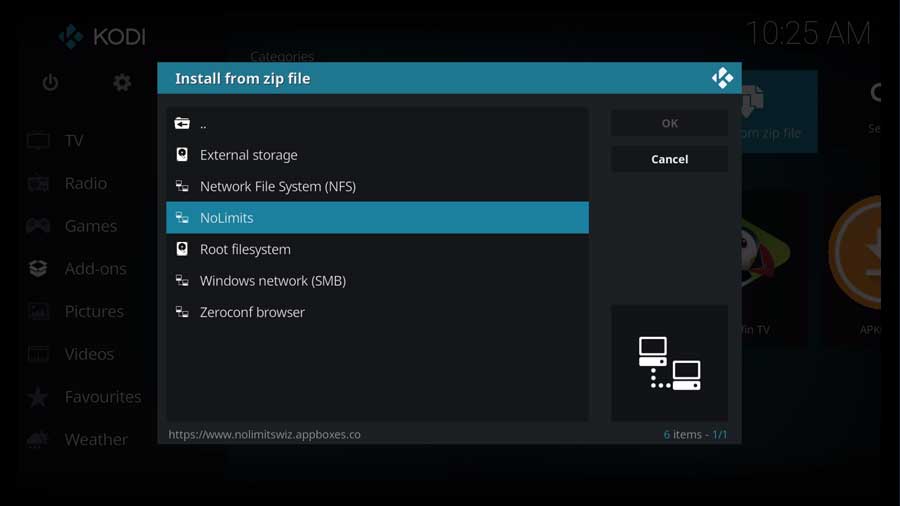
Next, click on plugin.video.nolimitswizard18.zip.
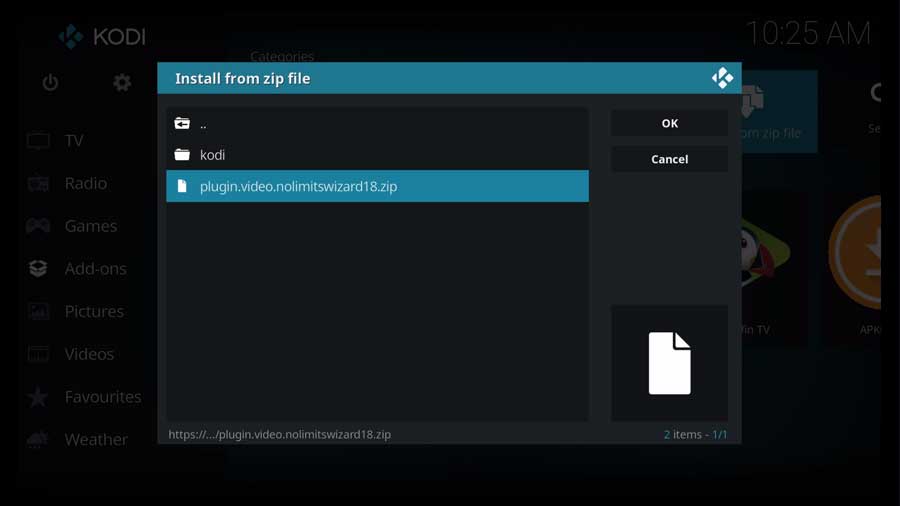
Once you do, you’re taken back to the main menu. After a few seconds, you’ll see message boxes in the upper right-hand corner telling you that different components have been installed.
Once you see a message that the No Limits Wizard18 addon is installed, the process is complete.
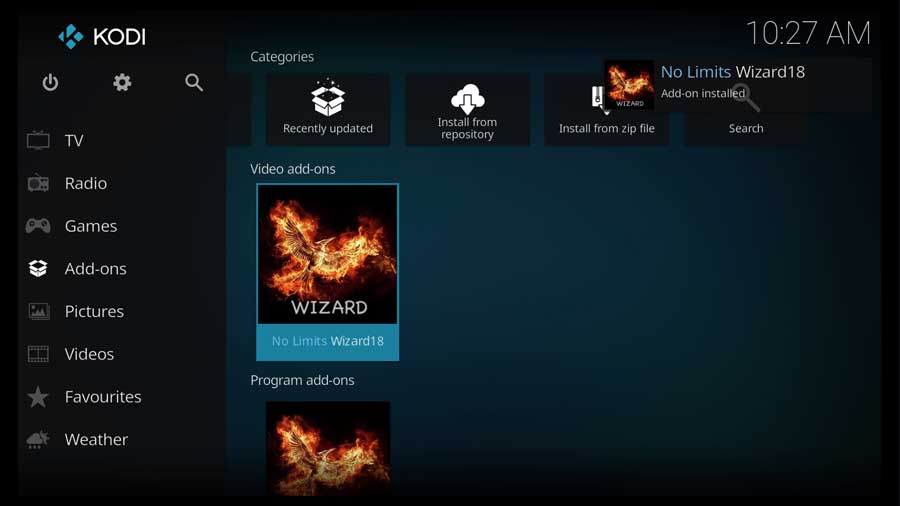
Step 4: Run the No Limits Wizard
One of the things I liked about this particular installation process is that the No Limits Wizard ran automatically. Selecting the file from the Install from Repository menu doesn’t take an additional step.
They make it easy for you.
If this is your first time installing a Kodi build, things might look different than you’re used to. Like most builds, No Limits Magic has an installation wizard that takes you through the process.
The first screen you get is an options menu. This allows you to keep any settings you’ve changed on this Kodi device. If you’re installing the No Limits Magic build on a fresh installation of Kodi, like I am, you can stick with the default settings.
However, if you’ve added other repositories, changed your AdvancedSettings.xml, or have Real Debrid set up, you should keep those.
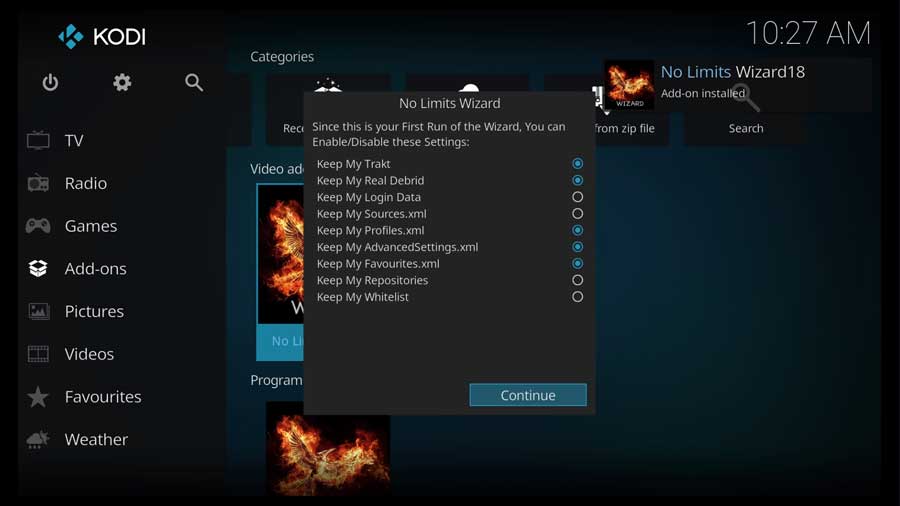
Click Build Menu to continue.
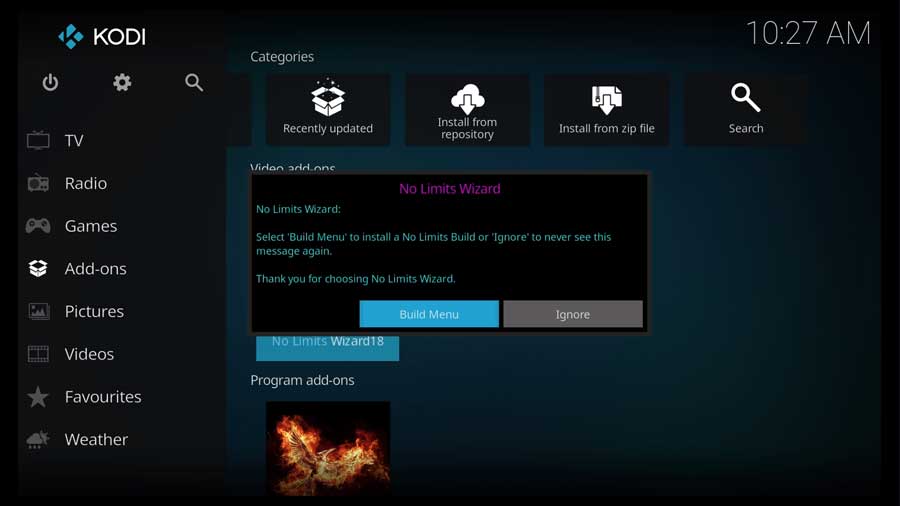
You’ll see a lot of information on this screen.
The top two lines have the version of Kodi that you’re running. In my case, I’m using Kodi 18.9 Leia.
Next, you’ll see all the different builds broken down by the server they’re on.
Each server has two builds, one with an Adult section and one without. Each of those builds has a full version and a ‘Lite’ version designed for devices with less storage.
- Use the full version if you have a device with 2GB of RAM or higher.
- If you’re using an older device with only 1GB of RAM, you should install the Lite version instead.
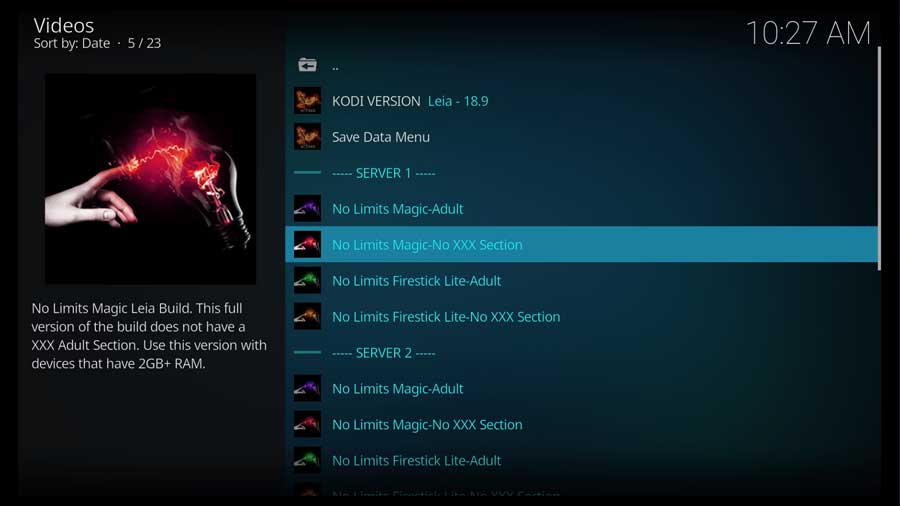
In my case, I’m installing the full No Limits Magic build without the Adult section.
Since I’m doing this on a clean installation of Kodi, I’m selecting a Standard Installation. If you’re replacing another build, click Fresh Install instead.
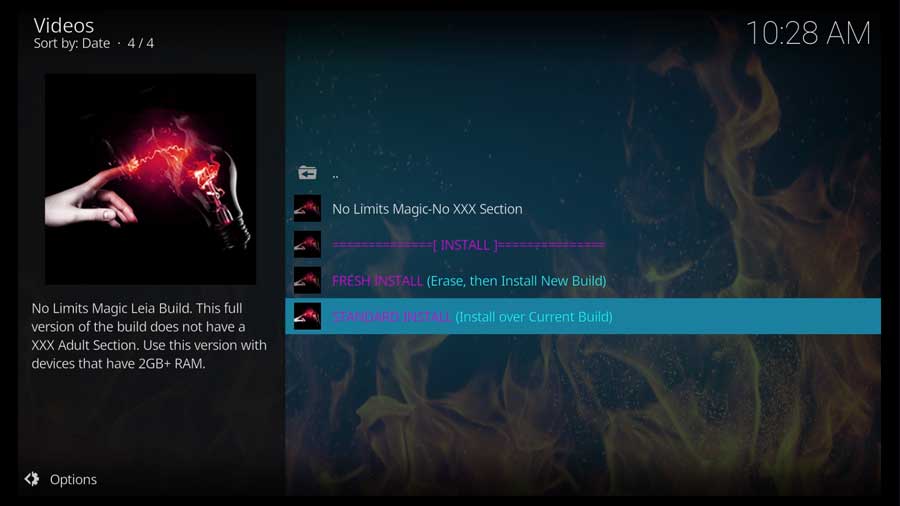
The wizard gives you one last chance to back out. Click Yes, Install to continue.
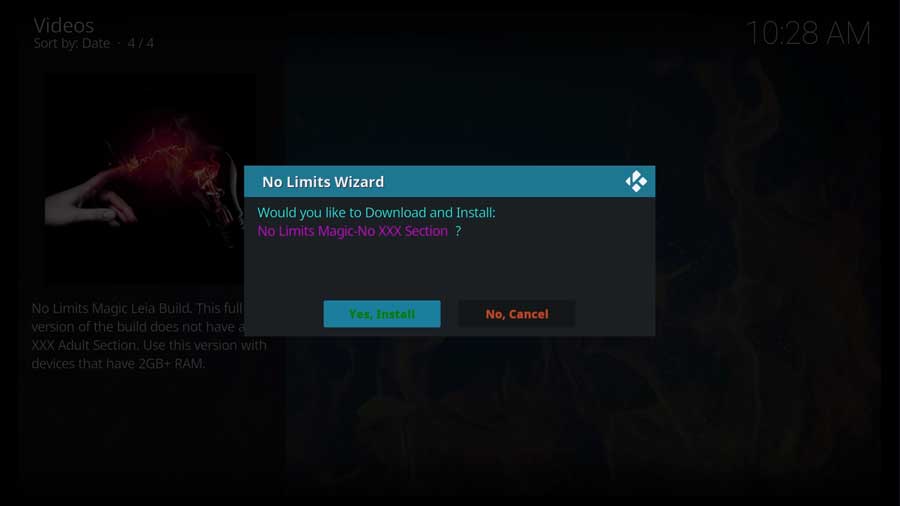
Next, Kodi will start downloading the files to install the No Limits Magic build.
Two separate download status boxes appear, and between the two, the total download size is around 650MB.
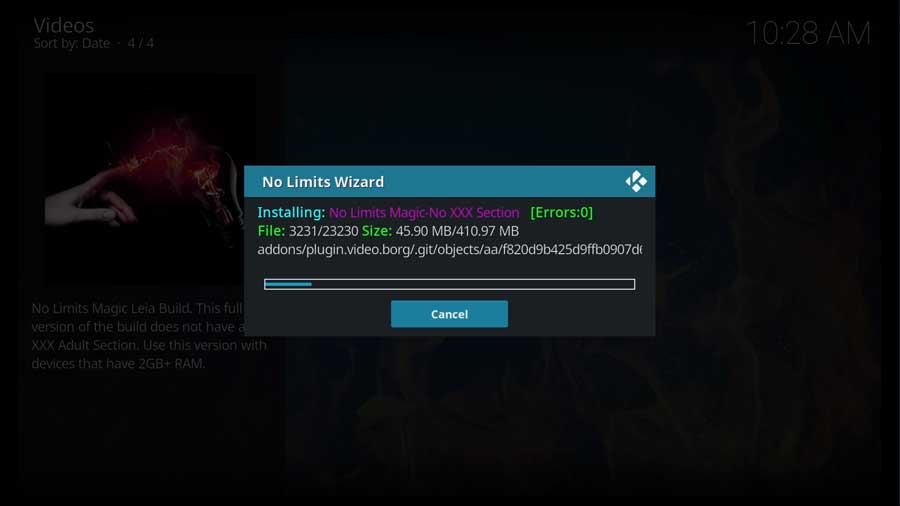
Once done, you can either Reload your Profile or Force Close Kodi. I recommend clicking Force Close to reload Kodi from your device’s home screen.

When Kodi relaunches, you see the brand new No Limits Magic custom launcher.
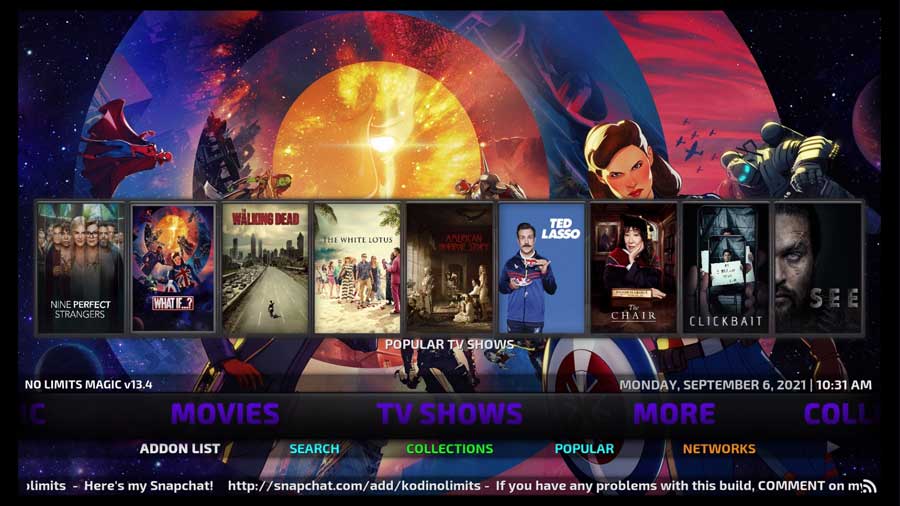
Frequently Asked Questions (FAQs)
Below are the most frequently asked questions about the Kodi No Limits Magic Build.
Does the No Limits Magic Build work on Kodi 19?
No. You need to run Kodi 18.9 or below to use the No Limits Magic build. Team Kodi changed the version of Python, their programming language, between Kodi 18 and Kodi 19. Unfortunately, that change broke many popular addons and builds.
When you try to install it on Kodi 19, you’ll see an error message like the one below.

What Addons come with the No Limits Magic Build?
Addons often change as new addons are added to the build, and older ones stop being updated.
Currently, here are some of the major addons included:
- 7 of 9
- The Magic Dragon
- Titan
- Uranus (Elysium)
- Wolf Pack
- Arrakis
- Borg
- Brettus Documentaries
- Classic British Comedy
- Eyasess Reloaded
- History Tube
- Limitless
- Neptune Rising
- Out of this World
- StreamHub
- YouTube
- YouTube Vault
How do I update the Kodi No Limits Magic Build?
You’ll need to click Addons on the Kodi home page for updates.
Now click the option “My Addons.”
Next, double-click the “Kodi No Limits Wizard” option.
Scroll to the bottom of the page and click the Update button to see any updates available.
Follow the instructions on the screen to install the new updates.
What are other good Kodi builds for FireStick?
Along with the Kodi No Limits Magic Build, some other excellent builds include:
- Titanium Build
- Simplify Build
- Misfit Mods Lite
- One Nation Nebula
- Diggz Xenon
- Xanax
How do you use the No Limits Build on Kodi?
The No Limits build adds an entirely new skin over the default Kodi skin. So whenever you launch Kodi, you automatically use the No Limits build, and you don’t need to do anything additional!
- How to Install Kodi Diggz Xenon Plus & Free99 Build [March 2024] - March 3, 2024
- How to Enable Unknown Sources on Chromecast with Google TV [2024] - October 30, 2023
- How to Install the Seren Kodi Addon [2024] - October 29, 2023

