Last Updated on May 8, 2023 by Tim Wells
Have you ever wondered why Google doesn’t use Chrome on Android TV or operating systems?
Chrome is the world’s most popular web browser, but you need to sideload it on Android TV and Google TV devices.
Let that sink in for a moment.
I recently did an article comparing the most popular web browsers available on Android TV. Still, there was one browser missing.
Google Chrome.
This article will show several ways to install Google Chrome on Android TV, specifically on my NVIDIA Shield TV Pro.
Can You Install Chrome on Android TV & Google TV?
Google elected not to include their Chrome web browser on Android TV for whatever reason. However, I’m often asked if there’s a way for users to install it on their own.
You can install Chrome on Android TV, NVIDIA Shield, and the new Google TV by sideloading the APK file or downloading it from alternative app stores like Aptoide TV. However, because there’s no dedicated Android TV version, a mouse or airmouse is required.
Unlike other popular web browsers for Android TV, Google Chrome isn’t designed to be used with a remote control.
Scrolling down pages and typing in URLs can be challenging. I’ve tested Chrome on several Android TV devices, and I couldn’t scroll down a web page on some devices.
Because of that, I recommend using an air mouse remote control instead of a USB mouse. Most air mouse remotes will let you switch back and forth between ‘normal remote’ and ‘air mouse remote’ with the press of a button.
That makes navigating the Internet on Google Chrome much easier on your Android TV.
Also, specific devices, like the 2019 Shield TV ‘Tube,’ do not have a USB port, so using a desktop PC mouse is out of the question.
Method #1: How to Install Chrome on Android TV & NVIDIA Shield
Just because you can’t download Chrome through the Google Play Store doesn’t mean there aren’t other options.
There are several alternative app stores, like the Amazon App Store, where you can download apps.
My favorite alternative app store is Aptoide TV.
It has thousands of apps specifically designed for Android TV that you won’t find on the Google Play Store. If you haven’t already installed it on your Android TV device, I recommend checking out my tutorial here.
Installing Chrome through Aptoide TV is the easiest method, but it has drawbacks. The only version of Google Chrome is version 50.0.2661.89, which is very old.
I’ve tested it out, and it works just fine. However, you may be missing some additional features or security updates that Google has added.
If you want the latest version, jump to the How to Sideload Chrome on Android TV & NVIDIA Shield section below.
Otherwise, open Aptoide and click on the magnifying glass icon in the upper left-hand corner of the screen.
This will open the search window.
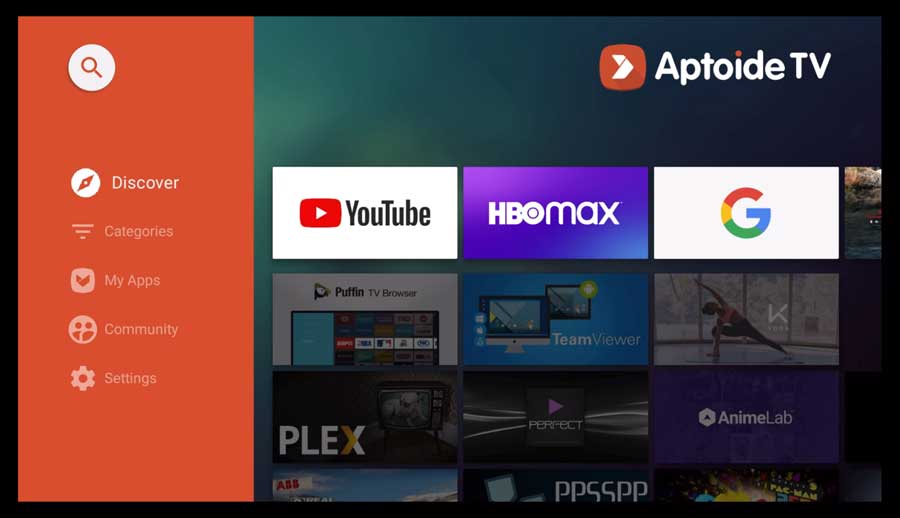
Next, search for Google Chrome.
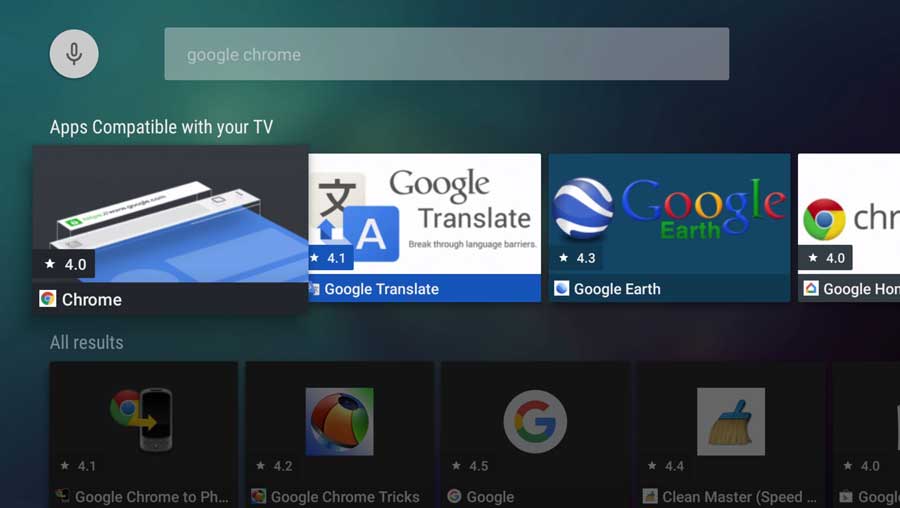
The Chrome browser will be the first app listed.
Click on it to go to its app page.
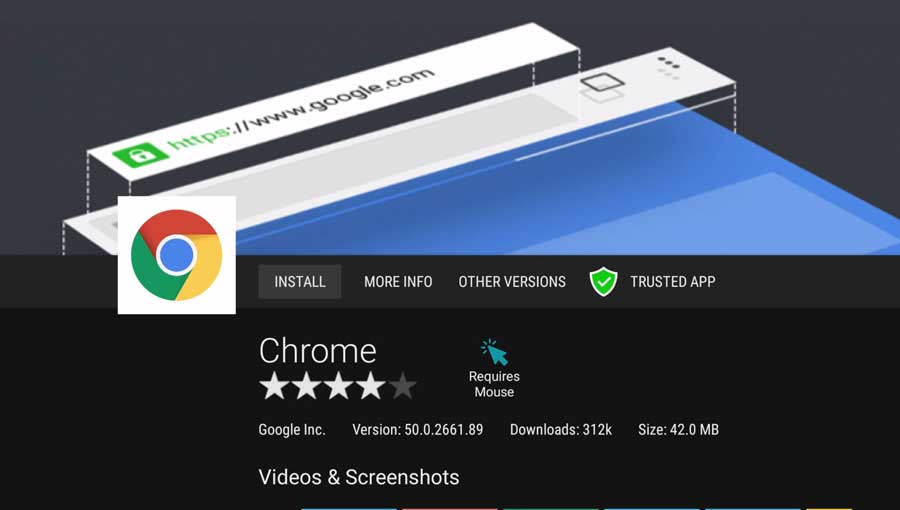
Next, click on the Install button to start the download process.
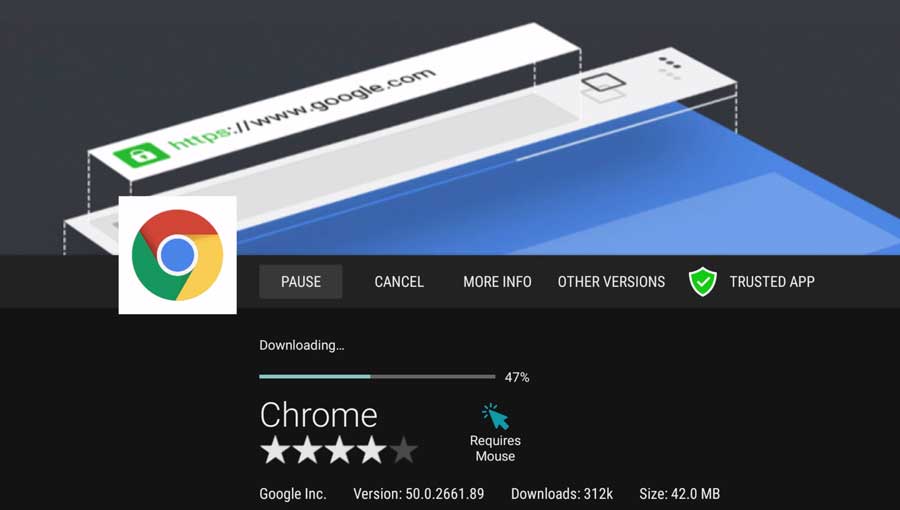
Once it has finished downloading, Aptoide TV will automatically start the installation process.
Since Chrome doesn’t require special permissions, click on the Install button to continue.
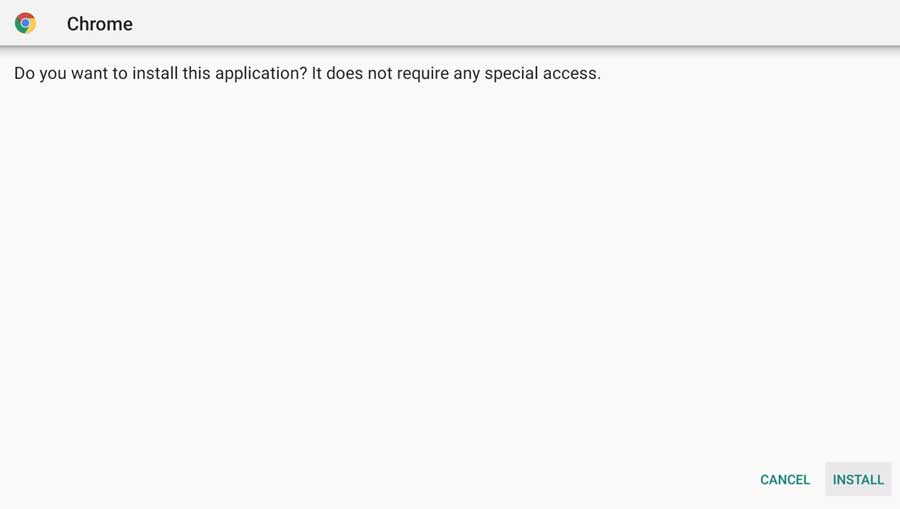
Once the installation is finished, Aptoide TV creates an icon for Chrome and places it in the Apps tab of your Android TV.
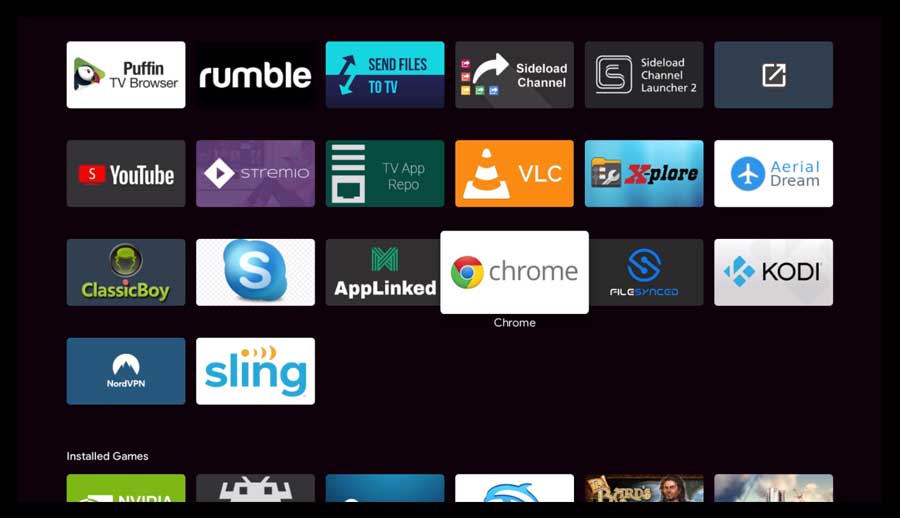
Method #2: How to Sideload Chrome on Android TV & NVIDIA Shield
Although installing Chrome on your Android TV is easier through Aptoide TV, you can’t install the latest version or even a specific version if you choose to.
To do that, I recommend sideloading the Chrome APK file directly.
Sideloading is the idea of manually installing an app onto a device.
There are several ways to do that, but I’ve found the easiest is to use the Downloader app and APKMirror.com.
I’ve written about the Downloader app in depth in this article. It’s one of my favorite apps and usually the first thing I install on a new Android TV.
To start, open the Downloader App.
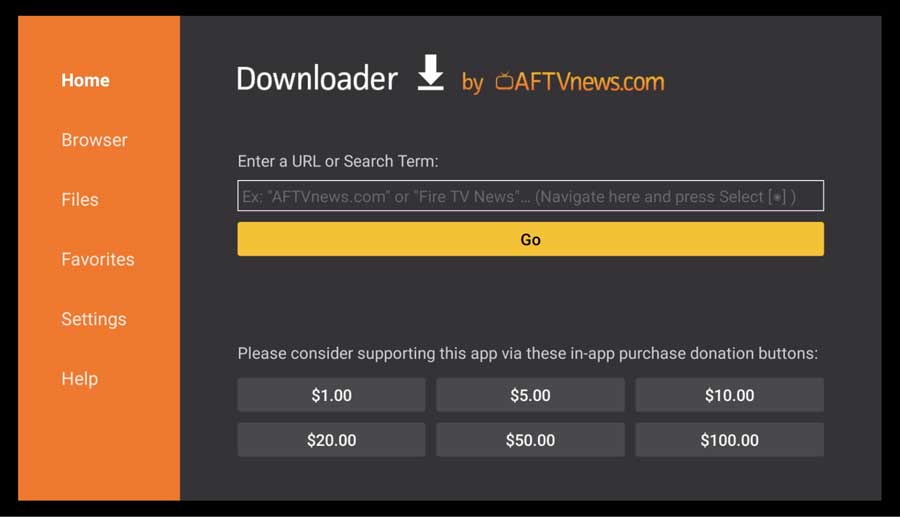
Downloader’s home screen lets you type in the web address directly if you know where you’re going. It also enables you to search for web pages if you’re not.
Recently, they added a new link-shortening feature that makes Downloader similar to apps like Applinked and FileLinked. For this tutorial, I thought I’d take advantage of that to make it easier for you to install Chrome on your Android TV devices.
In the Enter a URL or Search Term box, enter one of the following:
https://www.apkmirror.com/apk/google-inc/chrome/
or
83934
I’ve used the shortened link in the image below to make it easier to follow.
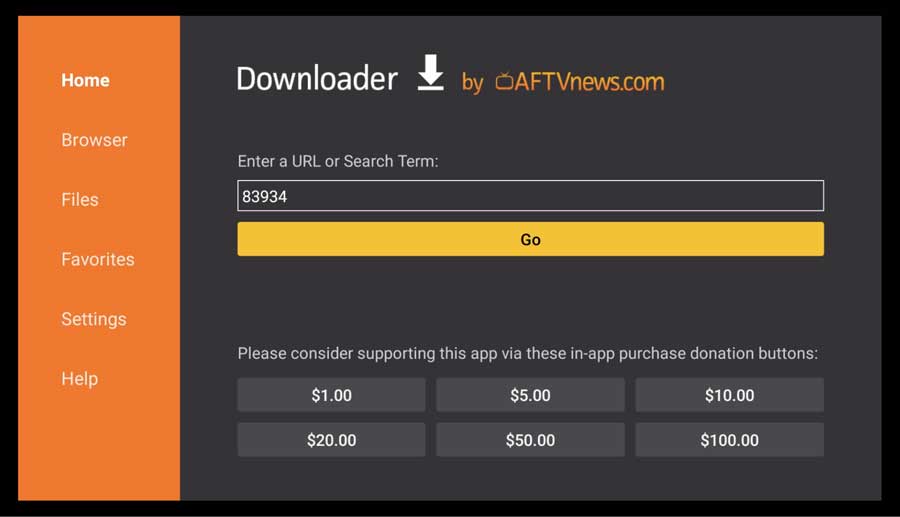
If you use the shortened numeric link, Downloader will take you to a temporary page that will show you the link for five seconds to ensure you really want to go there.
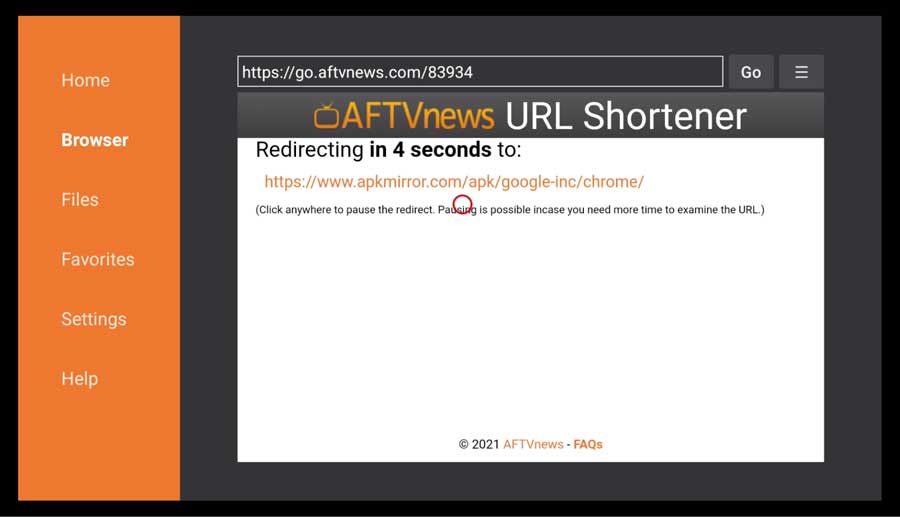
Once you wait out the five-second delay, it takes you to APKMirror’s main page for Google Chrome downloads.
Here you can scroll through all available versions and choose which one you want to sideload on your Android TV or NVIDIA Shield.
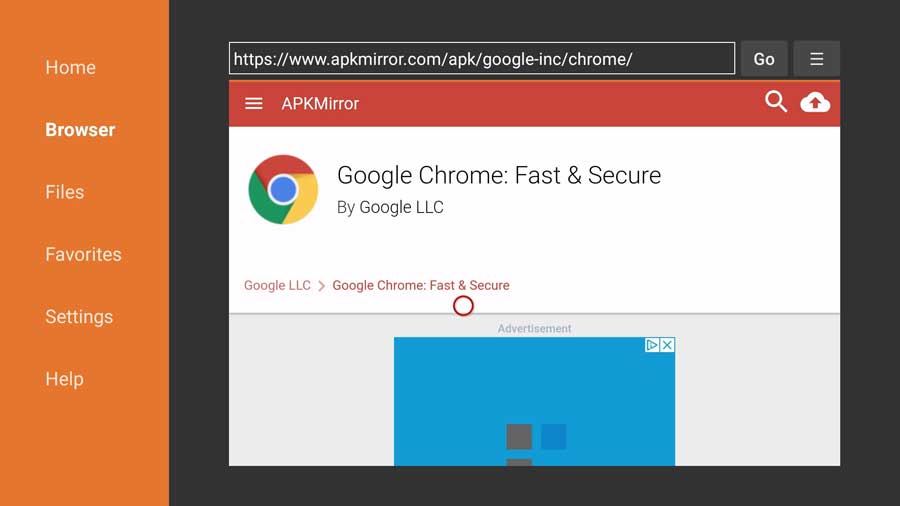
Each line will be its own separate version number. Generally, version numbers are listed in this order: Major Version, Minor Version, Patch, then Build numbers.
So, for example, in the image below, the most recent version of Chrome would be version 95.0.4638.74. Usually, this corresponds with the release date, but not always.
Once you find the latest version number, click on the Download icon on the far right-hand side of the screen.
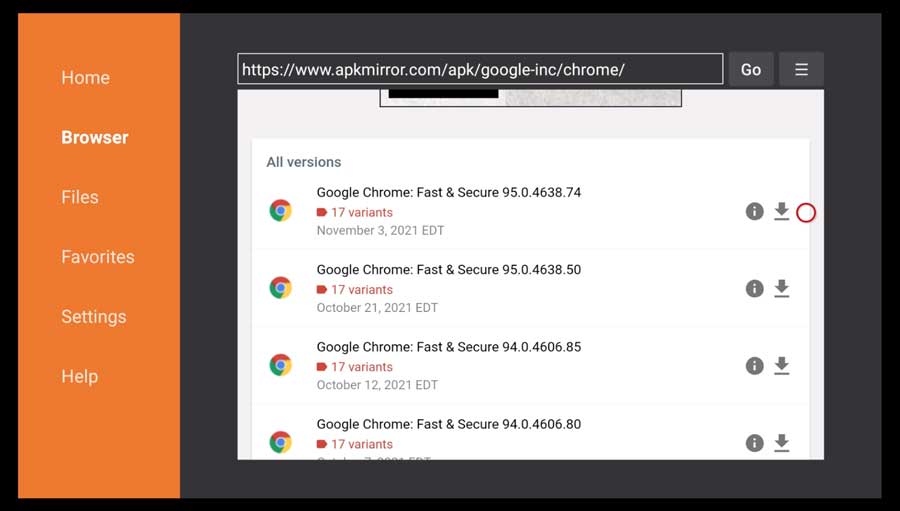
This takes you to a page showing more details for that build version.
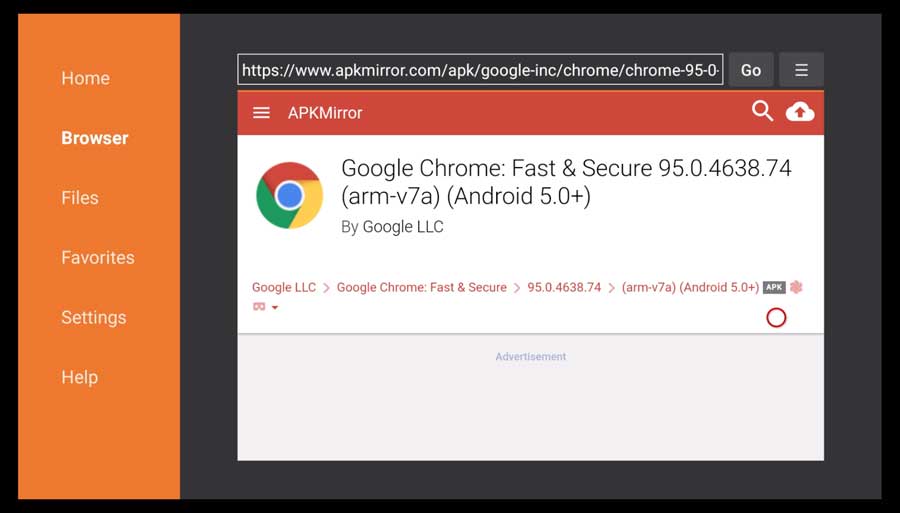
From here, scroll down to see all of the different versions of that particular version.
Confused yet?
You see, each operating system needs its own version of the file. So there’s one for a 32-bit Android, another for the 64-bit version of Android, another for x86 devices, etc.
To make things more confusing, you can get these individually or in one giant bundle.
Important: Download Chrome as an individual APK file – NOT as a bundle.
You can see what I mean in the image below.
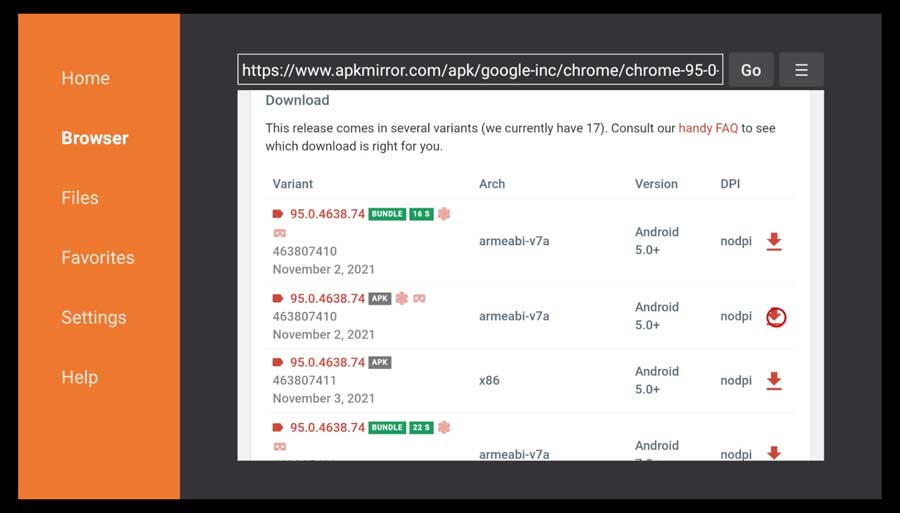
For Android TV devices, including the NVIDIA Shield and televisions running the Android TV OS, we need to install the armeabi-v7a version of the app. That’s the second entry in the image above.
Click on the download button on the right-hand side of the screen.
That takes you to one final detail page, where you can click the Download APK button to download Chrome onto your Android TV device.
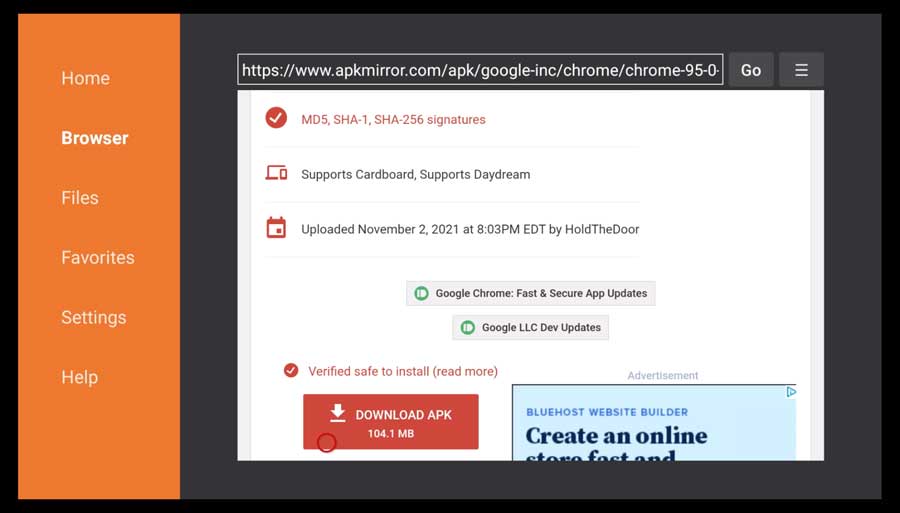
You can install Chrome from within the app if you’re using Downloader.
If you’ve been using a different web browser, you may have to download the APK file to your device and install it from your favorite file manager.
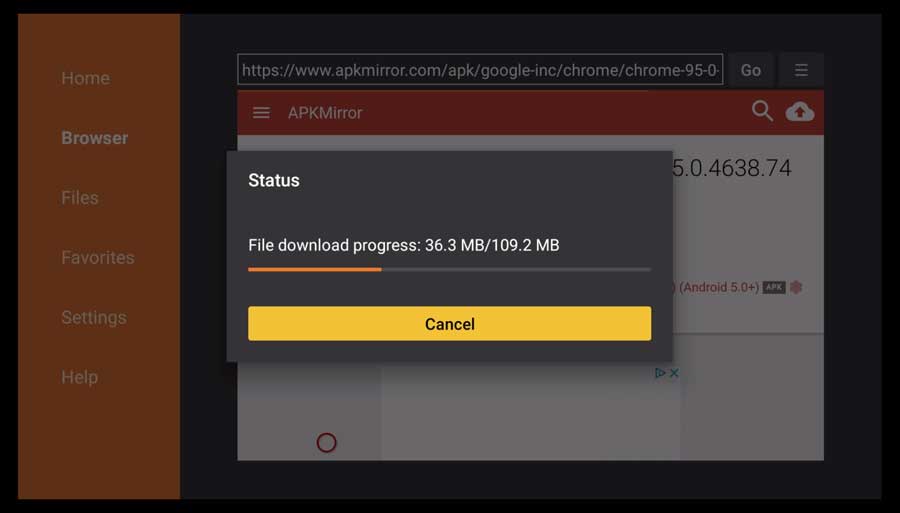
Once the installation process completes, the Chrome icon will appear in your Apps drawer.
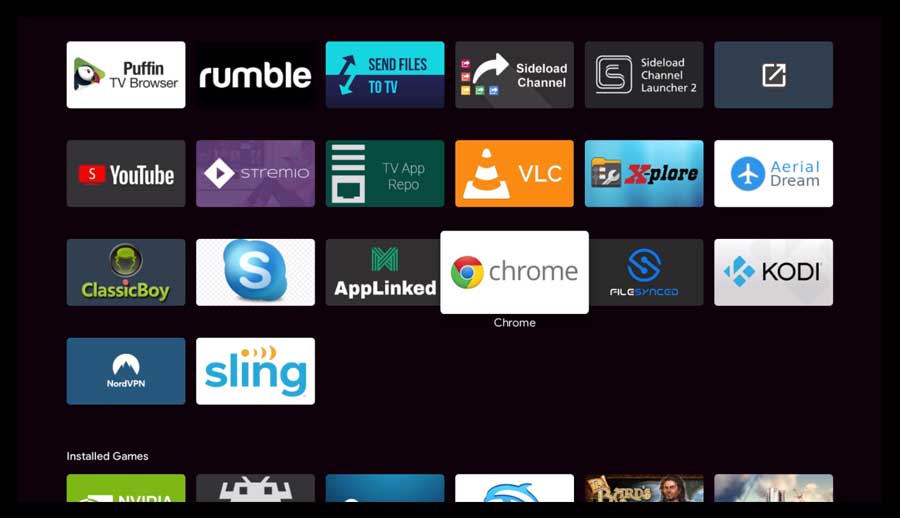
Chrome Compatibility and Limitations on Android TV
As recently as 2020, Google has stated that there is no dedicated Android TV version of Chrome. Worse, there’s none in the works as well.
Their official solution was to sideload it, using one of the methods above.
No matter how you install or sideload Chrome on your Android TV device, you may find it challenging to use.
As I mentioned earlier, Chrome isn’t designed to be used with a TV remote. Even the NVIDIA Shield TV remote, as good as it is, doesn’t work that well with Chrome.
I found that controlling the cursor, even when using an air mouse remote, made navigating around a web page frustrating.
That frustration made me wonder if there were better web browsers specifically designed for Android TV.
So, I tested six of the best Android TV web browsers to see which had the best performance and user experience on Android TV. Check out the results in this article.
- How to Install Kodi Diggz Xenon Plus & Free99 Build [March 2024] - March 3, 2024
- How to Enable Unknown Sources on Chromecast with Google TV [2024] - October 30, 2023
- How to Install the Seren Kodi Addon [2024] - October 29, 2023

