Last Updated on May 11, 2023 by Tim Wells
How would you feel if you could browse the Internet directly on your Android TV?
While Android TV doesn’t have a web browser installed by default, you can install popular web browsers like Chrome, Firefox, and Opera. Some web browsers like Puffin TV are custom designed for your Android TV.
This article looks at every web browser available through the Google Play Store and Aptoide TV to see which works best on Android TV and TV boxes.
You can find out more about Aptoide TV in this article, where I discuss what it is and how to install it on your device.
With that out of the way, let’s figure out the best web browser for your Android TV and TV box!
Best Browser for Android TV
There are only a few reasons I’d ever use a web browser on my Android TV.
Usually, I need to download an APK to install it on my device. Occasionally I have some friends over, and I want to quickly look something up and show it to everyone.
Anything more, I would use my smartphone or my laptop. In fact, my wife couldn’t think of any time when she would browse the Internet on the TV.
With that in mind, these web browsers are ordered based on speed, ease of use, and how they look on your Android TV.
I attempt to navigate through the browser using both an Android TV remote and a 3rd party airmouse.
Browsers that have dedicated Android TV apps will get extra points. On the flip side, web browsers that need to be sideloaded will lose some points.
The best web browser for Android TV will be the one that performs best among all categories.
Now, on to our winner:
1. Puffin Android TV Browser
I’ll admit that I never gave the Puffin Android TV web browser a shot before starting this test.
Sure, I’d seen it in the Google Play Store but never had a reason to install it.
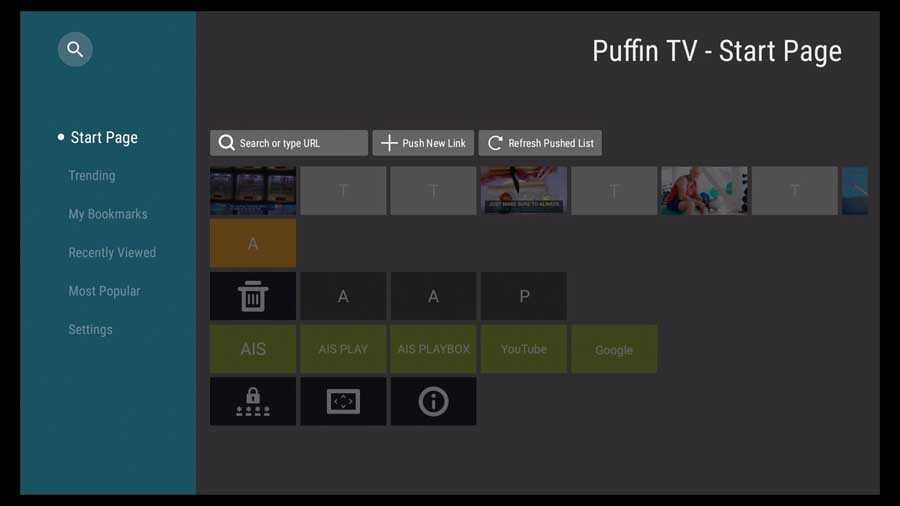
I should have given it a chance long ago!
As you’ll see in the benchmarks section below, the Puffin TV browser won every single speed test and is the fastest browser I tested.
Web pages load snappier, and there’s less lag in navigating from page to page.
I’ll admit benchmarks are a funny thing.
In real-world performance, you usually can’t tell when one browser is better than another. But Puffin feels faster!
One of my favorite things about the Puffin TV browser is that they made their browser look and act like an app. Apps should feel different because we use them differently.
For example, if you look at Google Chrome, the search bar is front-and-center on the browser. It’s the same for both desktop computers and Android phones.
The Puffin TV browser has an oversized side menu that disappears as soon as you navigate into the rest of the screen. Clicking into your bookmarks brings them into focus, and everything else gets out of your way.
I love that!
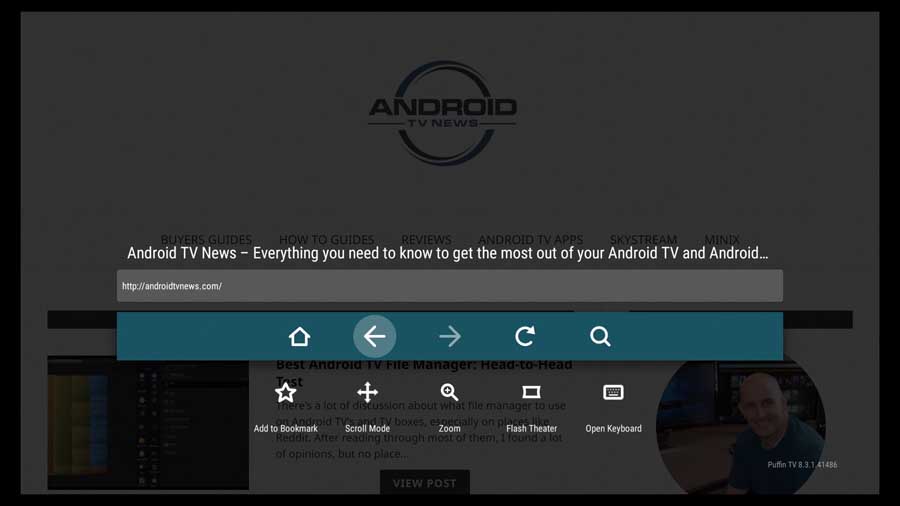
Another cool feature is that Puffin fills your entire TV screen with the web page you’re on.
No menu or search bar is taking up valuable space. You can click a button and pull it up (see image above), but it’s not wasting space.
Finally, you don’t need an air mouse to navigate around the screen. There’s a large cursor that you can move around using the D-pad.
I have nothing but great things to say about Puffin for Android TV, and there’s really no reason to surf the web in anything else.
2. Mozilla Firefox Browser for Android TV
Most of my benchmark tests had Firefox for Android TV getting the best performance of any “mainstream” web browser.
When you pair that performance with the ability to sync all your bookmarks and passwords across devices, it’s easy to see why Firefox placed second on this list.
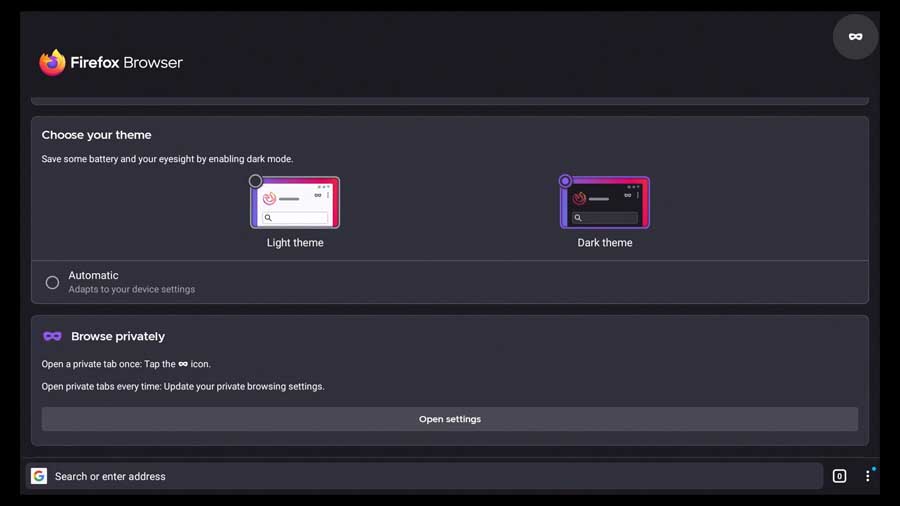
I’m a big fan of Dark themes, especially on Android devices. Even though it’s not as good for our eyes as we initially thought it was, dark mode uses less power and looks cooler.
When you navigate to a page, the URL and search bar remain at the bottom of the screen, but all other buttons and menus disappear.
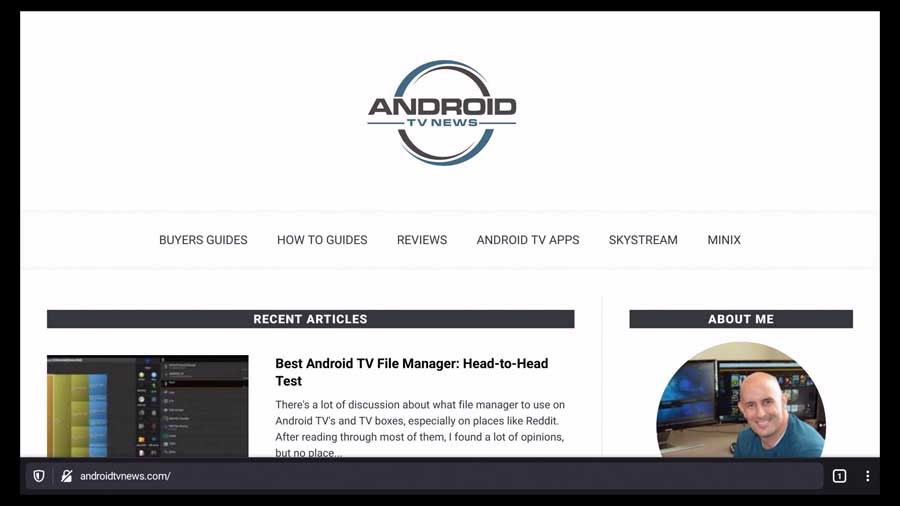
The biggest drawback to Firefox on Android TV is that you need an air mouse to use it. While some TV boxes that run the official Android TV operating system have air-mouse remotes, most do not.
Firefox is a great web browser to use on your Android TV, especially if you use it on your other devices.
Check out my article walking you through how to install FireFox on your Android TV.
3. Downloader for Android TV
Downloader from AFTVNews.com didn’t start out as a web browser.
It was created as a simple way to sideload apps on Android TV boxes and Amazon Fire Sticks.
However, one of the first significant updates to the app added a reasonably full-featured browser. Since many people only use a browser to download APKs, this app is perfect if that’s all you’re using it for.
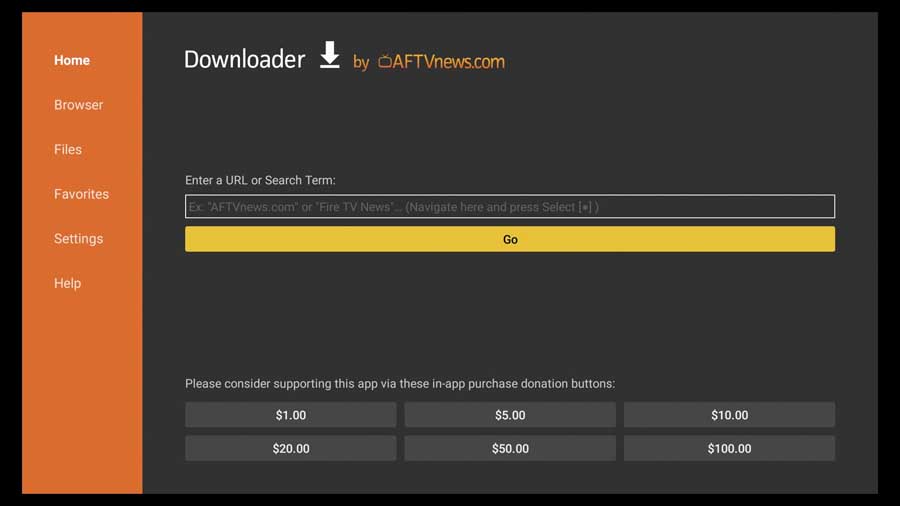
Because the Downloader app is found in the Google Play Store, it’s easy to install on almost any Android TV device.
Performance is only OK, with Downloader finishing near the bottom of most of the benchmarks. You can turn off JavaScript through a menu option to speed things up, which will make some websites fail to load.
Downloader can be used with a regular TV remote since the app shows a small, red circle as the cursor. You can move the circle around the web page using only the D-pad on your remote.
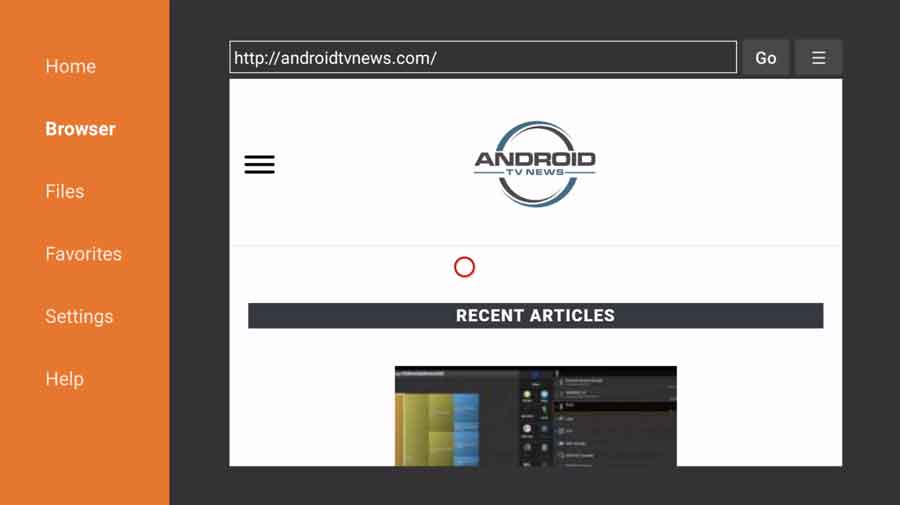
As I said earlier, there are only a few reasons I’d use a web browser on my Android TV, and the biggest reason is to install apps that I couldn’t find in the Play Store.
Since I can search for and download files in the same app I’d use to install them, the Downloader app is a perfect choice.
You can read more about it in my full Downloader review here.
4. Opera for Android
Even though Opera has an app on Aptoide TV, this didn’t feel like it was compatible with my NVIDIA Shield, especially coming from Firefox.
It looked like there needed to be more effort to make Opera look good on a large-format screen. The UI looks identical to the desktop version and doesn’t translate well to Android TV.
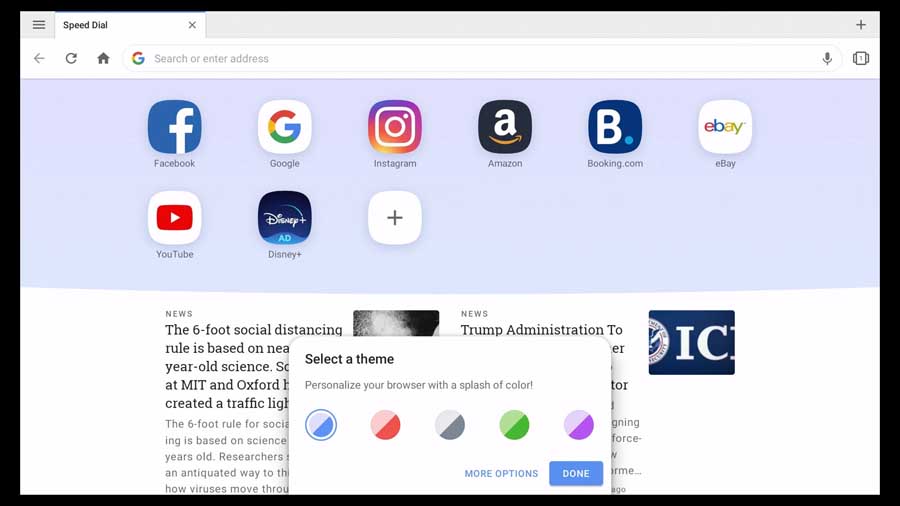
Navigation was very clunky using the Android TV remote control but improved when I switched to an air mouse.
With no cursor, it’s almost impossible to tell where you’re clicking from across the room.
Unlike Firefox, Opera doesn’t hide any menus or the navigation bar when you go to a web page. As such, you lose a couple of lines of text at the bottom of the screen.
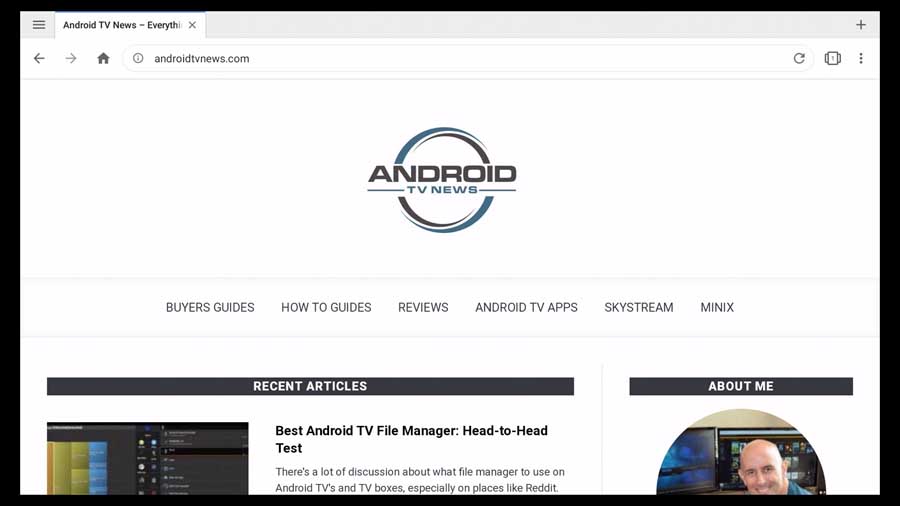
Performance-wise, Opera was in the middle of the pack in almost every benchmark test. It could have done better, but it wasn’t the slowest.
Opera was downright frustrating to use on Android TV, between the clunky interface and mediocre performance.
However, I still liked it better than Chrome.
5. Google Chrome for Android
I’ve always wondered why Google never created an Android TV version of their popular Chrome browser. Because of that, the only way we can get Chrome installed on our Android TVs is to sideload it.
Even then, there are some challenges.
Update: You can check out my tutorial, where I walk you step-by-step through installing Google Chrome on Android TV.
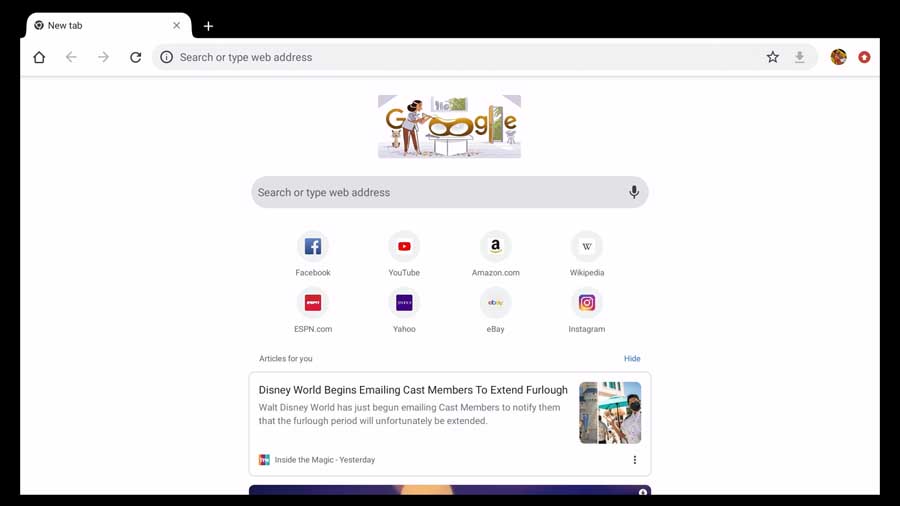
Let’s start with the good first.
Most of us use Google Chrome on at least some of our devices. Like with Firefox, you can sync your settings, bookmarks, and passwords across all your devices.
Performance is decent. Google Chrome finished second only to Puffin in the Speedometer test and finished in the middle of the pack for the other tests.
That is alright, considering that it’s an app optimized for Android smartphones, not Android TVs.
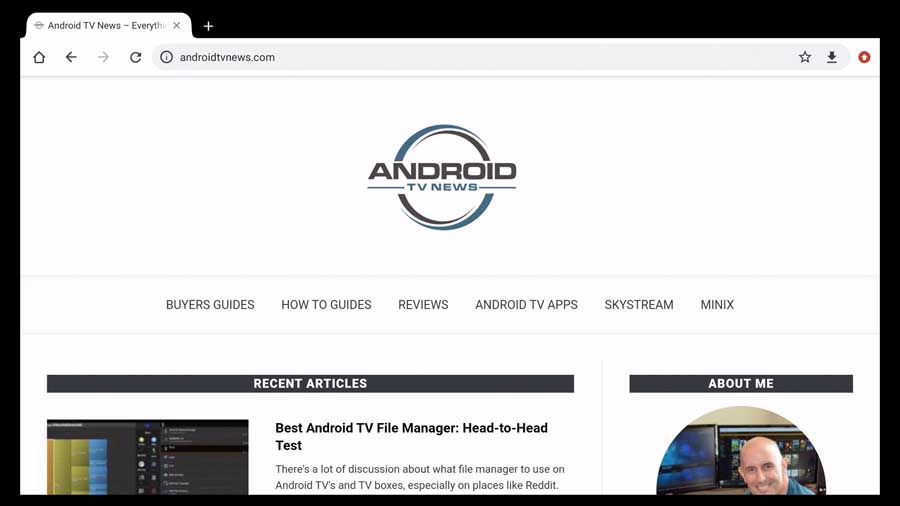
Now let’s talk about the bad and the ugly.
Navigation is horrific because this is a pure Android app, not an Android TV app. Using the stock NVIDIA Shield remote, you can scroll up and down, but there’s no way to tab to different text or buttons to select them.
Switching to an air mouse helped, but I had difficulty scrolling up and down.
Even though Chrome is the most popular web browser in the world, I can’t recommend it on your Android TV.
6. Samsung for Android
Taking the final spot in my test was the Samsung Internet Browser.
Even though Samsung’s Smart TVs use their proprietary Tizen TV OS, an Android TV version of their web browser is available in Aptoide TV.
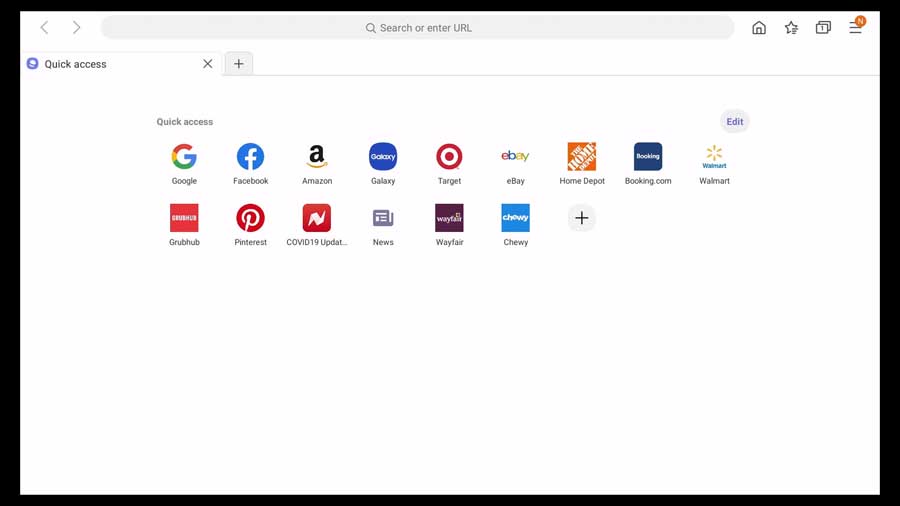
Navigating through the Samsung browser isn’t as difficult as I expected, but that doesn’t mean it was easy, either.
You can scroll up and down and tab to different boxes and text to select it using the Android TV remote.
However, there’s no cursor to show where you are, which makes it more difficult than it needs to be.
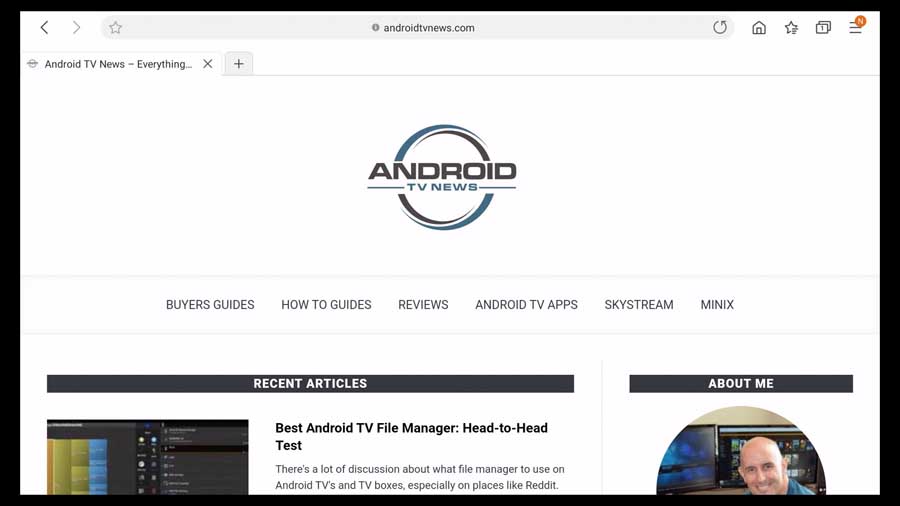
That said, the browser looks good. While still there, the menu and search bar takes up less space than they do in Opera and Chrome.
For what it is, the Samsung internet browser is good. However, at its core, it’s only meant to be the pre-installed browser for people who can’t be bothered to change it to something else.
The fact that you’re reading this article means you want something better, and this isn’t it.
FAQ’s
What’s the Fastest Web Browser for Android TV?
Back in 2018, Android Authority ran a performance test to find out what the fastest Android web browser was at the time. However, it is a few years old and was run on a smartphone, not an Android TV box.
So I thought it would be great to run those tests on my NVIDIA Shield Pro to find the best Android TV browser.
I rebooted the Shield TV before testing each browser to start with as much of a clean slate as possible. The tests were run in the same order for each browser.
It’s worth noting that benchmarks attempt to rate real-world performance, but remember that these are just tests.
Your web browser may perform differently on your Android TV due to various factors.
Mozilla Kraken 1.1
Mozilla Kraken is a JavaScript benchmark.
It measures the time in milliseconds the browser takes to perform tasks like image filtering routines and audio processing. A Lower number is better.
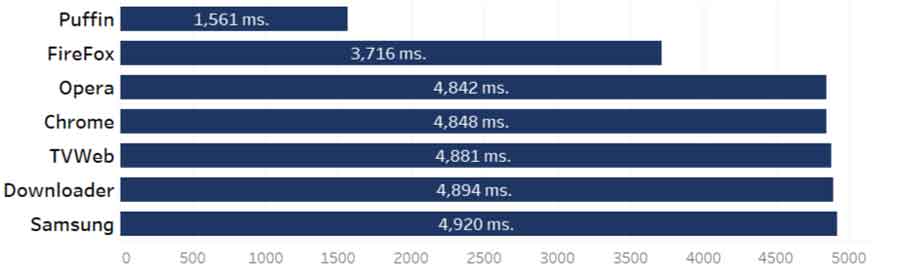
Puffin was the clear winner, completing the benchmark in less than half the time it took its next closest rival.
Speedometer 2.0
Speedometer 2.0 also tests JavaScript performance but with a different method.
It tries to replicate a typical user’s workload by testing code similar to what’s found on major websites like Facebook and Twitter.
Higher numbers are better.
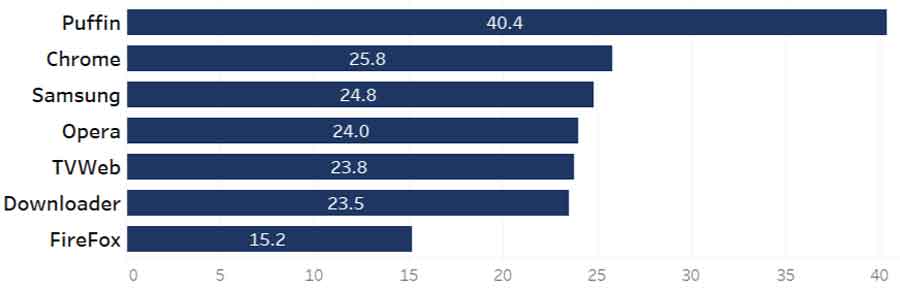
While Puffin again finished on top, Firefox performed much worse in this test.
In fact, it finished dead last.
WebXPRT 3
Finally, we have WebXPRT, which has become one of the most popular browser benchmarks over the last decade.
It tests browser performance in several ways, using HTML 5 and JavaScript. Like Speedometer, it’s designed to replicate everyday tasks like image processing, sorting, encrypting files, creating graphs, etc.
Higher numbers are better here as well.
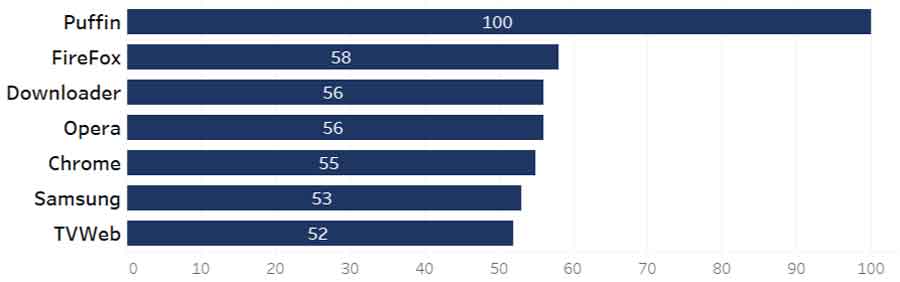
Puffin again finished far in the lead with a perfect score of 100. The rest of the Android TV browsers finished in a cluster with scores between 52 and 58.
Overall Fastest Android TV Browser: Puffin
Puffin won all three benchmark tests, easily showing that it’s the fastest web browser for Android TV. The rest of the web browsers that I tested all had very similar performance, more or less.
What’s surprising to me was how well Downloader performed compared to the giants like Firefox and Opera. Even though it’s designed to be a basic web browser so you can find APKs to sideload on your Android TV box, it had no trouble keeping pace.
Chrome’s performance was disappointing but not surprising. There’s no specific Android TV version of the browser, so we had to use an app optimized for your phone, not your television.
How Do I Download Android TV Browsers?
Most of the web browsers that I tested here are available through the Android TV Play Store or through the Aptoide TV app store.
Google Play Store (Android TV)
- Puffin TV Browser
- Downloader
- TVWeb Browser for TV
Aptoide TV
- Firefox
- Opera
- Samsung Internet Browser
You may notice one big exception that’s not on either list. We’ll cover installing the Chrome browser in the next section.
Can You Install Chrome on an Android TV?
Yes, although I don’t recommend it.
Interestingly, Google doesn’t make an Android TV version of its own web browser. That means you’ll need to sideload the APK file if you want to install it on your device.
With Google Chrome lagging behind Puffin in terms of performance and ease of use, I’d recommend passing on Chrome and using another browser instead.
- How to Install Kodi Diggz Xenon Plus & Free99 Build [March 2024] - March 3, 2024
- How to Enable Unknown Sources on Chromecast with Google TV [2024] - October 30, 2023
- How to Install the Seren Kodi Addon [2024] - October 29, 2023

