Last Updated on January 29, 2024 by Tim Wells
2024 Update
This plugin address no longer works. I recommend checking out other plugins including FEN, The Crew, and more.
Original Content
If you’re streaming content with Kodi and want access to a better variety of movies and TV shows, the I recommend taking a look at the Numbers addon.
Numbers, is fork of Exodus, itself an extremely popular addon for Kodi, and features recent movie releases and complete TV series across a multitude of genres.
In this article, we’ll give a brief overview of the Numbers addon, and walk you through how to install it. Then we’ll talk about how to stay safe while streaming, and answer common questions you may have.
Numbers is one of the best Kodi addons I’ve found in 2023. Check out the rest of the list after you’re finished here!
Let’s jump in.
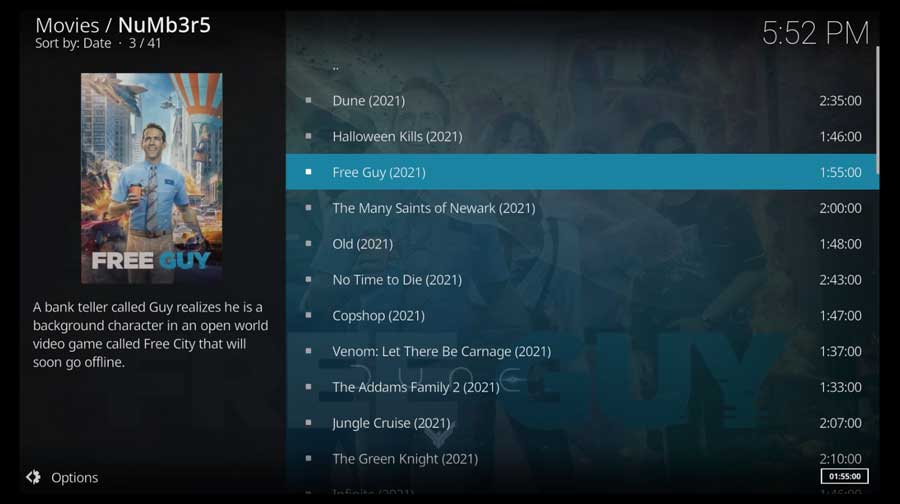
Overview
As I mentioned, Numbers is a fork of one of the most popular Kodi addons, Exodus, and it has many similarities to it’s older sibling.
A quick look through the Numbers addon and you’ll quickly see just how many categories of content it offers. In addition to thousands of movies and TV shows, there’s even a Kidzone section for cartoons and educational content.
Many of the movie and TV options are the latest releases available. If you’re a sports fan, you can find events that are typically restricted to pay-per-view.
However, if you download premium or recent material, there’s the risk of running foul of copyright restrictions. Because the Numbers addon (and Kodi itself) is open-source software, there’s always the possibility of finding pirated or censored content.
What Your ISP isn’t telling you…
Your ISP knows more about you than you think!
Your IP address is your online fingerprint. It logs everything you do online and is visible to your Internet Service Provider, the apps & addons you use, and even the government.
Kodi Builds & Addons offer unlimited free streaming content, but there are risks.
Stream safely with Surfshark.
The Best VPN hides your identity and bypasses geo-blocked content and government surveillance while letting you stream your favorite movies buffer-free.
I’ve tested all the major VPNs on Android TV boxes and recommend Surfshark. It’s the fastest VPN for streaming and gives you access to the most geo-blocked content!
SAVE 81% ON Surfshark!!!
Try it risk-free for 30-days on unlimited devices at the same time.
How to Install The Numbers Addon for Kodi
In this tutorial, we’re going to start with a clean installation of Kodi 18.9 Leia and install the Numbers addon.
Important Note: For version 19 (Matrix), Team Kodi upgraded the programming language they use to power Kodi to Python 3. Unfortunately, that immediately broke many popular addons who were built on Python 2.
As a result, Numbers will not run properly on Kodi 19! You can still use it on previous versions of Kodi, however.
For this tutorial, I haven’t installed any other addons, or even set up my media library on this device. It’s easier for you to follow along with the installation if we start with a fresh installation.
Whether you’re installing Numbers on an existing Kodi setup, or if this is your only addon, just follow these instructions and you’ll be streaming content in only a few minutes.
Step 1: Enable Addons from Unknown Sources
When you first install Kodi, the only repository that’s loaded for you is their official repository.
It’s a good place to start, since it includes hundreds of different addons to change the look & feel, add new video sources, backgrounds, or utilities like checking the Kodi log files.
Each addon is maintained by Team Kodi, or by a major third-party manufacturer.
However, many of the most popular addons aren’t in the official Kodi repository. In order to install additional addons from other repositories, we need to enable addons from unknown sources.
First, click on the gear icon in the upper right-hand corner of the screen to go to the Settings menu.
Then, click on System, as shown below.
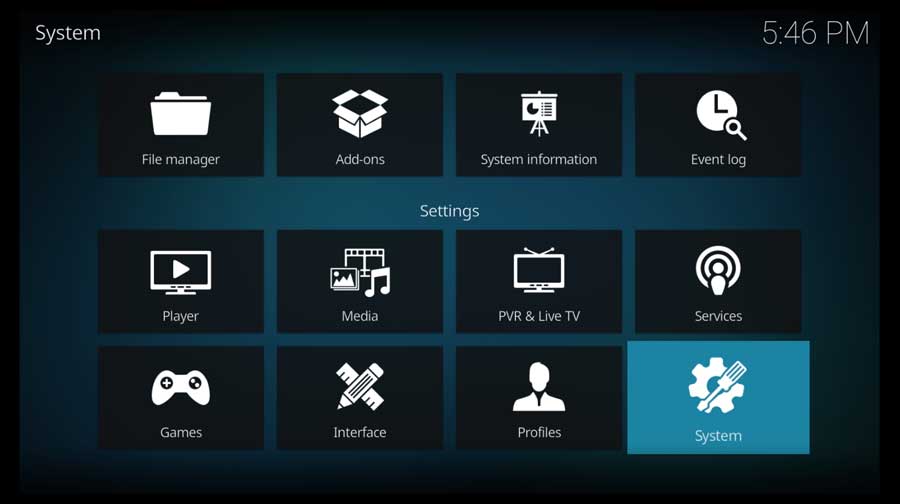
Next, scroll down to the Add-ons section.
Kodi has several different levels of their settings menu, from Basic up to Advanced. No matter which level you choose, from Basic up to Expert, they’ll all give you the option to enable unknown sources, so you don’t need to change anything.
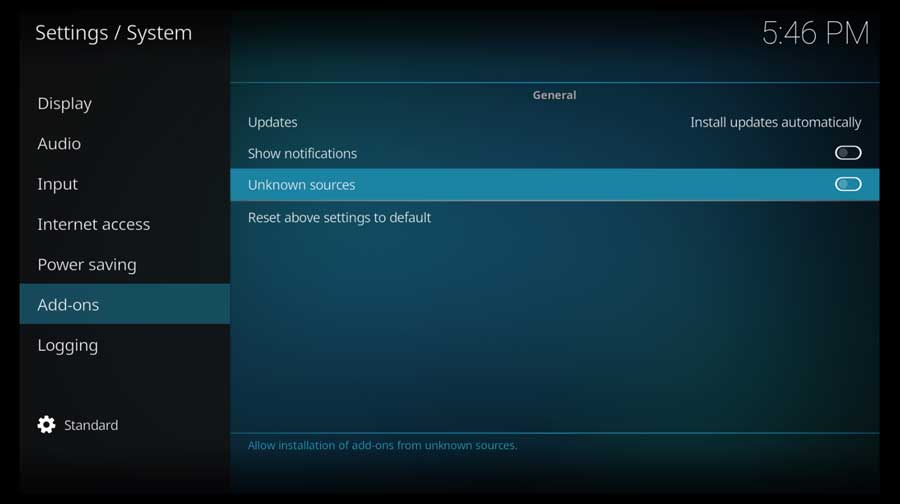
As soon as you click on the Unknown Sources toggle switch, a menu box will appear.
This explains that any addon you install will inherit the same permissions and rights as Kodi itself. That includes access to your device’s files and network connections.
Even if you don’t store any personal data on your Kodi box, never install an add-on that you don’t trust.
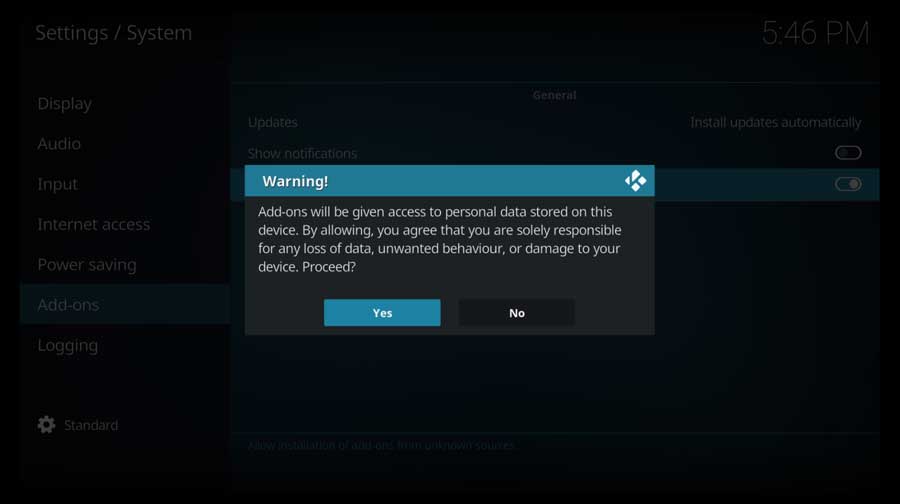
Once you click Yes on that message box, the toggle switch turns white, and the setting is enabled.
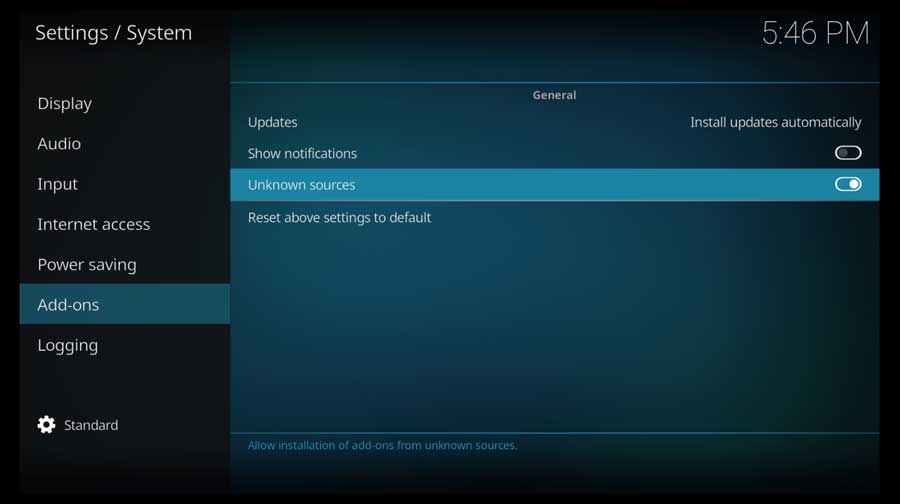
Step 2: Add The CellarDoorTV File Source
In order to install an addon on Kodi, we first need to install it’s official repository. In this case, the Numbers addon is found in the CellarDoorTV Kodi repository.
The first step is to tell Kodi where to find the repository.
Go to the Settings/System menu and click on the File Manager icon.
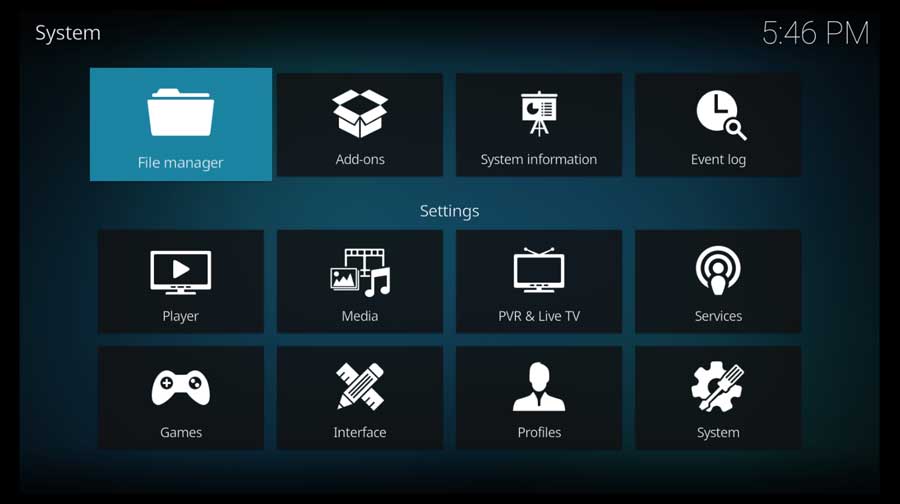
In this menu, we usually point Kodi to the location of our media libraries. However, this time, we’re going to tell it where the repository file is located.
Click on Add Source to continue.
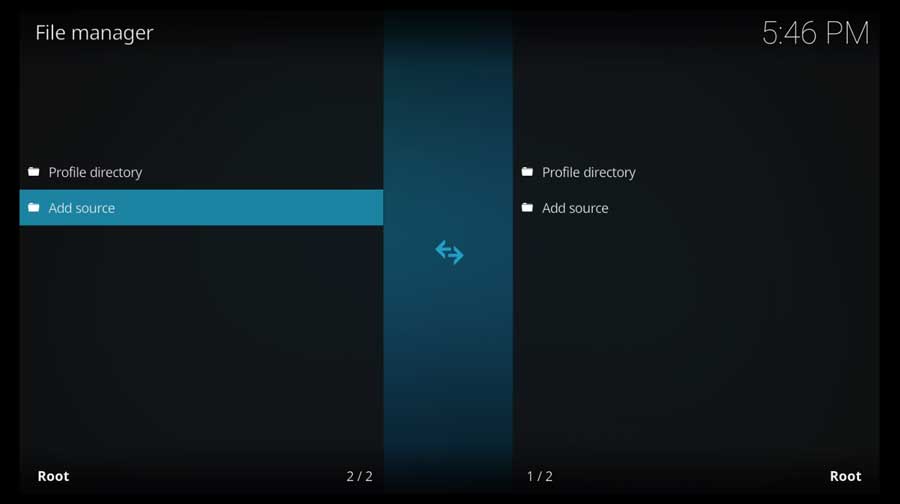
Highlight <None> and click on it to add a custom source.
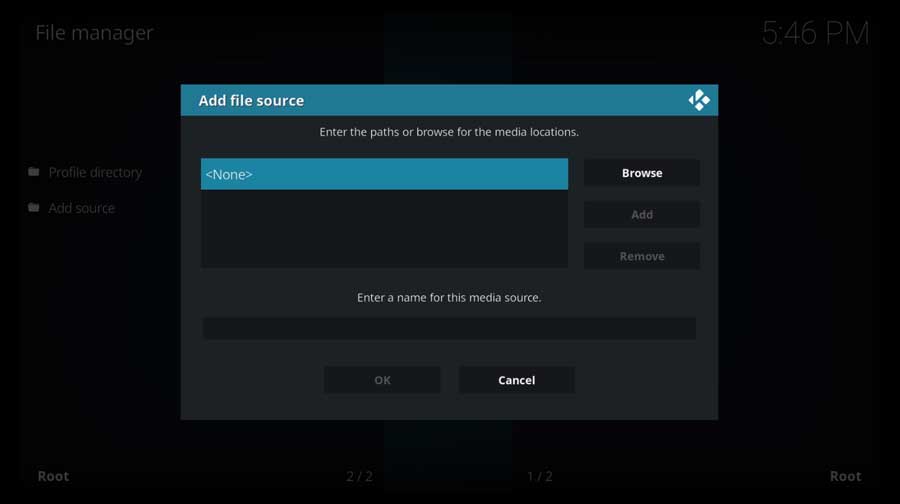
Here, you can enter a specific file path, either on your device or on a network. However, in this case, we’re going to enter an Internet URL for the developer’s website.
Type in the following URL and click OK:
https://cellardoortv.com/repo
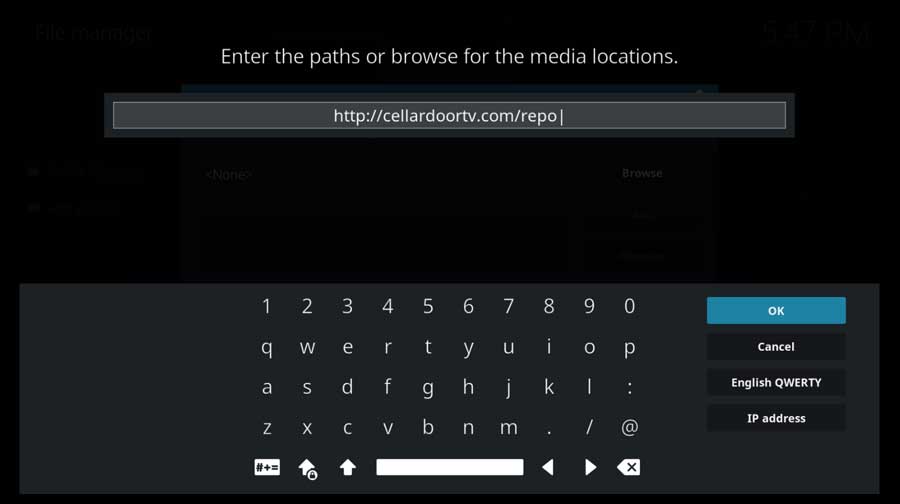
Next, scroll down to the next section where we’ll name this custom file location.
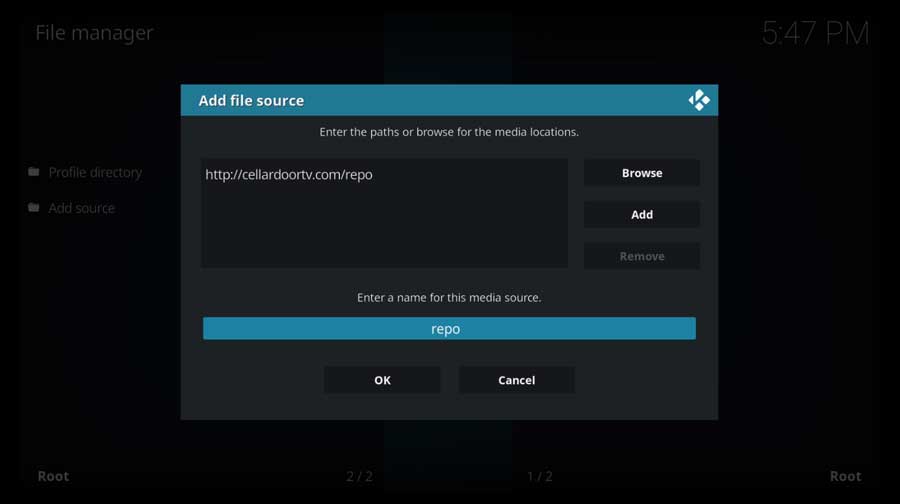
Next, create a name for this media source. This can be anything you want, but I recommend making it something that you’ll quickly be able to tell what’s in it.
I kept it simple and named mine Numbers.
Click OK to continue.

Once you type in the URL location and source name, click OK to finish up this step.
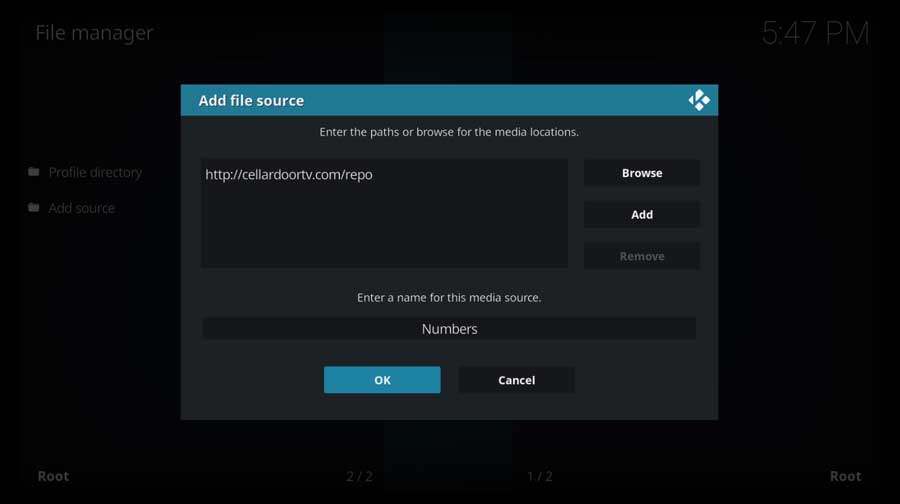
Kodi will do a quick check to see that it can reach the URL. If everything works properly, it’ll immediately take you back to the File Manager screen.
Your new custom file location will appear in the list on the left-hand side of the screen.
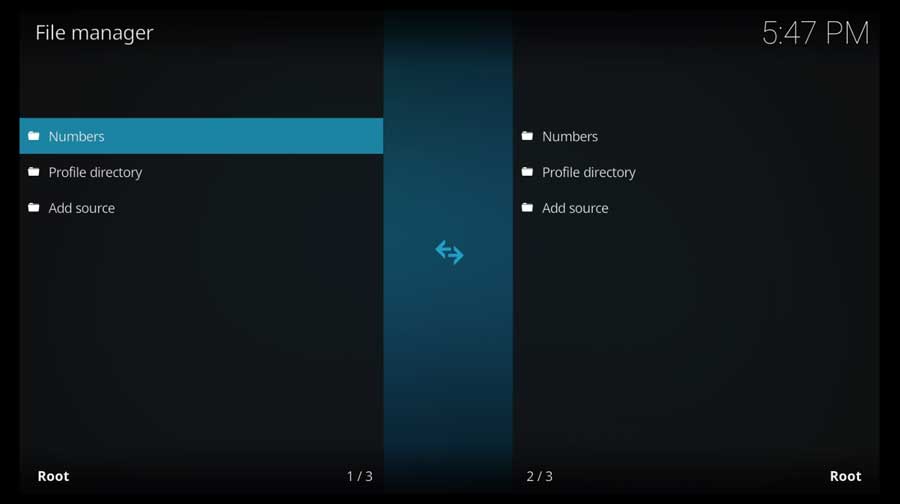
Step 3: Install The CellarDoorTV Repository from Zip File
Now that Kodi knows where to look, we can install the repository itself on your device.
Go back to the System menu and click on the Add-ons icon.
Next, click Install From Zip File.
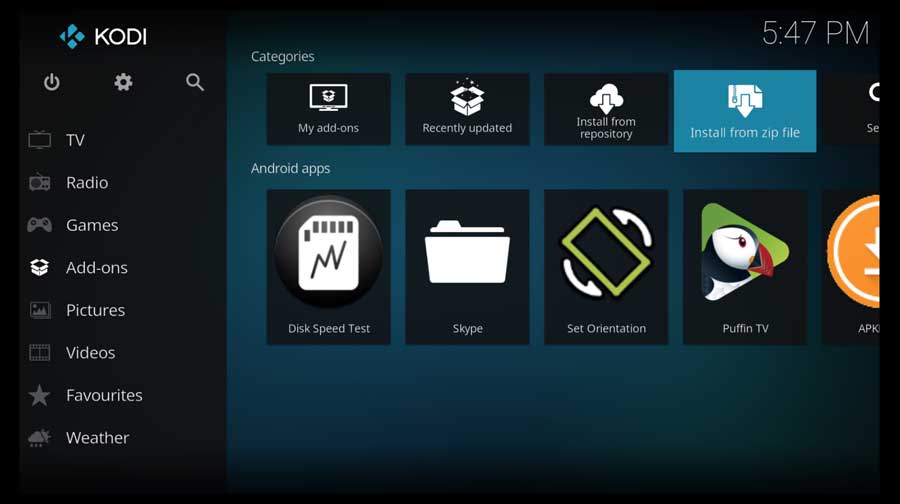
Depending on your version of Kodi, you may see a pop-up window reminding you that any add-ons you install from a zip file will not auto-update.
These addons will need to be manually updated from time to time. If you see this message, just Click Yes to close that popup box.
With that out of the way, the next window shows all of the standard Kodi locations, as well as any custom file locations you’ve created on that particular device.
For example, if you have a network file share, it will be listed here.
Find the custom file name you created in the previous section. In this example, my source was named ‘Numbers’, which is highlighted below.
Click on it to continue.
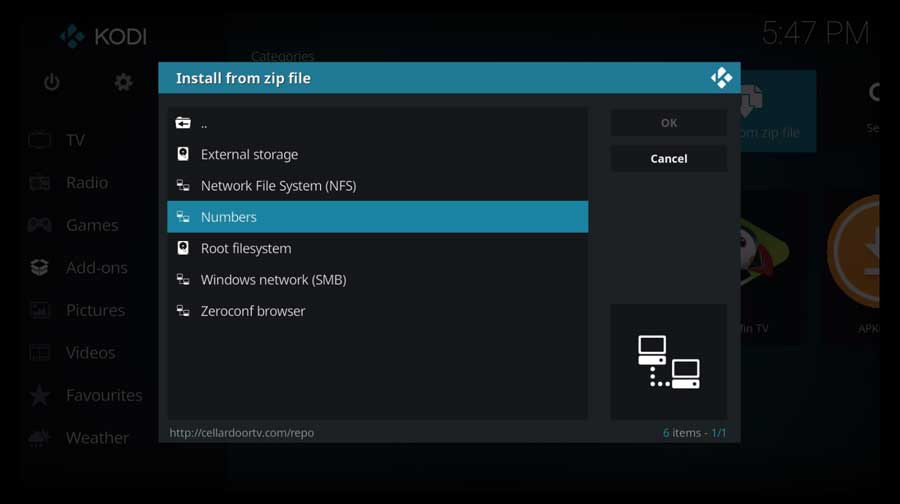
Next, click on the repository.cdrepo zip file.
Don’t worry if the version number appears a little differently than what you see below. Kodi will automatically pull the latest version from their website for you.
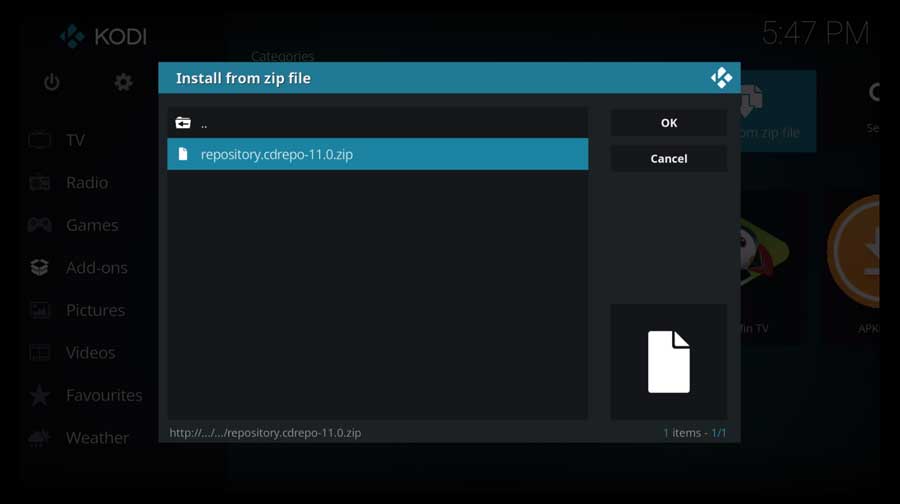
Kodi will take you back to the main Add-ons menu.
After a few seconds, you’ll get a message box that the CellarDoorTV repository has been installed.
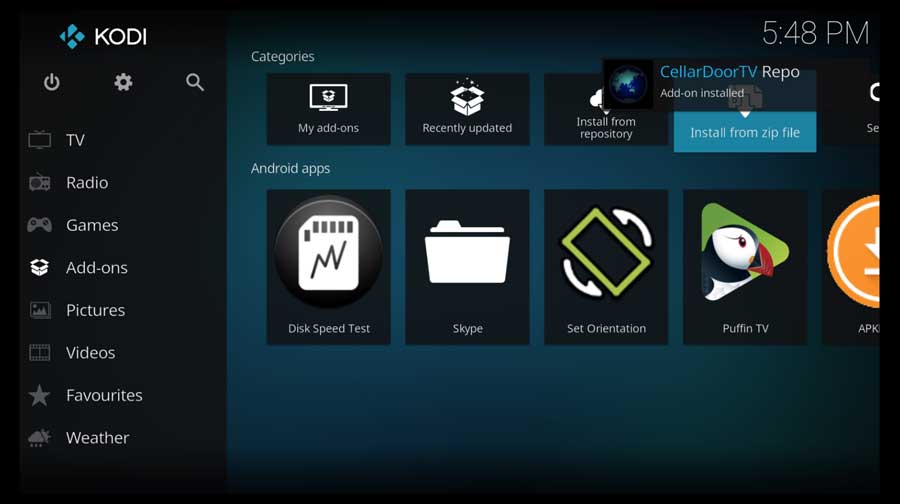
Step 4: Install the Numbers Addon from the CellarDoorTV Repository
With the repository installed, we have one step remaining: to install the Numbers addon.
Click Install From Repository to continue.
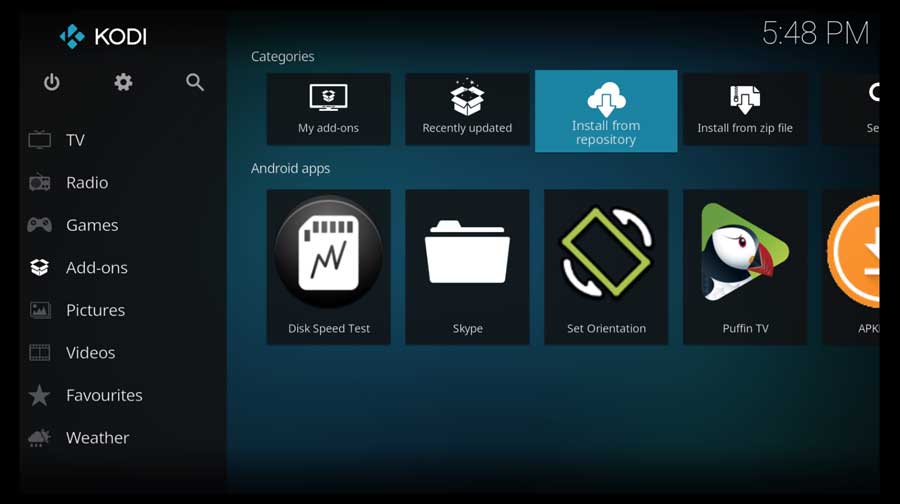
Remember, for this example, I’m installing the Numbers addon to a clean installation of Kodi 18.9. The only repositories that I have on this device are the official Kodi repository and the one we just installed.
You may have a lot more repositories on your system, and that’s OK.
Scroll down until you see CellarDoorTV Repo and click on it.
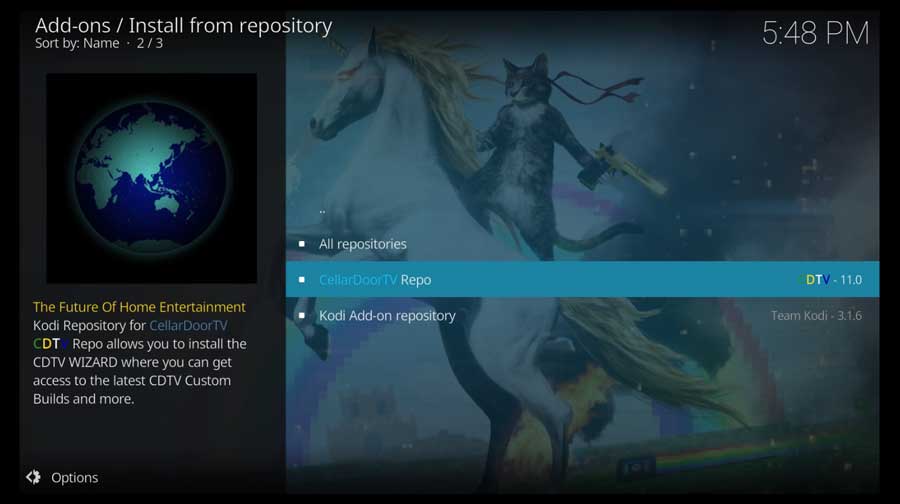
That takes you to another menu with different categories. Each category will contain all of the individual addons included in the repository.
Numbers is found in the Video Add-ons section. Click on it to continue.
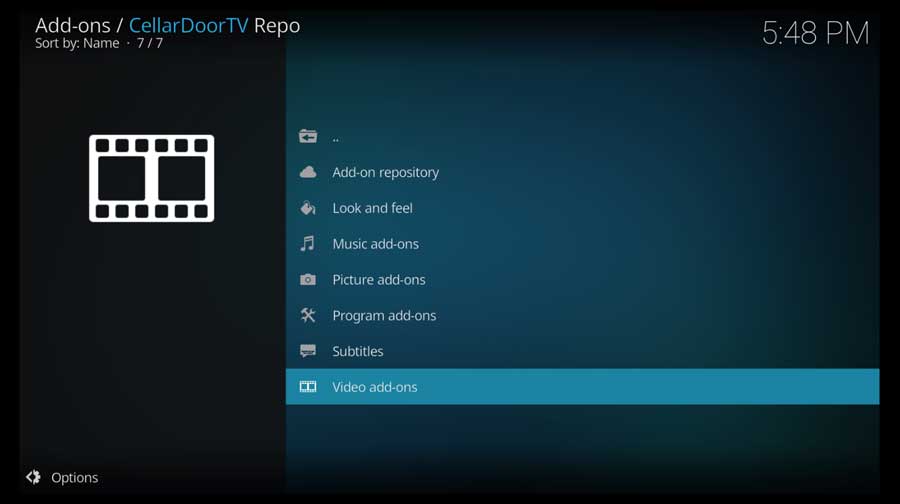
Numbers will be near the top of the list, but feel free to browse through the repository. You may see other great Kodi addons that you’d like to install.
Click on NuMb3r5 (Numbers) to continue.
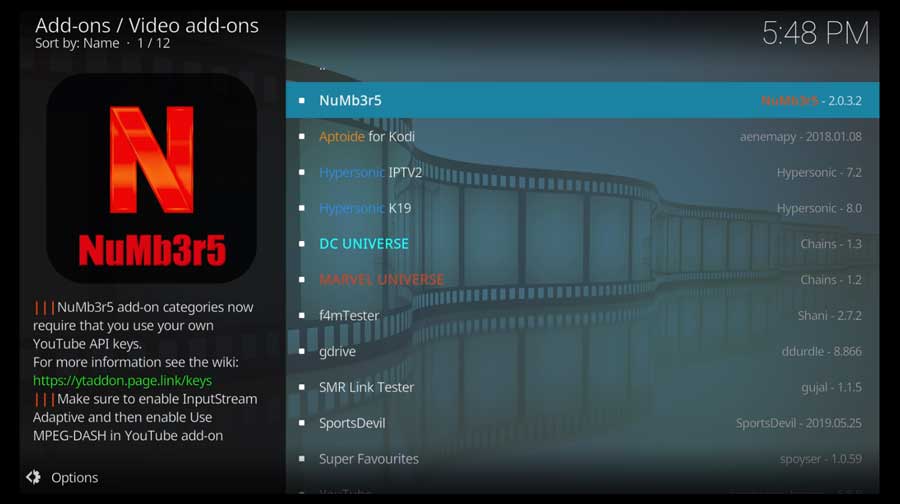
That takes you to the addon detail page. If you’ve installed anything from the Google Play Store or Aptoide TV, this should look very familiar.
This page usually includes more details on the addon, including screenshots and any release notes that they may have.
Click Install to continue.
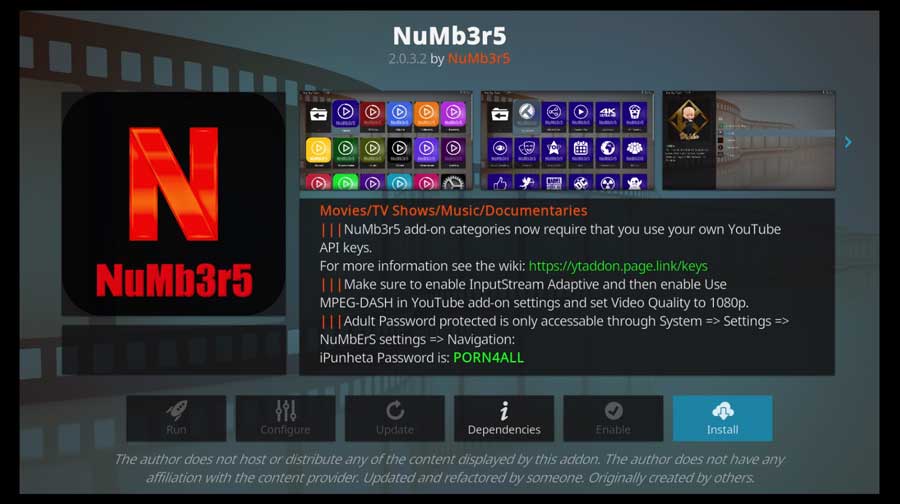
Depending on your system, you may have additional addons that need to be installed as well. This depends totally on what you’ve already got installed.
Since this was a fresh Kodi installation, I had quite a few additional addons to install.
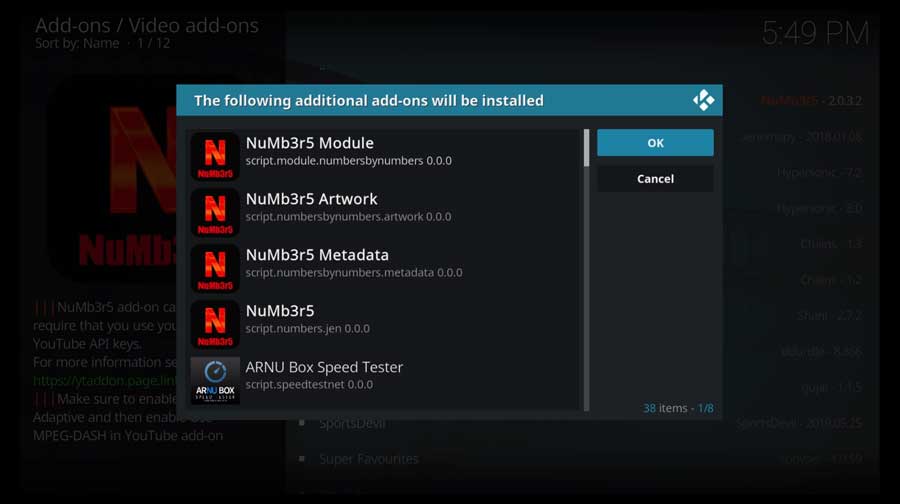
After a few seconds, you’ll see a popup message the Numbers Add-on has been installed.
To launch the it, go back to the main menu, scroll down to the Add-ons tab on the left-side menu and click on the Numbers icon.
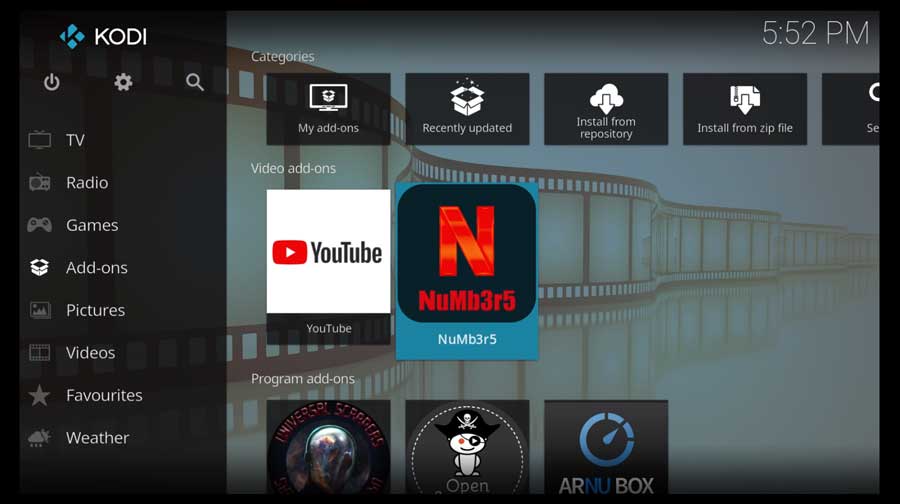
Potential Safety Concerns
Unregulated content raises important questions regarding the safety of use. You’re entering a digital Wild West with no anti-malware enforcement in place.
Kodi’s developers have already admonished users against exposing themselves to malware with third-party software.
Some software has an inherently higher risk of malware attacks than others. Regardless, you won’t have a complete guarantee that you’re safe without taking some precautionary measures.
If you’re going to install Numbers, or any third-party add-on, a best practice is to run a virus scan. You can screen Kodi and all its add-ons with SafeKodi.
Is the Numbers Kodi Addon Legal?
The last thing you want to do is get yourself into a legal pickle for streaming content from an unverified source.
Numbers is not illegal to download per se. The fact that you can’t find Numbers in Kodi’s official repository may give some users pause. However, this isn’t proof that the add-on breaks any rules or laws.
A more serious problem stems from the availability of pirated and copyrighted material. Downloading a pay-per-view event pro bono can’t come without any catch, right?
As the end-user, you are liable for any content you consume. Avoid downloading anything that could make you a target for violating anti-piracy laws.
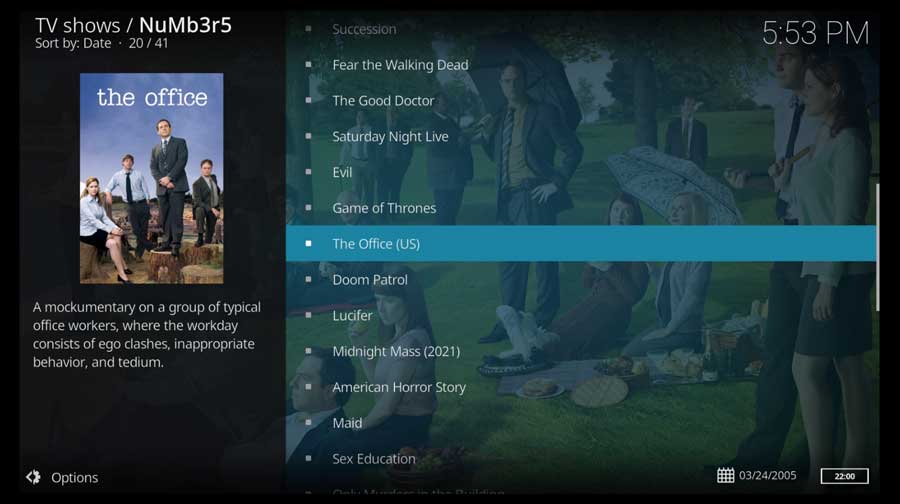
How Can You Stay Safe While Using Numbers Kodi Addon?
If you’re running a standard LAN connection, your internet service provider can track your activity via your ISP number. By point of contrast, a VPN can keep your internet connection anonymous.
You’ll have increased protection against malicious entities such as hackers and phishers. A VPN also makes it harder for malware to get through to your computer system. One more benefit is circumventing geographical content restrictions.
Make sure to do your homework and choose a reputable VPN that you can trust.
People Also Ask
Why Won’t Listed Content Play?
Sometimes you’ll run into issues when trying to stream video content. One possible workaround is to install the Real-Debrid downloading service.
Real-Debrid works with both Kodi and Kodi add-ons. It lets you download files without restrictions. You won’t encounter any issues with buffering because it uses your best possible internet speed.
A second reason content won’t be available is geographical restrictions in your country. Utilizing a VPN should be a reliable workaround in this scenario.
How Do I Update Numbers Kodi Addon?
You’ll want to navigate to the add-ons menu and select the video add-ons subcategory. Click on the Numbers addon and then choose the Information option.
Scroll to the bottom of your new window, and you’ll locate the Update option. Clicking on Update initiates a download of the latest software version.
Why Aren’t Certain Categories Showing Up?
Sometimes you’ll be browsing for a specific category, such as TV Shows, only to find it’s no longer visible.
Users report that restarting Kodi often fixes this problem. If the issue persists, check to see if you need to perform a software update.
- How to Install Kodi Diggz Xenon Plus & Free99 Build [March 2024] - March 3, 2024
- How to Enable Unknown Sources on Chromecast with Google TV [2024] - October 30, 2023
- How to Install the Seren Kodi Addon [2024] - October 29, 2023

