Last Updated on June 15, 2023 by Tim Wells
How often have you been watching a movie on Kodi and suddenly got an error message telling you to check the log file for more information?
It’s happened to me more than once, so I’m guessing it’s happened to you too.
In fact, if you go on the official Kodi forums to get help for a problem, they will ask for a copy of your log file.
The log file is a simple text file that stores every action that Kodi does. It’s incredibly helpful when troubleshooting errors and provides valuable information on your system.
In this article, I will explain where you can find the Kodi log file. Then I will show you an easy way to view the log file from within Kodi.
Where is the Kodi Log File?
Each operating system will have a different location for the Kodi log file.
If you’re used to running Kodi on your PC, don’t expect the log file to be in the same folder on your Android TV.
According to the Kodi Wiki, here are the most common locations for the log file:
| Android | Android/data/org.xbmc.kodi/files/.kodi/userdata/ |
| iOS | /private/var/mobile/Library/Preferences/Kodi/userdata/ |
| Linux | ~/.kodi/userdata/ |
| Mac | /Users/<your_user_name>/Library/Application Support/Kodi/userdata/ |
| Windows | %APPDATA%\Kodi\userdata |
| Windows UWP | %LOCALAPPDATA%\Packages\XBMCFoundation.Kodi_4n2hpmxwrvr6p\LocalCache\Roaming\Kodi\ |
However, you don’t need to go to your favorite file explorer and navigate deep into your device’s file structure.
I will show you a quick way to view your log file – right inside Kodi itself!
Kodi Log File Viewer Addon
If you don’t feel like navigating through your device’s file structure to find your log file, don’t worry. There’s an easier way.
Team Kodi has an officially supported addon that lets you view your log file quickly.
This addon has saved me a lot of time troubleshooting errors on my Kodi devices. I highly recommend installing it on every Kodi device you have.
How to Install the Log Viewer for Kodi
To install the Log Viewer for Kodi addon, scroll down the left-hand side menu and click on the Add-ons section.
Once you’re there, click Install from Repository.
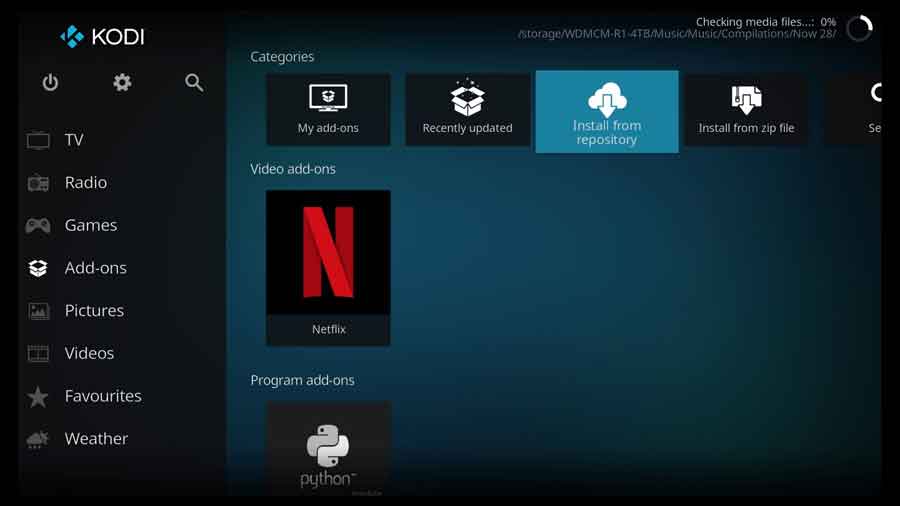
This pulls up a list of every repository you’ve installed on this instance of Kodi.
Scroll down until you see the official Kodi Add-on Repository from Team Kodi. I’ve highlighted it in the image below.
Depending on how many Kodi repositories you’ve installed, you may have to scroll down to find it. Once you do, click it to continue.
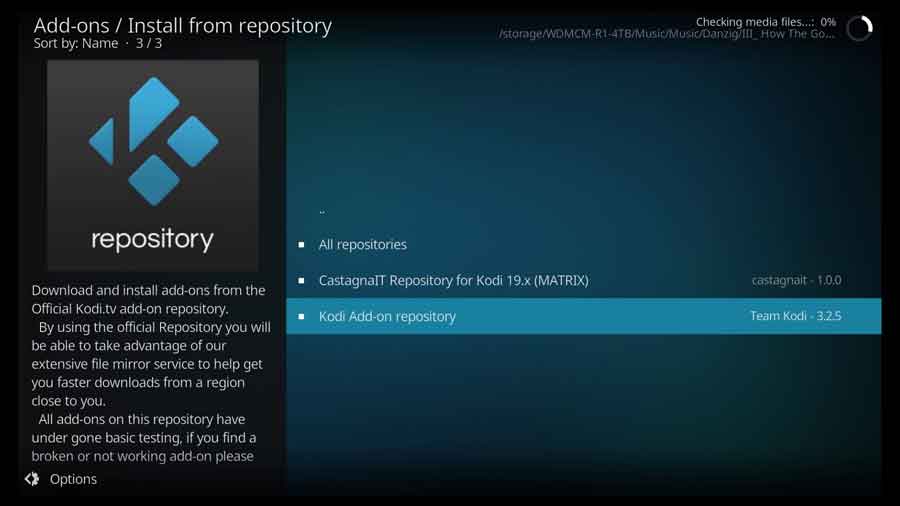
Next, scroll down the list until you get to the Program Add-ons section.
Click on it to continue.
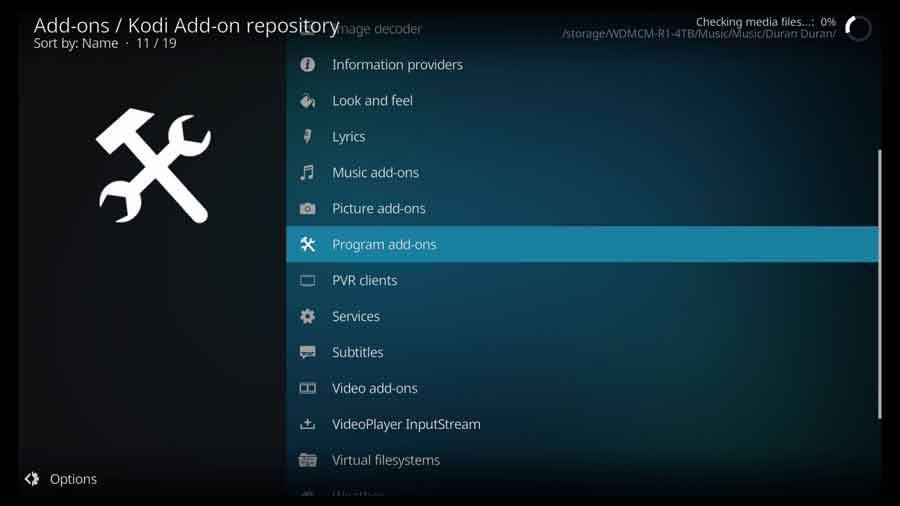
Then, scroll down the list until you see the Log Viewer for Kodi addon.
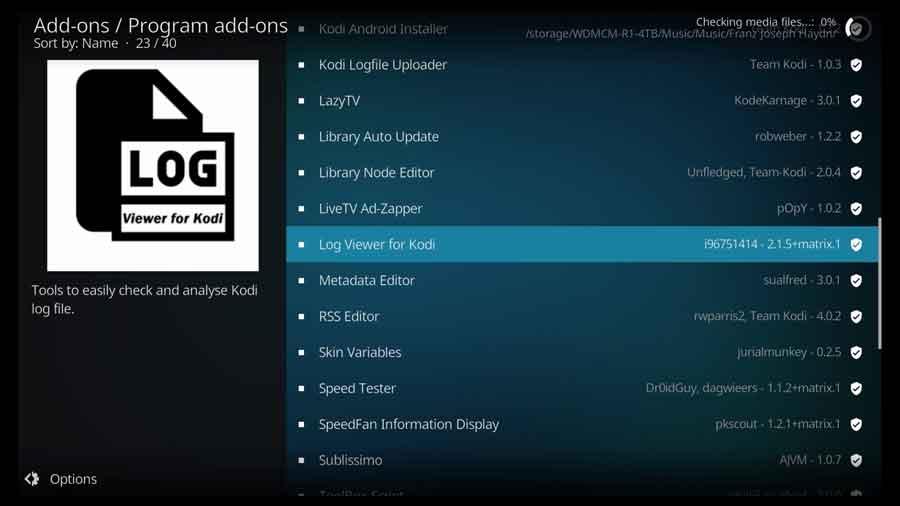
Clicking on it takes you to the detail screen for the Log Viewer for Kodi addon.
Here you can find the file size and some screenshots if you want to see what it looks like before you install it.
Click Install to continue.
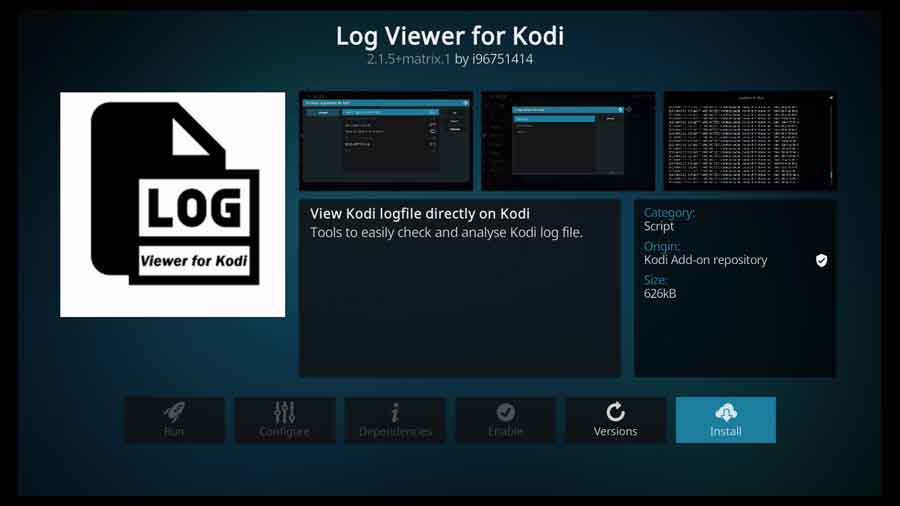
The addon is small (under 1MB), so the installation only takes a few seconds.
A check mark appears next o the row once it’s finished.
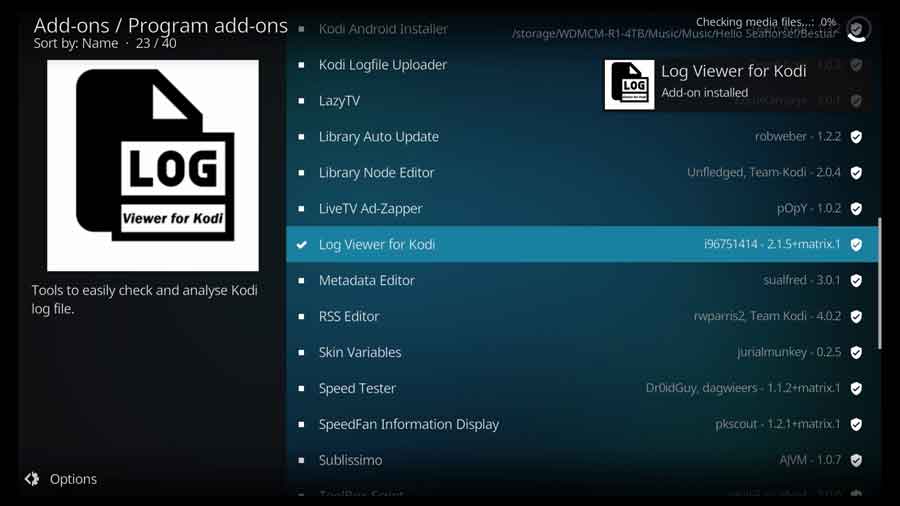
With the installation complete, head back to the Add-ons menu so we can run the add-on and view your log file.
How to Use the Log Viewer for Kodi
The Log Viewer for Kodi addon is essentially a text-file viewer within the Kodi interface.
It has a few settings that you can adjust to make things easier. We’ll go over those briefly below.
However, its core functionality is straightforward.
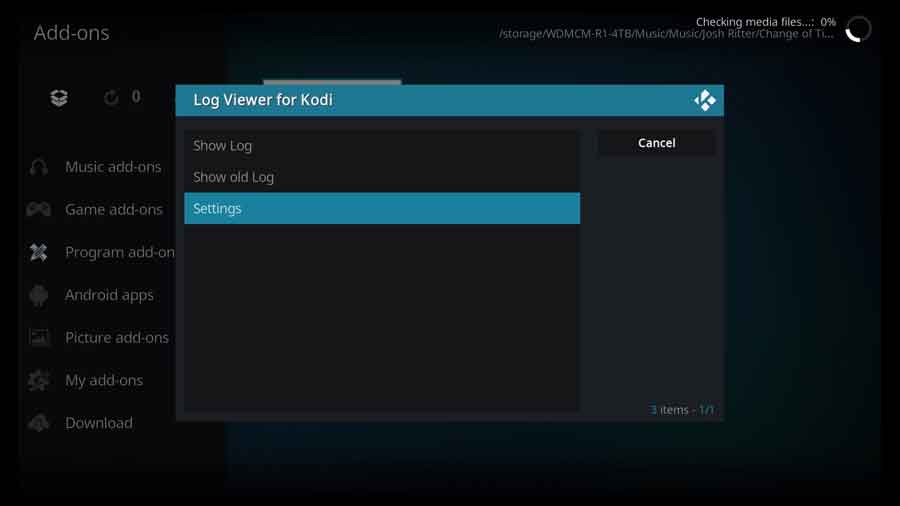
Once you start the addon, there are only three options: Show Log, Show Old Log, and Settings.
Each log file is displayed right there on the screen.
Although there’s no search function, you can scroll through it from beginning to end.
It’s helpful to quickly get an idea of how your Kodi instance is performing and if there’s anything you need to examine in more detail.
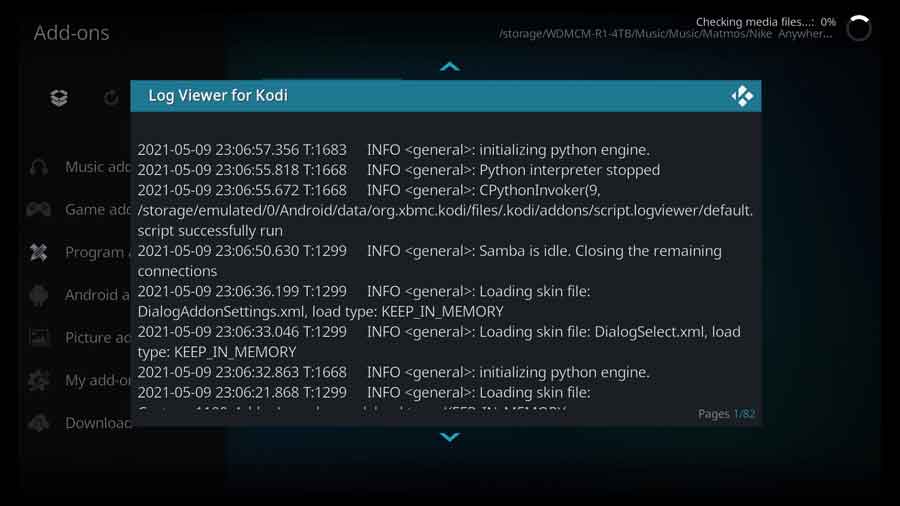
Kodi’s log files are session logs, not permanent logs. A new log file is created every time you start Kodi.
The previous Kodi session’s log file is renamed to Kodi.old.log, which you can view using the Show Old Log file option.
Recommended Settings
Looking through log files can sometimes feel like looking for a needle in a haystack.
That said, there are a couple of settings that you can change to make your job easier.
Let’s take a look at those now.
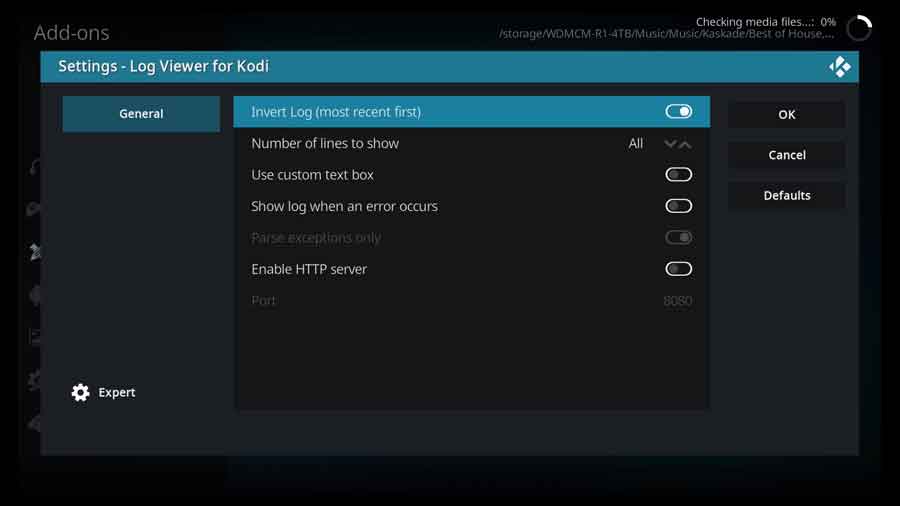
The first thing I like to change is to Invert the Log so that the most recent entries are at the top of the log.
This saves you from needing to scroll to the bottom before you get started.
Once you invert the log, you can limit the number of lines to display. I usually keep this to “All” to see the entire log file. I only recommend changing this if you never reboot your Kodi box.
The other setting I change is to enable Show Log automatically When an Error Occurs. I like knowing immediately if something is wrong with my system. That way, I can address it before it gets worse.
Wrapping It Up
If you’re having problems with your Kodi installation, looking at your log file is usually the first step to fixing the issue. The Log Viewer for Kodi addon is a great tool officially supported by Team Kodi.
That’s all I could ask for, so I recommend installing it on all your Kodi devices.
- How to Install Kodi Diggz Xenon Plus & Free99 Build [March 2024] - March 3, 2024
- How to Enable Unknown Sources on Chromecast with Google TV [2024] - October 30, 2023
- How to Install the Seren Kodi Addon [2024] - October 29, 2023

