Last Updated on June 19, 2023 by Tim Wells
I’m all about alternative app stores. Arguably none is more well-known than the Amazon App Store. The only trouble is it’s not very easy to download it on your Android TV or TV box.
Over the years, Google and Amazon have had several high-profile arguments. As a result, each company has pulled the other’s apps from their app stores.
For example, you couldn’t find YouTube on the Amazon App Store for the longest time. Unfortunately, you still can’t find the Amazon App Store on the Google Play Store.
So, if you want to download the Amazon App Store on your Android TV, you’ve got to jump through some hoops.
However, you don’t sideload it like you would most apps, so I felt it needed its own tutorial.
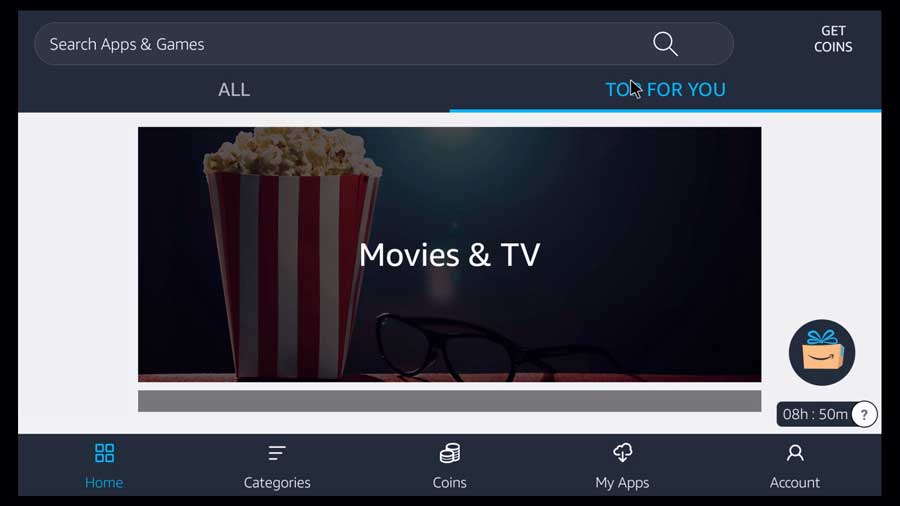
What is the Amazon App Store?
The Amazon App Store was launched in 2011, a few months ahead of the first Kindle Fire tablet. It’s the official place to download FireStick and Fire TV players apps.
Now, a decade later, there are over 455,000 apps available on the Amazon App Store!
Better yet, many of those are apps that you won’t find on the Google Play Store. That’s a great reason to have the Amazon App Store on your Android TV.
It uses the same account and payment setup as your Amazon or Amazon Prime account. Any apps you download will also appear in your Amazon order history.
Unfortunately, many apps are formatted for a smartphone or tablet, so you’ll need to force the screen to landscape mode to look good on your television.
I’ll cover an easy way to do that at the end of the article.
But first, let’s get the Amazon App Store installed on your Android TV.
How to Install the Amazon App Store on Android TV
Unlike most apps, Amazon makes downloading the Amazon App Store APK easy.
All you need is a web browser to download APKs. Unfortunately, that’s the hard part.
For an app to be on the Google Play Store, it has to disable that feature. That means apps like Puffin TV and Firefox TV won’t work.
The two best options I’ve found are the Downloader App by AFTVNews, and Google Chrome, which also needs to be sideloaded on your device.
In this example, we’re going to be using Google Chrome.
Downloading the Amazon App Store
To start, open your web browser and navigate to amazon.com/getappstore.
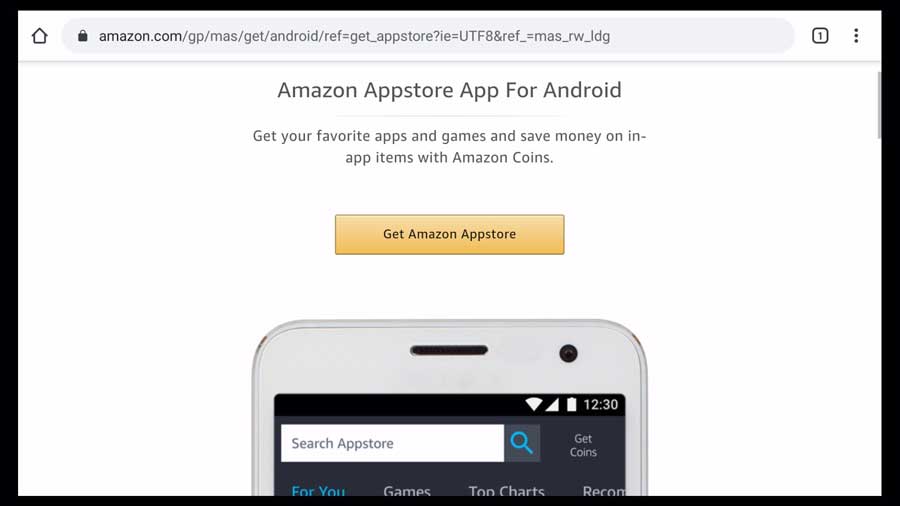
It’s important to do this on an Android device, preferably on your Android TV.
Amazon will automatically detect your operating system and redirect you to a download page specifically for that OS.
Once you’re there, click the Get Amazon Appstore button to start the download.
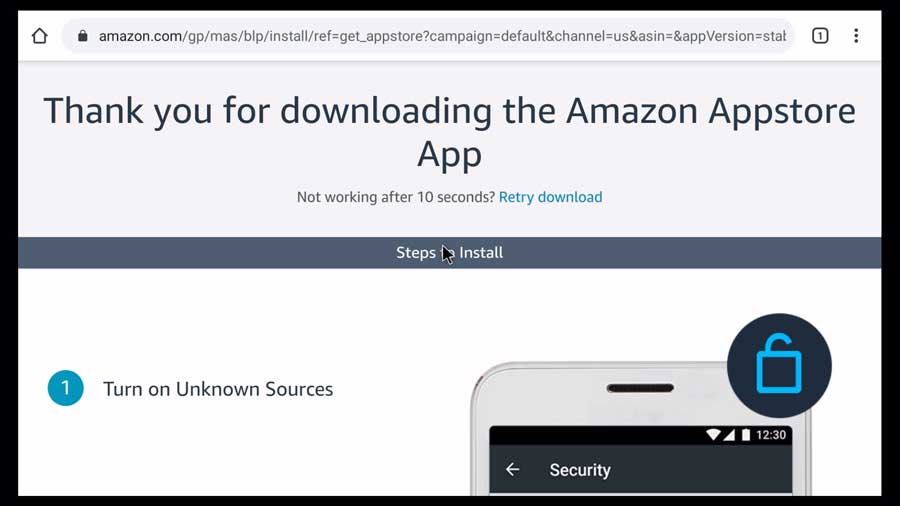
After a few seconds, the download should begin.
Depending on your browser, it may automatically download the file to your device’s Download folder in the internal storage.
Chrome gives me a pop-up window asking me to select the download location manually.

It doesn’t matter where you download the file as long as you remember that location when installing it.
Allow Apps from Unknown Sources
If you haven’t done so already, you’ll need to change a setting to allow the installation of apps from unknown sources on your device.
Unsurprisingly, Google considers the Google Play Store the only safe, legitimate place to download apps. So it makes it difficult for you to get them from anywhere else.
To do so, go to your Settings menu. From your Android TV home screen, click on the gear-shaped icon in the upper right-hand corner of the screen.
Then click on Device Preferences.
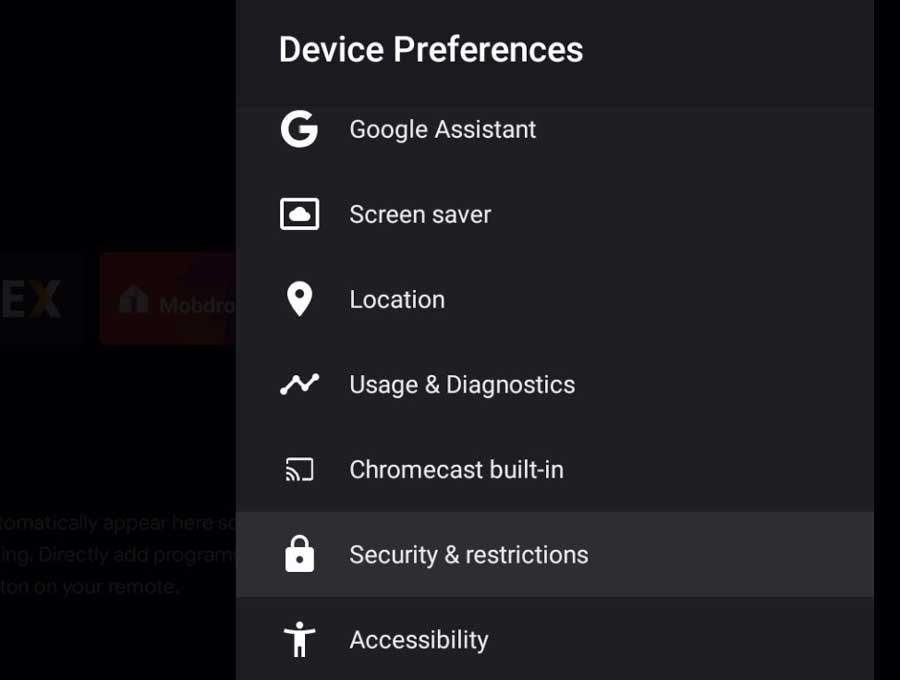
Scroll down until you get to the Security & Restrictions section and click on it.
The very first section on the next screen will be Unknown Sources.
This is what we’re looking for.
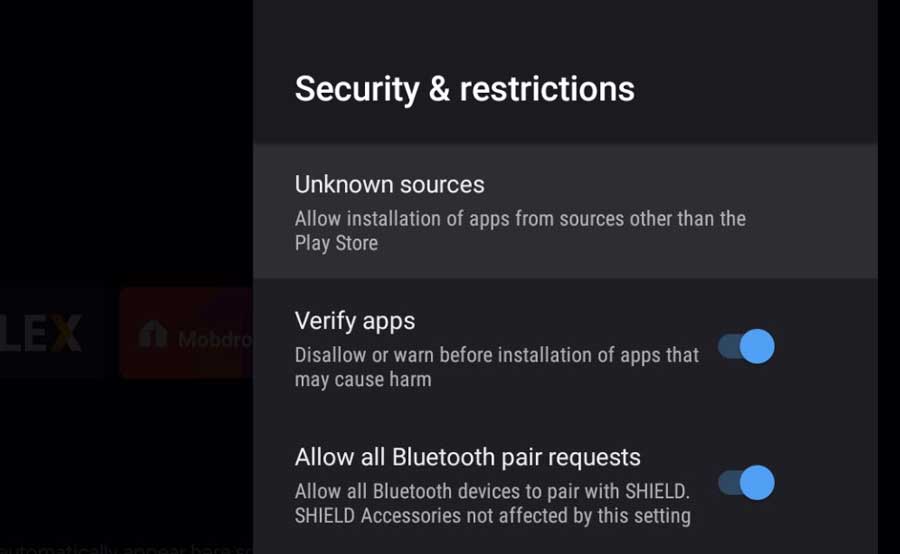
Newer versions of Android TV will let you set this permission for each app individually.
You’ll see a list of your system’s apps that install an APK file (Android application PacKage).
Here, you can see that my device has three apps that I’ve enabled this setting for Aptoide TV, Chrome, and Downloader.

As long as the slider is colored blue, the setting is enabled.
Installing the Amazon App Store on Android TV
In this example, I will use X-plore to install the Amazon App Store APK file. X-Plore is my favorite Android TV file manager.
It makes it really easy to install APKs and then deletes them after.
On the left-hand side of the screen, drill down in your device’s file structure until you get to the Download folder. If you elected to save the APK file in another location, navigate to that folder instead.
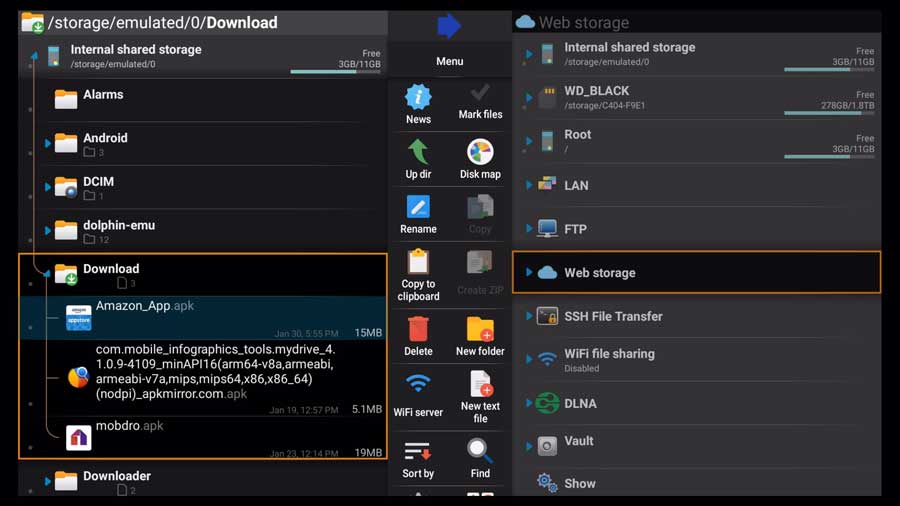
Once you get to the folder, highlight the Amazon_app.apk file and click on it to start the installation process.
On the next screen, you see a message telling you this app doesn’t require special permissions. Click Install to continue.
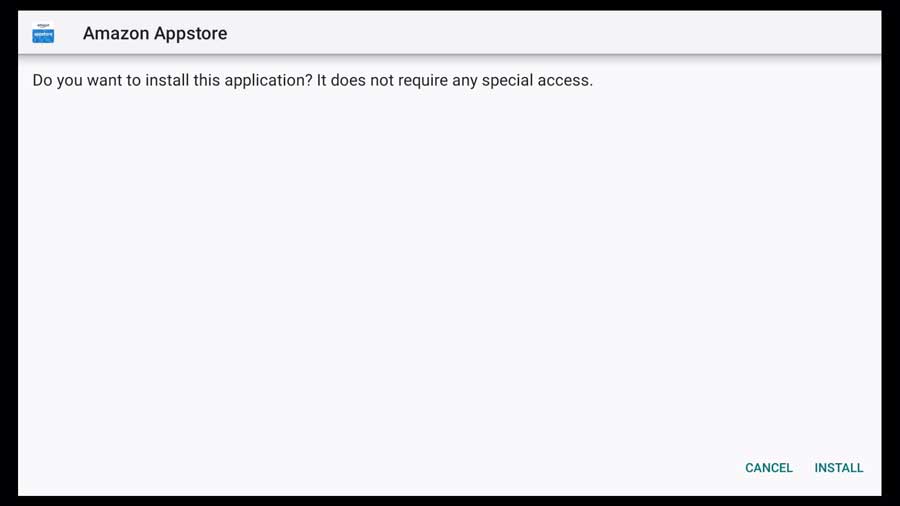
After a few seconds, the installation will complete, and you’re taken back to your device’s file structure.
Deleting APK files after you’ve installed them is a good idea. You won’t need the file anymore.
Plus, it helps free up space on your Android device.
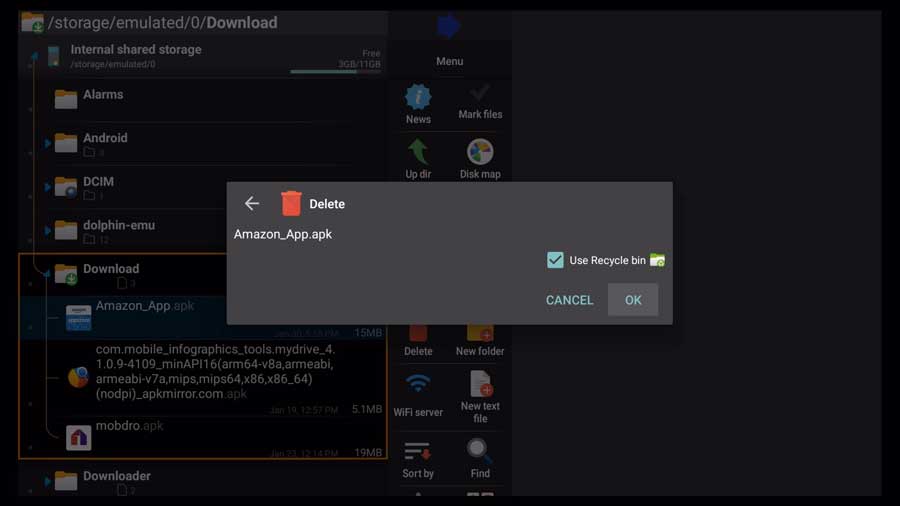
That’s it.
But now that you’ve installed the Amazon App Store, there are a couple of final steps that you can take to make it look good on your Android TV.
Final Steps
Unfortunately, the version of the Amazon App Store we’re installing is designed for Android smartphones and tablets, not TVs.
There’s no native Android TV version.
That means we’ve got two problems that we need to solve.
How to Open Amazon App Store
Whenever you sideload an app on your Android TV, it doesn’t create a shortcut for the app. So you’ll either need to open it using a separate launcher or create a shortcut for it manually.
For apps you don’t use very often, opening the app using a secondary launcher like Sideload Launcher is the easiest method.
There’s nothing you need to configure, either. All you need to do is open Sideload Launcher, and all your apps will appear in the list – even the ones you’ve sideloaded.
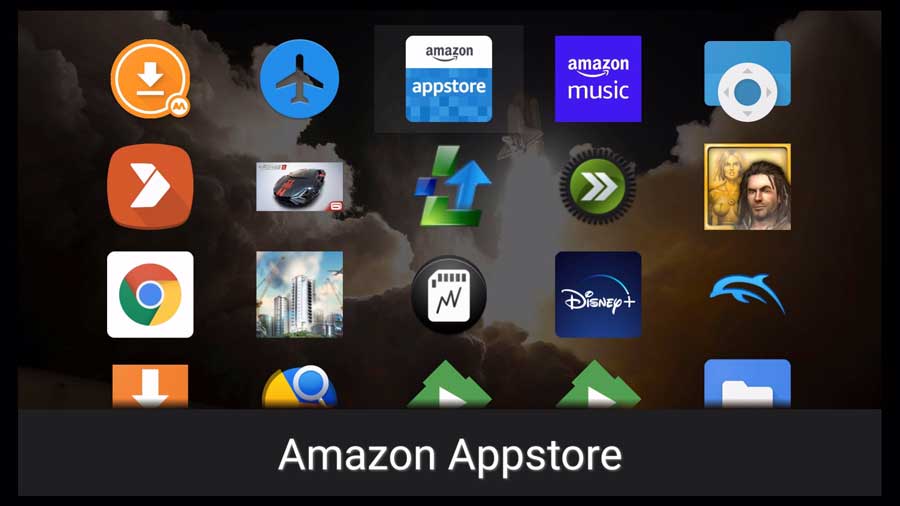
Alternatively, you can manually create a native Android TV shortcut (a Leanback shortcut) for the Amazon App Store.
You can use two methods to do that, and I go through both step-by-step in this tutorial.
Fixing Screen Rotation
The second thing we’ll need to fix is the screen rotation.
As I mentioned, the Amazon App Store is designed for smartphones, so it starts up in Portrait Mode.
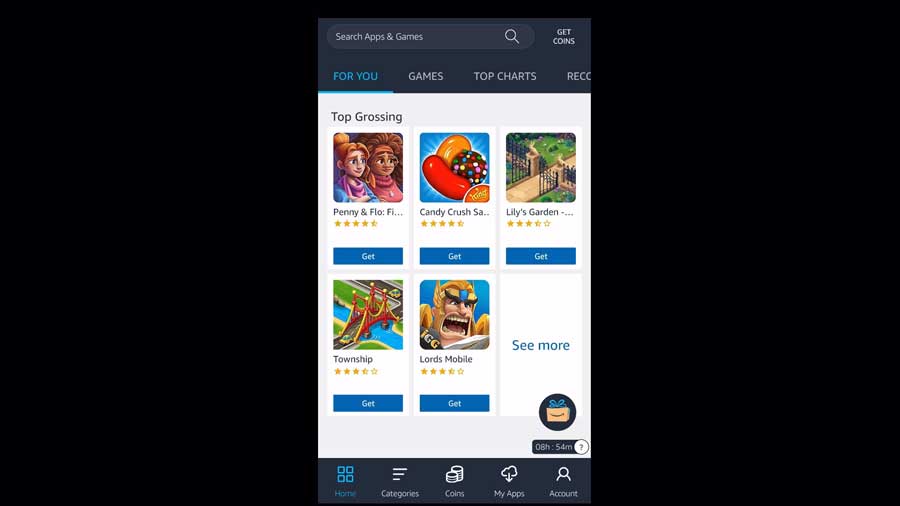
However, this is an easy fix. There’s an app called Set Orientation that can force an app into Landscape Mode.
What I like about it is that it does this automatically, and only if needed.
I wrote an article that goes into a lot of detail on how to download Set Orientation and configure it properly.
If you’re unfamiliar with the app, I highly recommend you check it out.
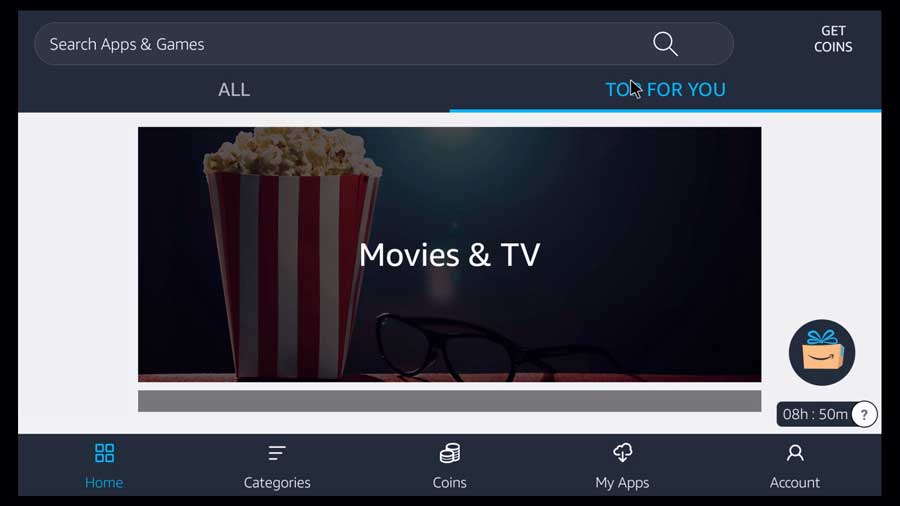
- How to Install Kodi Diggz Xenon Plus & Free99 Build [March 2024] - March 3, 2024
- How to Enable Unknown Sources on Chromecast with Google TV [2024] - October 30, 2023
- How to Install the Seren Kodi Addon [2024] - October 29, 2023

