Last Updated on May 8, 2023 by Tim Wells
One of the issues with sideloading an app designed for your Android smartphone onto your Android TV or FireStick is that it doesn’t always look like it should.
Sometimes the screen is rotated into portrait mode when you need it in landscape mode. Other times, the orientation is stretched across the screen, making it difficult to read. Occasionally the app will display sideways, and the screen won’t rotate no matter what you try.
I encountered this problem while writing a tutorial on installing TikTok on an Android TV and FireStick.
When I installed it on my FireStick, the app was sideways, so I couldn’t use it.
The app was right-side-up on my Mi Box Android TV, but it stretched all the text and pictures to fit landscape mode.
So I did a little research and found an app that will automatically rotate any apps, so they look great on your Android TV or FireStick screen.
Set Orientation App
I’d love to tell you that Set Orientation is a hot new app that solves the rotation problem on Android TV and FireStick, but that’d be a lie.
Set Orientation was developed way back in 2015 by Ashwin Nanjappa, a Senior Software Engineer for NVIDIA.
Even though it hasn’t been updated in some time, it’s still the best solution I’ve found.
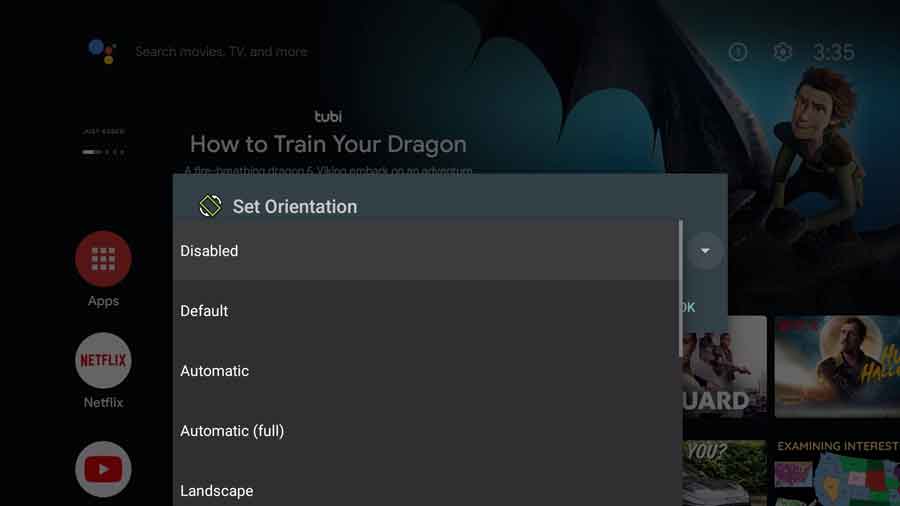
Set Orientation sits on top of your apps and launcher. I like that it only steps in when it has to and leaves your system alone for the most part.
It was initially designed for smartphones when the rotation sensor isn’t working correctly. However, Android TV users can enable it to force landscape mode for specific apps.
There’s only one setting. Choosing portrait or landscape will rotate apps into either portrait or landscape orientation. Two automatic modes set the orientation based on each individual app.
I’ve found that I can set it to Automatic and forget about it.
Let’s look at how to download and install the Set Orientation APK on Android TV and FireStick.
How to Rotate Screen on Android TV
I’ll use my Xiaomi Mi Box S running Android 9 Pie in this walkthrough. The process will be the same for any Android TV or TV box.
How to Install Set Orientation on Android TV
To start the process, open up the Downloader App. If this is your first time using it, you can check out my Downloader app tutorial to get you up and running quickly.
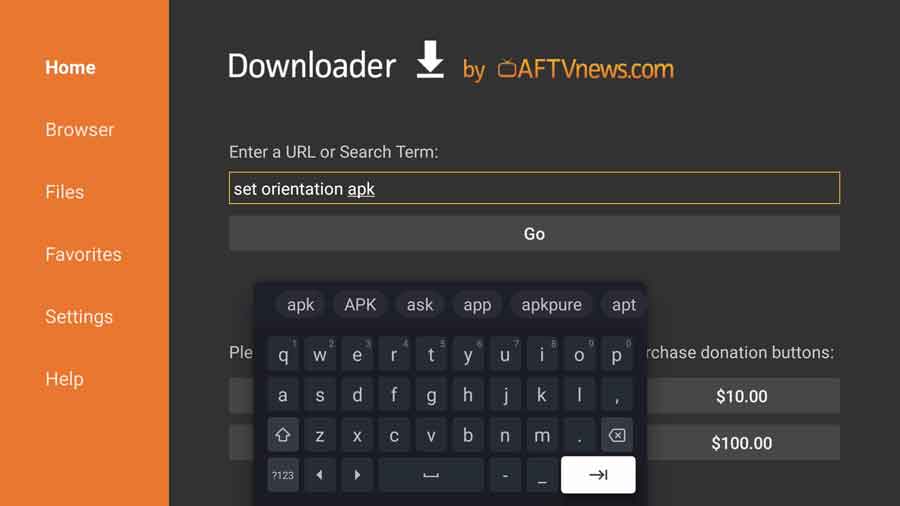
The Home tab of the Downloader App has a search bar. You can enter the exact URL of the page you want to visit or a search term.
In this case, we’ll be searching for the Set Orientation APK. Enter that in the search bar and click Go.
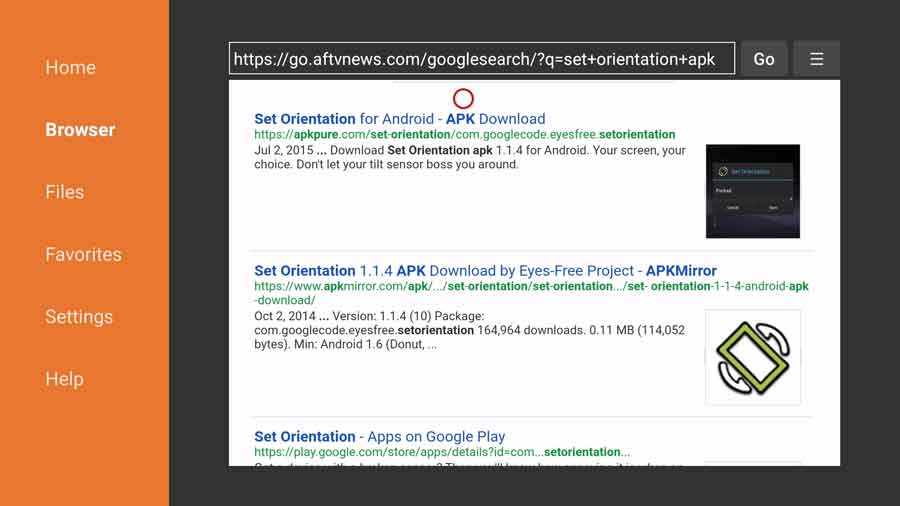
That will open Downloader’s integrated browser and search Google for us. Here we can see the top results are from APKPure and APKMirror, which is what we want.
It doesn’t matter which site you choose. Both will take you to their download pages for Set Orientation 1.1.4.
For this walkthrough, I’m going to click on APKPure.
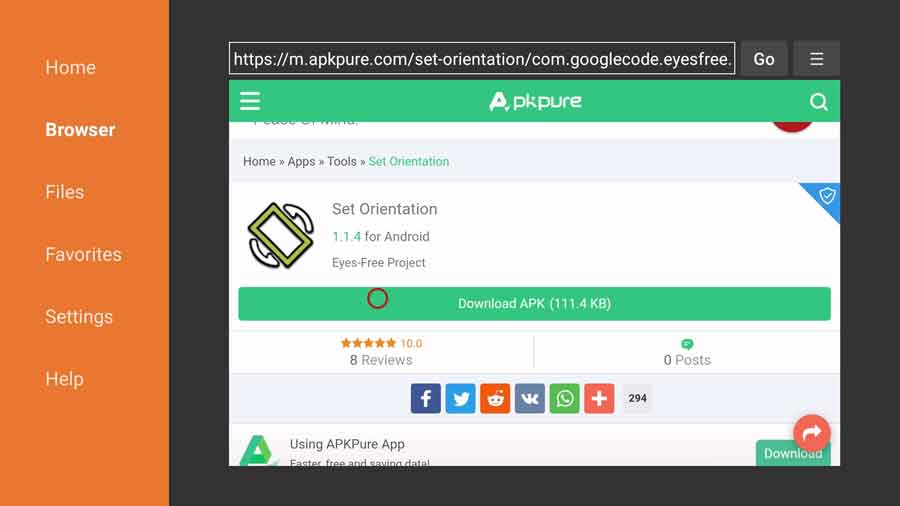
Once you get to APKPure, you’ll see the Download APK button near the top of the screen. Click on it to start the installation process.
The APK file for Set Orientation is only 114 KB, so the process should only take a few seconds. If the installation process doesn’t start automatically, click the Install button on this pop-up box.
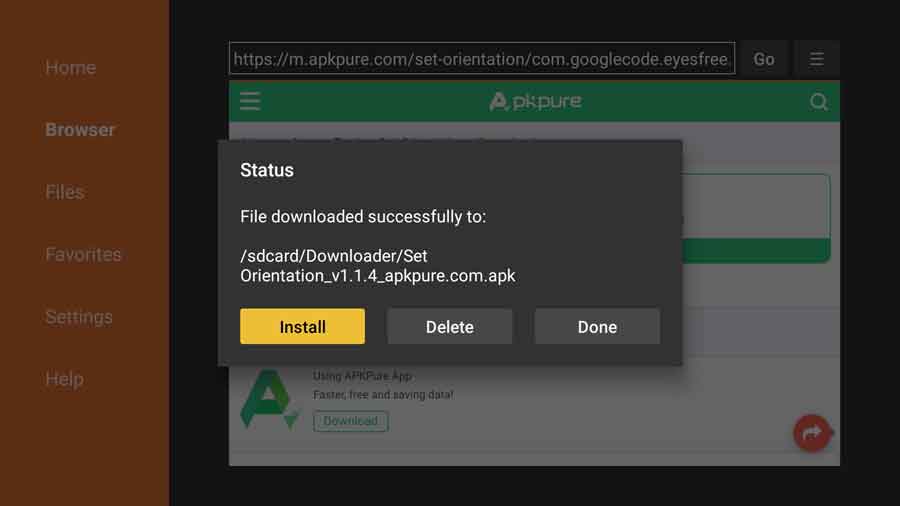
Set Orientation only requires one permission to work. Click Install to continue.
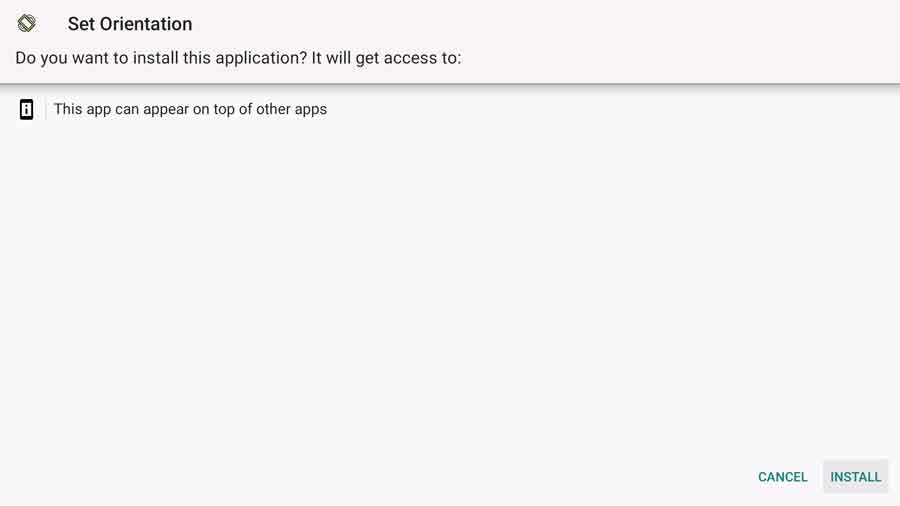
Once the installation has finished, delete the APK file to free up space on your Android TV.
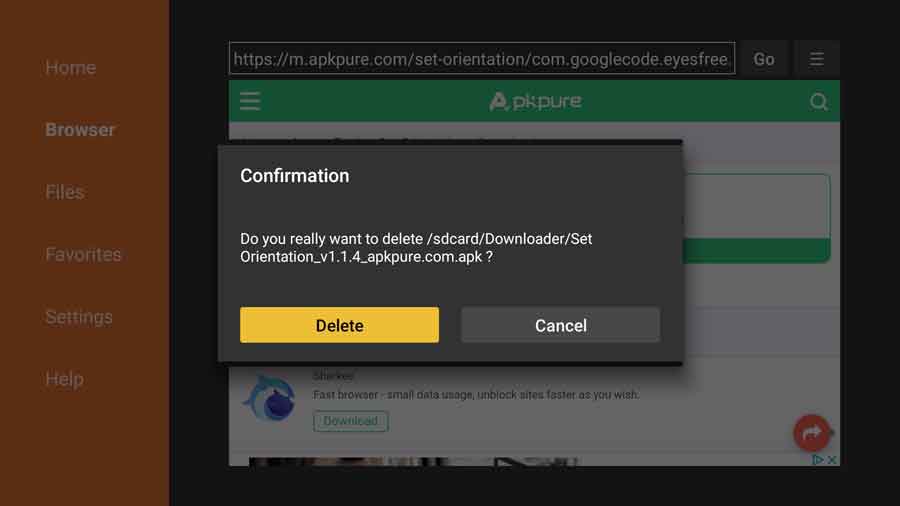
Launching Set Orientation on Android TV
Since we had to sideload the Set Orientation app, it doesn’t automatically create an icon on our app drawer.
I use Sideload Launcher to get around that. It creates a secondary app drawer that has all of your installed and sideloaded apps on it.
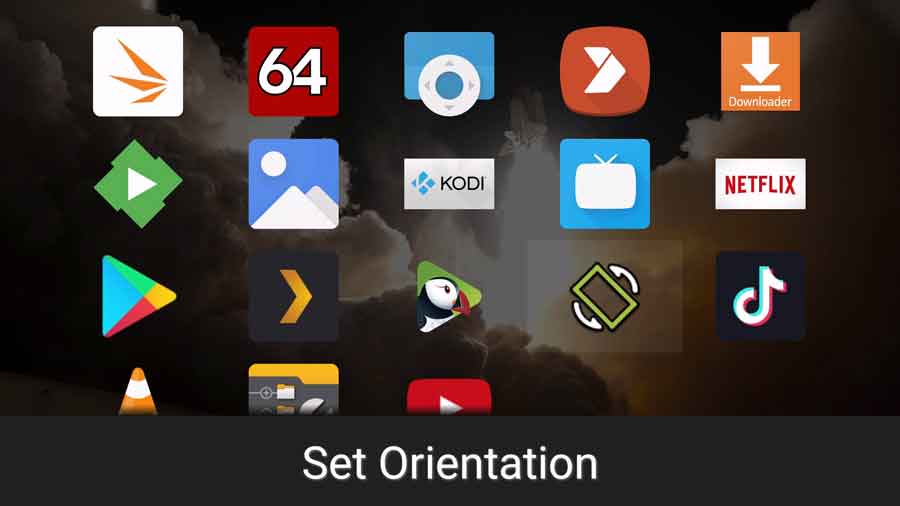
The first time you open the Set Orientation app, you’ll get a message saying that it was designed for an older version of Android and may not work correctly.
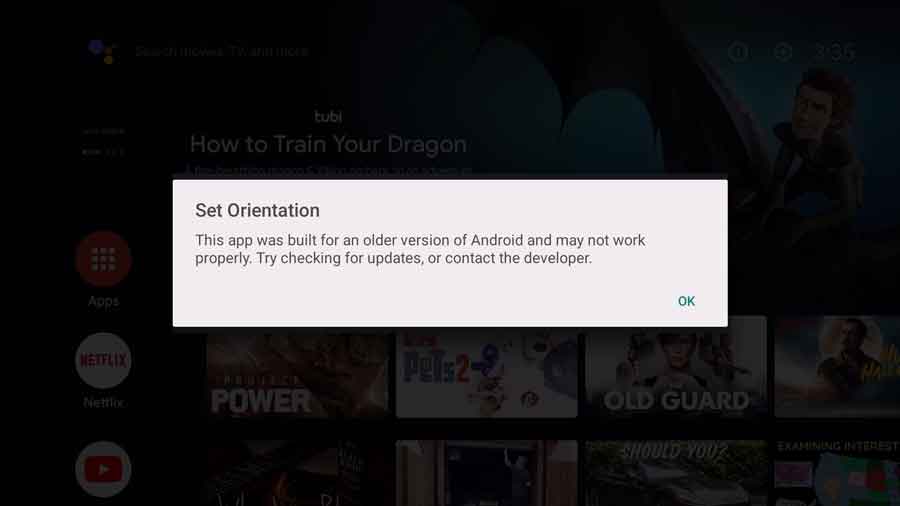
As I mentioned earlier, this app hasn’t been updated for a long time. However, I’ve found that it’s so simple and well-designed that it still works on today’s modern Android TV OS.
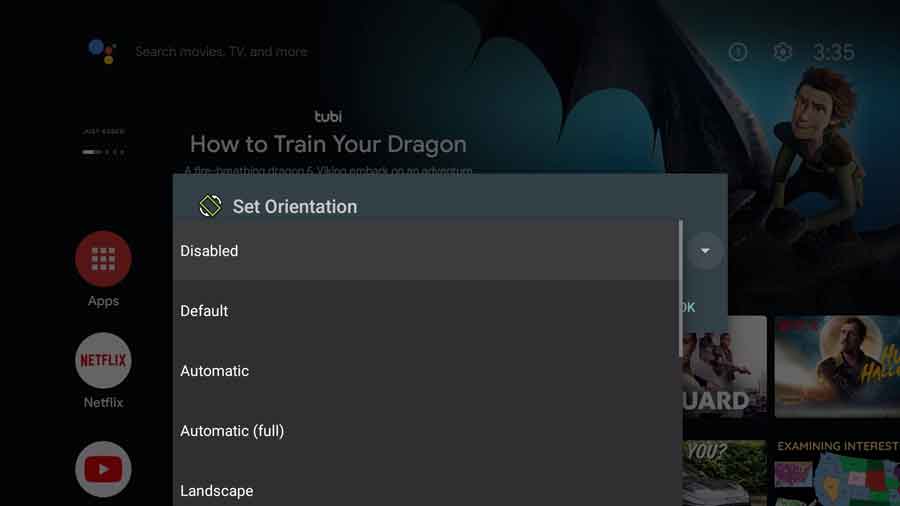
The app will launch on top of your home screen. Click on the arrow to open the drop-down settings menu.
I recommend selecting Automatic. That will let Set Orientation decide on a per-app basis whether it needs to rotate the screen or leave it alone.
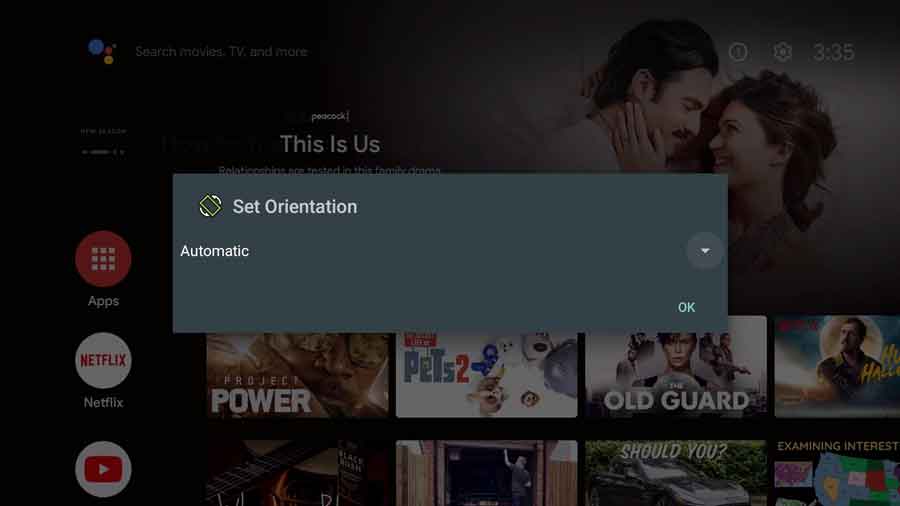
How to Rotate Screen on Amazon FireStick
The process is similar using the Amazon Fire TV Stick. However, there are enough differences that it deserves its own walkthrough. Here, I’ll be using the Amazon Fire TV Stick Lite.
How to Install Set Orientation on Amazon Fire TV
To start, open the Downloader App by AFTVNews. This is available on the Amazon App Store.
If you still need to download it, I highly recommend it. It’s the easiest way to sideload apps on your Fire TV.
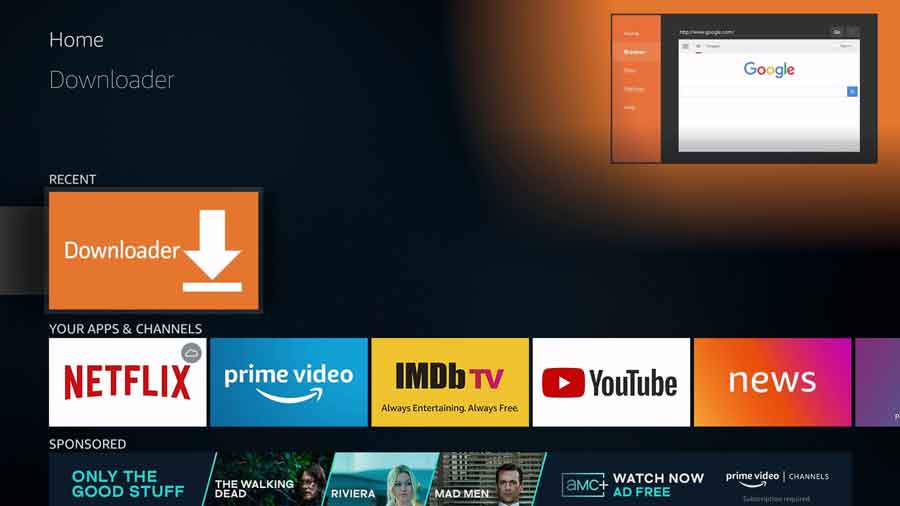
Once you open the Downloader app, you’ll find yourself on the home tab. Here you’ll find a search bar where you can enter the URL of the page you want, or
Enter Set Orientation APK in the search field and click Go.
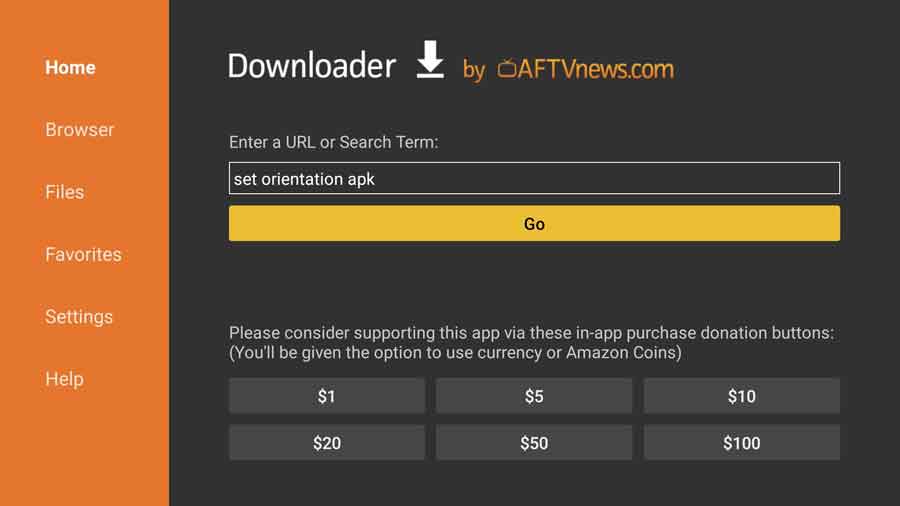
This opens Downloader’s integrated web browser and goes to the Google search results page.
Here, you can see the two top results for the download pages for the Set Orientation 1.1.4 APK. The first is from APKPure, and the second is from APKMirror.
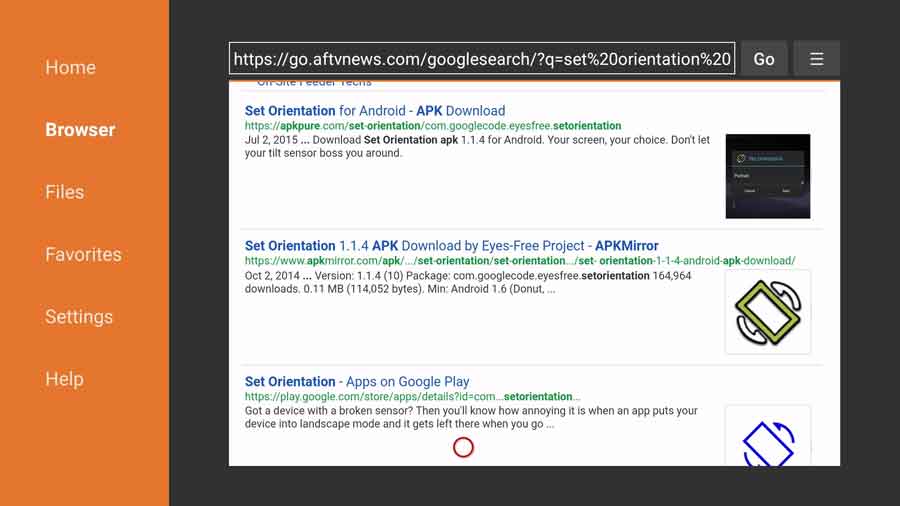
I use both sites frequently, so it doesn’t matter which you choose. For this example, we will download the APK file from APKPure.
Click on the link to APKPure.
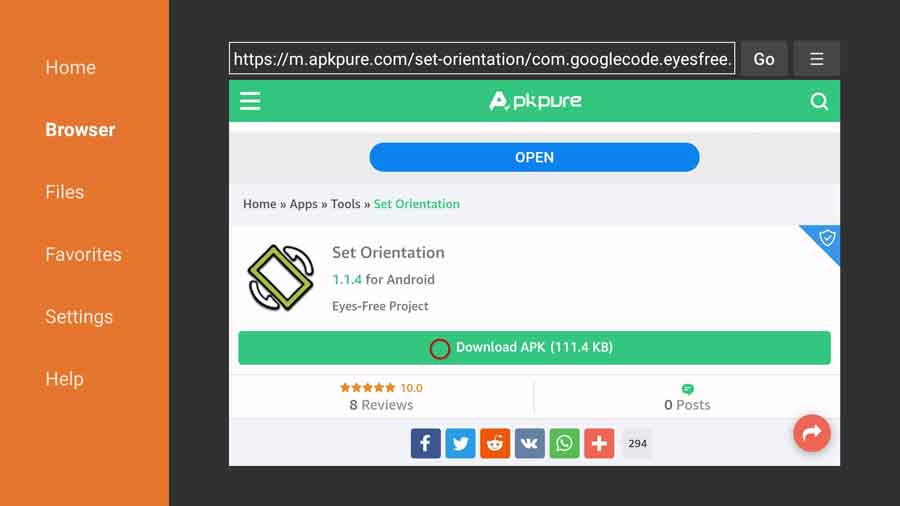
Start the download process by clicking on the green Download APK button. The entire file is only 114KB, so this should take a few seconds to download.
The installation process should start right away. If it doesn’t, click on the Install button on the pop-up box.
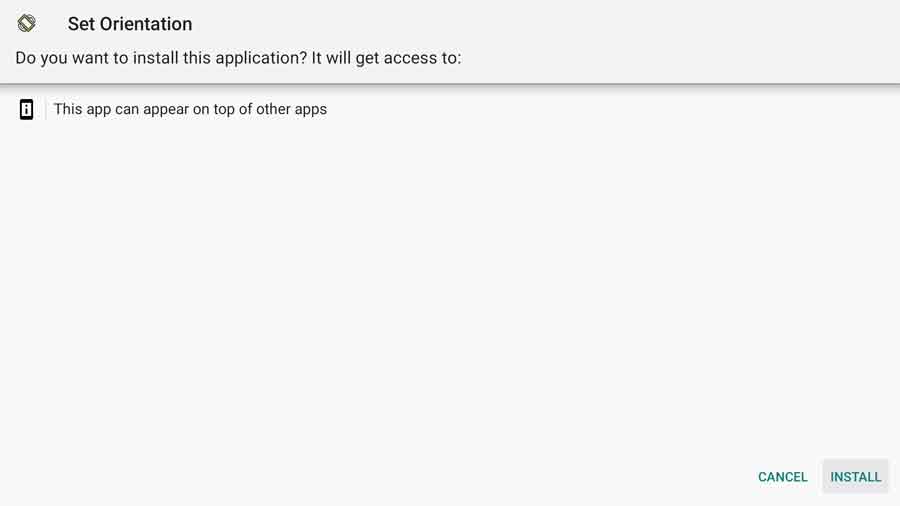
Set Orientation has one additional permission that you have to approve before you can install it.
It can appear above other apps on your device. We’ll see what that looks like in the next section.
For now, click Install to complete the process.
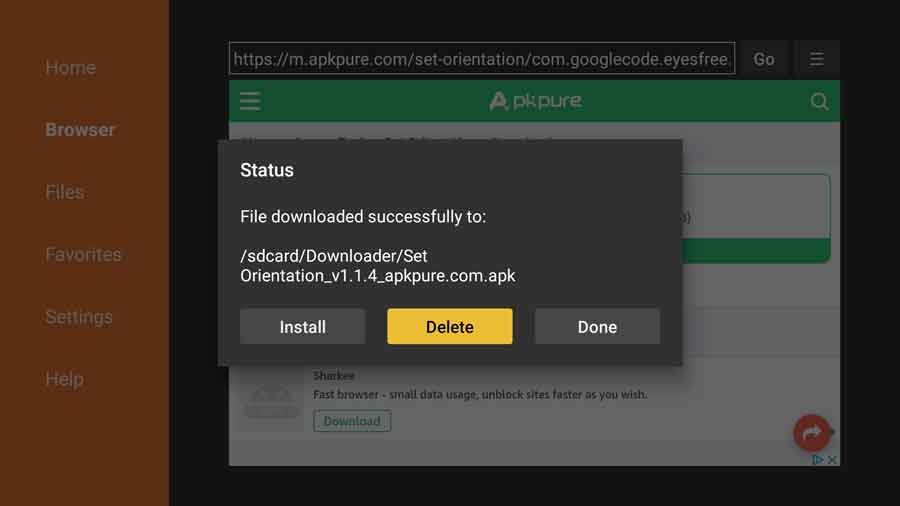
Once the installation process is complete, delete the APK file from your Fire TV Stick. There’s no reason to keep it, and it’ll free up a little space from your device.
Launching Set Orientation on Amazon Fire TV
You can launch Set Orientation now from the screen’s notification box in the lower right-hand corner. Otherwise, exit Downloader and go back to the home screen.
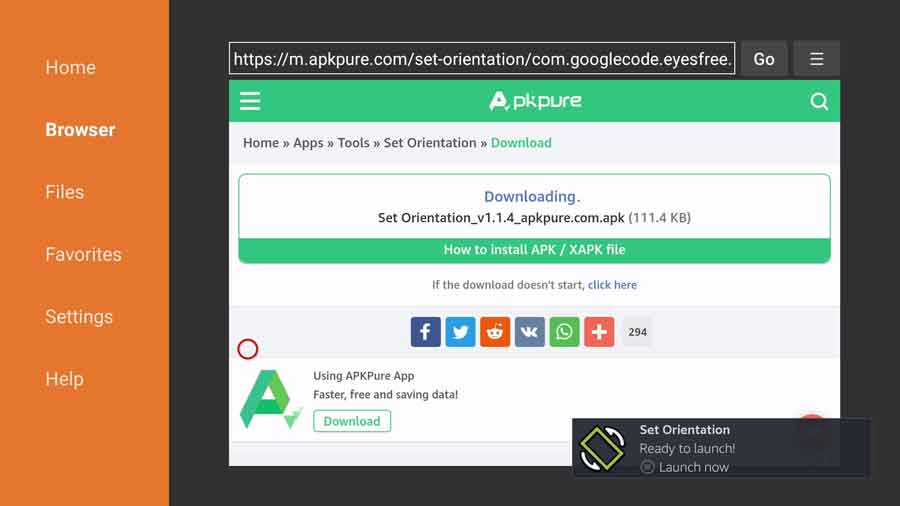
You can find Set Orientation in the Your Apps & Channels tab if you didn’t launch it immediately.
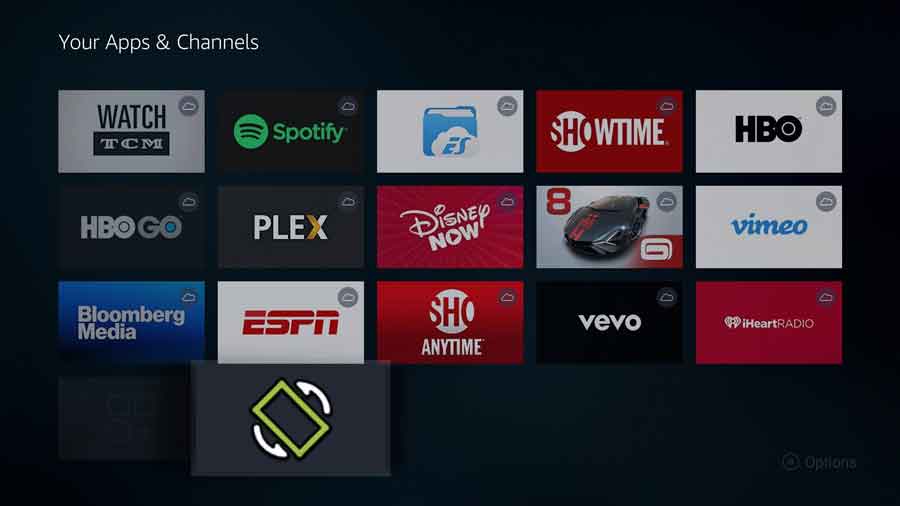
After launching the app, you’ll get a message telling you that the app was built for an older version of Android and may not work correctly.
As I mentioned earlier, this app was created in 2015 – right around the first FireTV came out.
I’ve been able to use it without any issues on my FireStick, but just be aware that it may not work on every app.
Go ahead and click OK to continue.
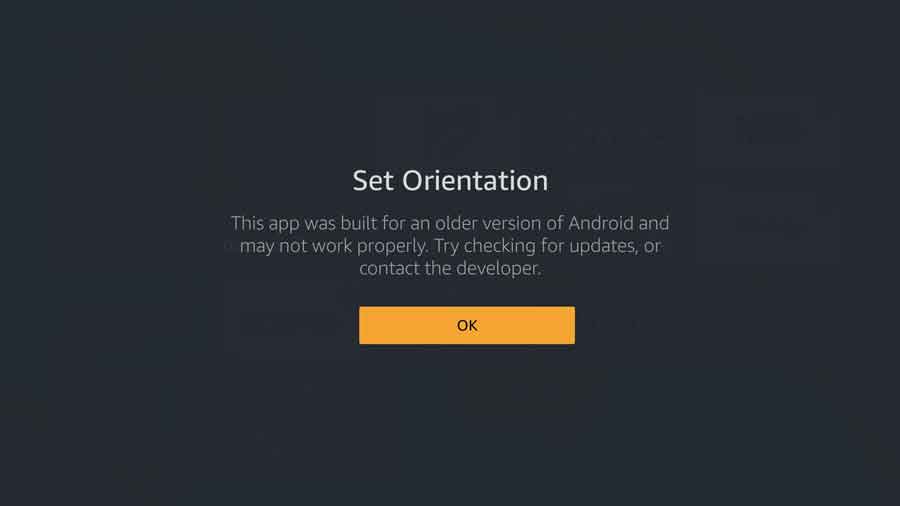
The app’s main screen has a single drop-down box for its one setting.
Click the down arrow on the box to continue.
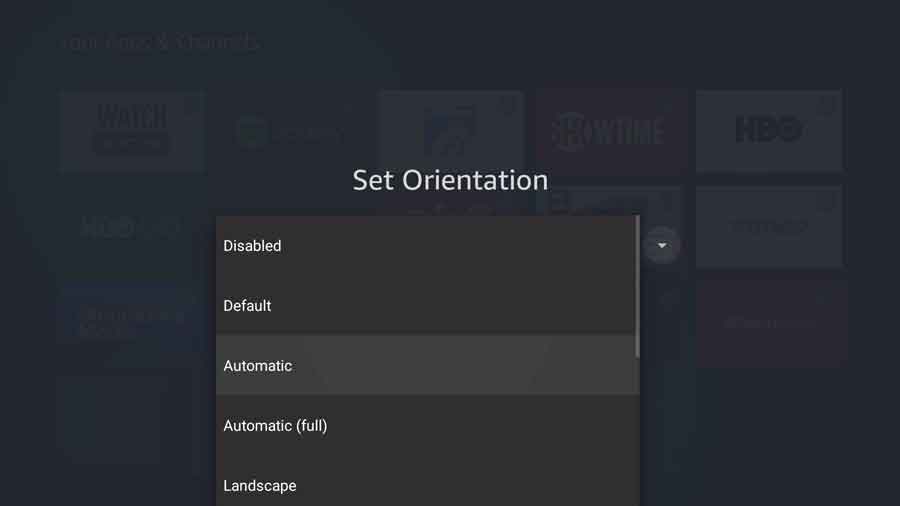
I recommend choosing the Automatic setting, which lets Set Orientation decide how to rotate the screen for each app.
In most cases, it won’t do anything at all. It’ll automatically take over when it needs to.
Wrapping It Up
Sideloading apps on your Android TV or Fire Stick is a great way to get apps you might not have access to.
However, sometimes apps designed for smartphones don’t show up correctly on televisions.
The Set Orientation app is an easy way to automatically force Android and FireTV to rotate the screen into landscape or portrait mode.
- How to Install Kodi Diggz Xenon Plus & Free99 Build [March 2024] - March 3, 2024
- How to Enable Unknown Sources on Chromecast with Google TV [2024] - October 30, 2023
- How to Install the Seren Kodi Addon [2024] - October 29, 2023

