Last Updated on June 16, 2023 by Tim Wells
Sideloading is a great way to get additional apps on your Android TV or NVIDIA Shield. But I always hated that sideloaded apps didn’t automatically create a shortcut that I could put on my home screen.
Sideload launchers can solve the problem, but it always felt like hacking the system.
So I researched two easy ways to create a shortcut on my Android TV whenever I sideload a new app.
I’m going to walk you through my two favorite ways to can create a shortcut on your Android TV home screen.
The first method is super-easy and is done completely through an app. Then I’ve got another way that starts on your PC and gives you some more flexibility on what the icon will look like.
Finally, there’s going to be a bonus method in case you want more options.
Each method has it’s pros and cons. Meaning that the right solution for you might not be the right choice for someone else.
In each section, I’ll explain what the advantages and disadvantages are. That way you can quickly decide if it’s the method you want to use.
Here, I’ll be using my NVIDIA Shield TV, but it’ll work the same on any device running the official Android TV OS.
Ready?
Let’s get started.
The Easy Way to Create a Home Screen Shortcut on Android TV: TV App Repo
The easiest method to add a shortcut to your Android TV home screen is by using TV App Repo. This app has been around for years, and although you won’t find it on the Google Play Store, it’s well worth installing on your device.
TV App Repo creates a shortcut for most Leanback apps, system apps, or webpages in only a few clicks. From there, you can add those shortcuts to your home screen’s App row like any other app.
However, once the NVIDIA Shield upgraded to Android 8 (Oreo), some issues started to pop up.
Some users reported TV App Repo crashing, depending on the app you were creating a shortcut for.
Although this never happened to me, I’ve only needed to use it with a handful of apps. I recommend trying this method first and then using method #3 if you encounter problems.
Other users found there were certain apps that you couldn’t create shortcuts for this way. I ran into that problem trying to make a shortcut for Skype on my Android TV.
If that happens to you, you can still manually create a shortcut using the Android TV App Launcher Builder website I discuss in the next section.
You can find TV App Repo on Aptoide TV, APKMirror, or your favorite APK repository.
Pros:
- Easiest to use by far
- Shortcuts act exactly like native app shortcuts
Cons:
- Need to sideload TV App Repo
- May only work on certain apps
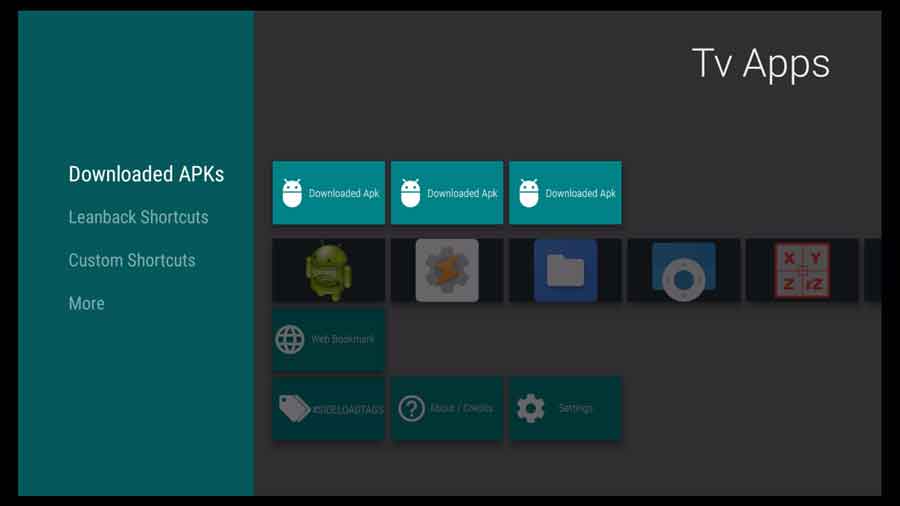
How to Use TV App Repo
The left-hand side menu for TV App Repo has four options: Downloaded APKs, Leanback Shortcuts, Custom Shortcuts, and More.
Click on LeanBack Shortcuts.
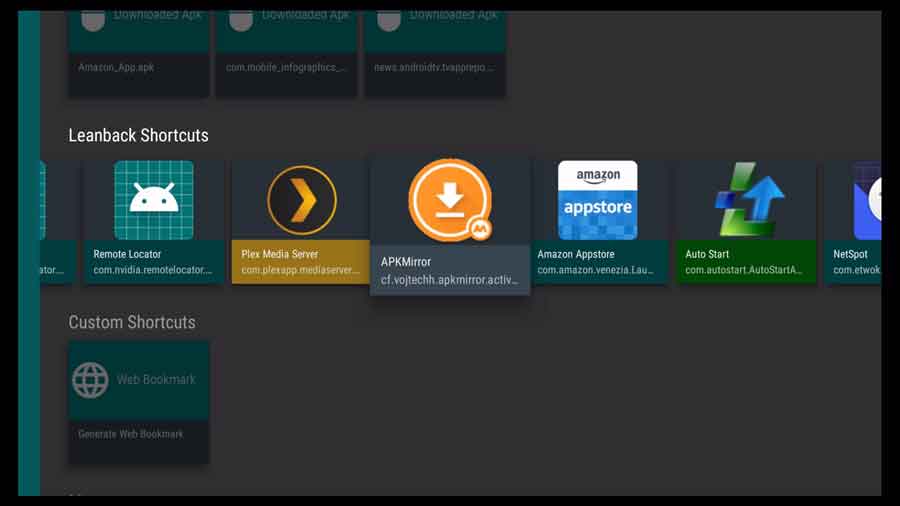
This row displays a list of all APKs (Android application PacKages) installed on your Android TV device.
From here, it’s as easy as scrolling over until you find the app you’re looking for and selecting it.
In this example, I’m creating a shortcut for APKMirror.
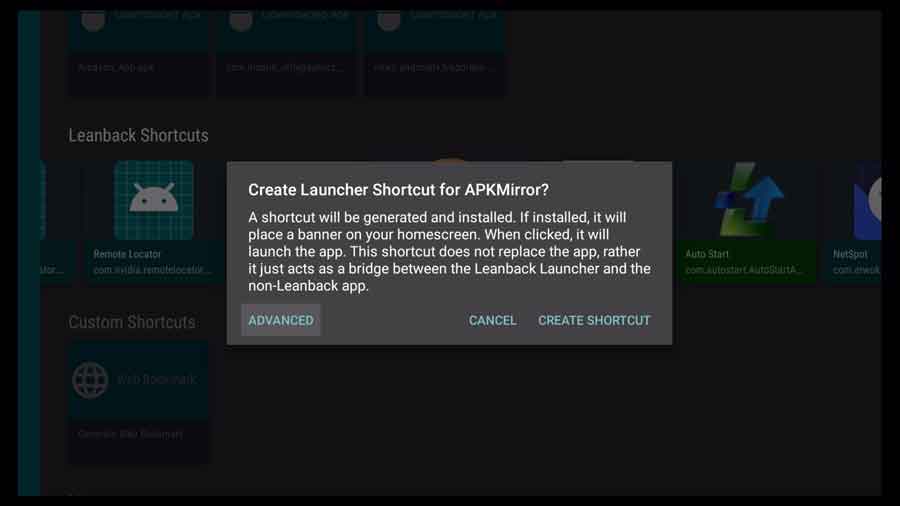
Once you click on the correct app, a window pops up with two options. You can either Create the Shortcut immediately or go to the Advanced settings.
The Advanced Settings allow you to flag the app as a game, so it ends up on the Games Row and not with the rest of your apps.
In most cases, you’re just going to click on Create Shortcut.
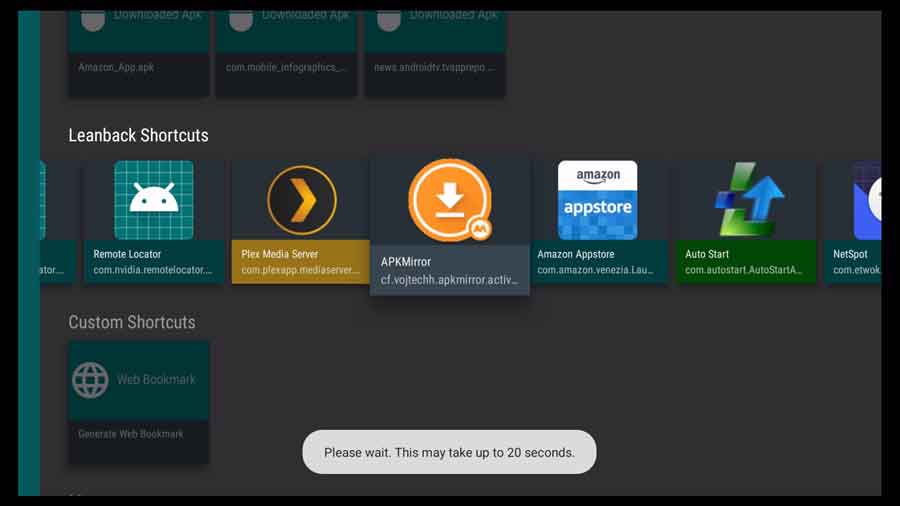
TV App Repo creates a dummy APK file pointing to the actual app.
In reality, you’re making a shortcut to a shortcut to the app.
A small message box at the bottom of the screen tells you the process could take up to twenty seconds. In my experience, it never took longer than five seconds.
Once that’s done, TV App Repo goes directly to the regular app installation process.
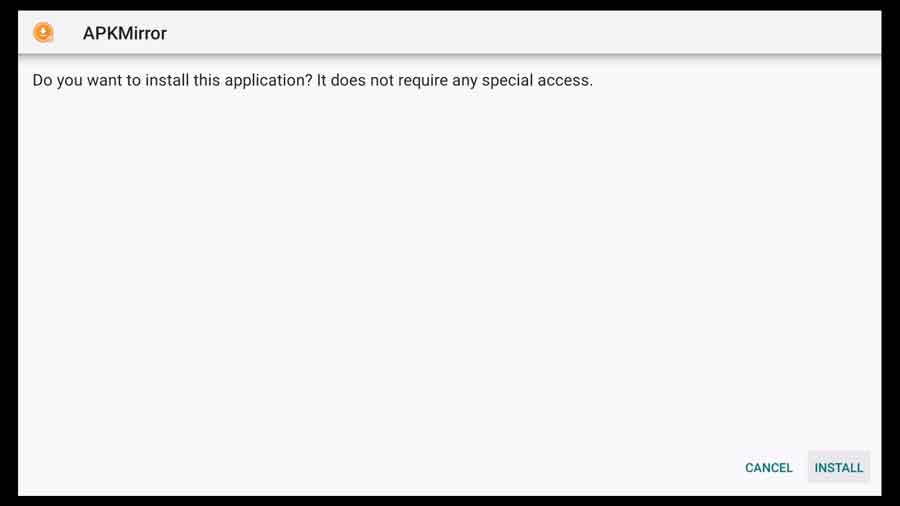
Two clicks later, and you’re done.
You can click out of TV App Repo and return to your Apps page to see the new shortcut.
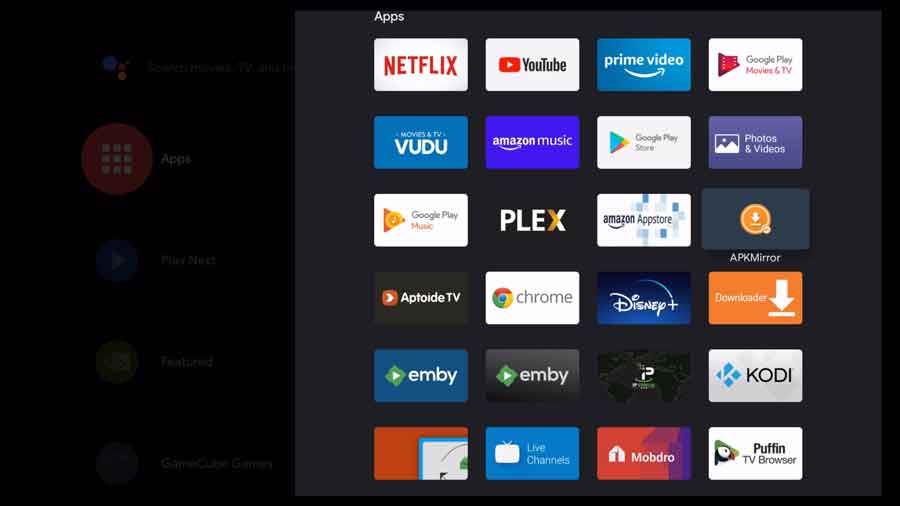
As I mentioned, this method creates a shortcut that acts exactly like any other Leanback shortcut.
You can add it to your Favorites Row or launch it from your Apps page directly.
TV App Repo Alternative For Custom Images: App Launcher Builder
If you’re the type of person that wants a little more control over the process, then you’re going to like the following method.
As I mentioned, TV App Repo started having issues after the Android Oreo update.
So the developers set up a website where users could go through the process without having Android TV crash.
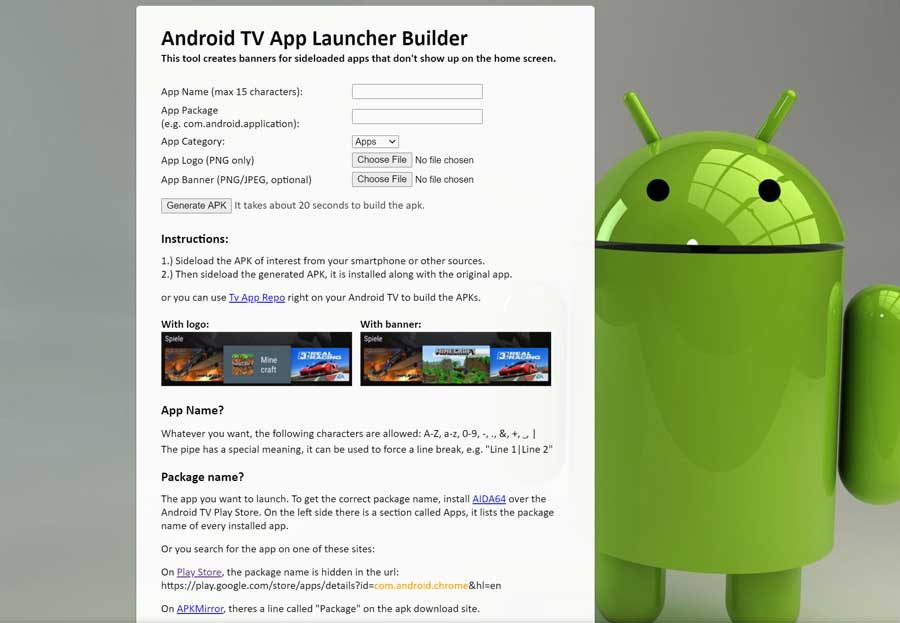
This alternative method is slower than just going through the TV App Repo app. However, it gives you more flexibility when you create your shortcuts.
Best of all, you can do almost everything from the comfort of your PC or laptop. We’ll only switch to your Android TV for the last step.
Pros:
- Fully customizable
- Choose your own icon image
Cons:
- Can be complicated for newer users
How to Use Android TV App Launcher Builder
To start, open up the following website: https://atvlauncher.trekgonewild.de/index.php
All of the magic happens in the top section, so I will walk you through an example for creating a shortcut to the Amazon Appstore.
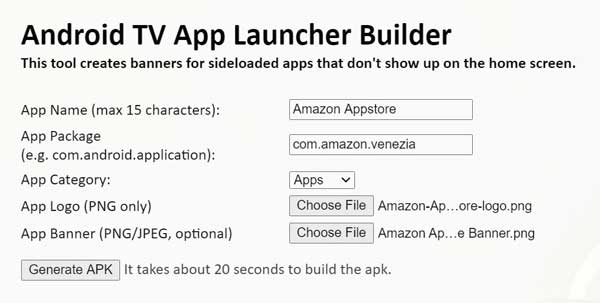
App Name: This is what you’re going to name your shortcut. It can be whatever you like, but it makes sense to call it something similar to the app itself.
You have a maximum of fifteen characters to work with. You can use any of the following special characters: A-Z, a-z, 0-9, -, ., &, +, ␣, |
App Package: This is the package name of the app you’re going to launch.
There are several ways to find this. In my mind, the easiest was going to the Settings menu on your Android TV, clicking Apps, and then finding the app you’re looking for.
The first line under the app’s detail page lists the package name.
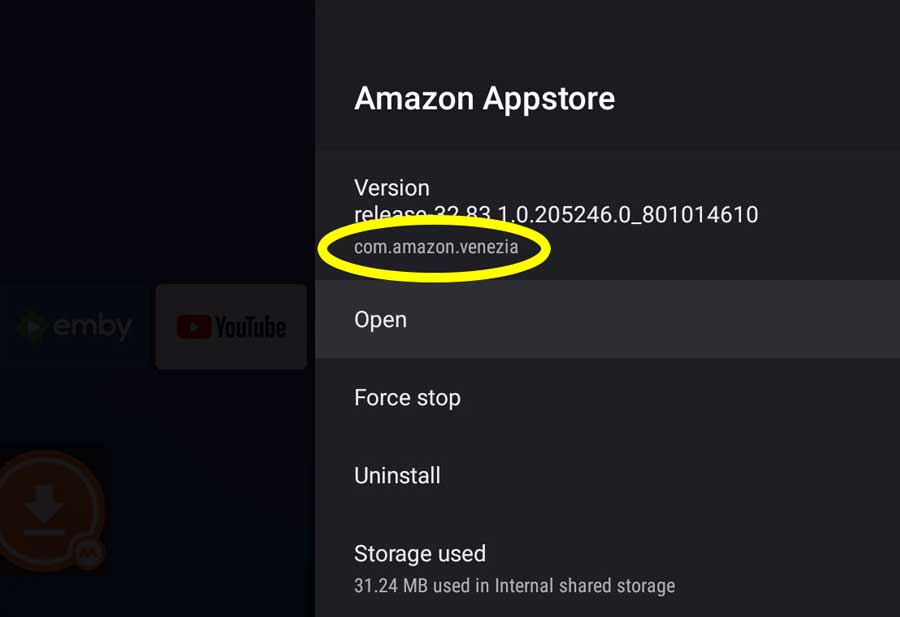
App Category: This is either Apps or Games. This determines what section of the app drawer the icon will appear in.
App Logo & App Banner: These are the graphics files for the icon file and the banner tile.
The icons on the Android TV home screen, especially under the Favorites Row, will use the app banner image. Icons are used less frequently but are still important.
Both files will need to be in png format. You don’t have to worry about getting the image file sized correctly. They’ll be automatically resized during the process.
Once you have everything entered, click Generate APK. It should only take about twenty seconds to create the new APK file.
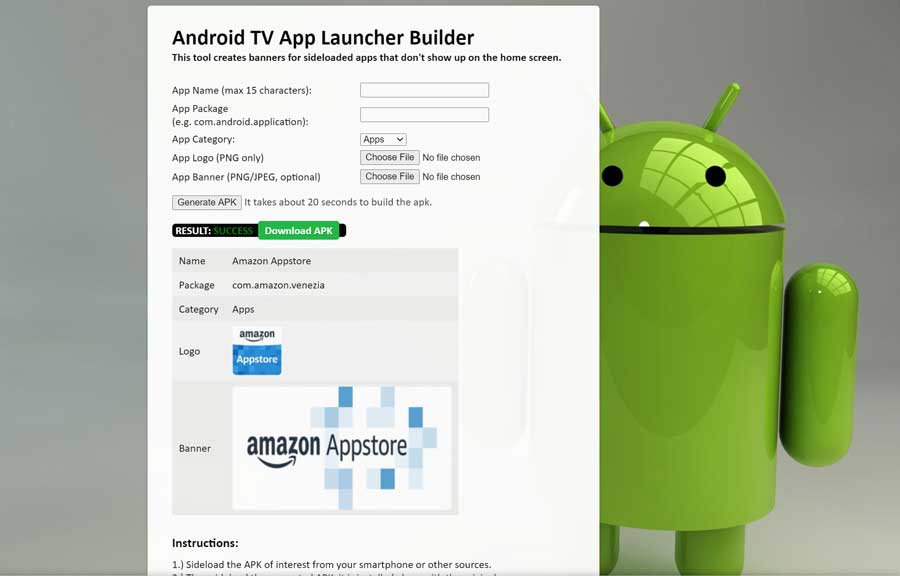
Once complete, you’ll see a ‘success’ message and a green button to Download APK.
Finally, jump back to your Android TV or NVIDIA Shield.
We need to sideload the new APK file onto your device. If you need a refresher, I have a step-by-step tutorial to walk you through that process.
I’ve found that the easiest way to sideload the new APK file on your Android TV is to upload the file to your Google Drive account.
Then you can download and install it using your favorite Android TV file manager.
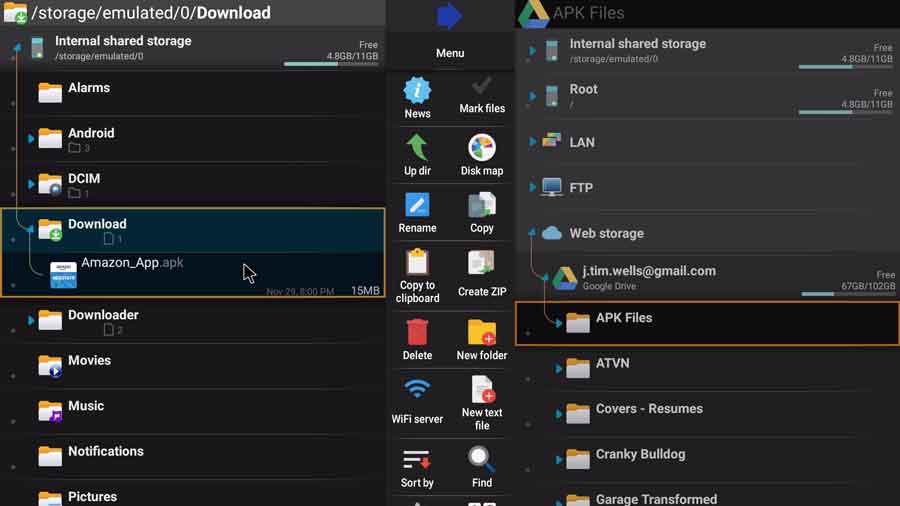
That’s it.
The new shortcut will act like any other Leanback shortcut on your Android TV device.
Bonus Method: Sideload Channel / Application Launcher
If neither of those options sounds good to you, here’s a bonus method.
I recommend trying this if TV App Repo doesn’t work for you and you don’t want to go through the process with Android TV App Launcher Builder.
There’s an app available on the Google Play Store called Sideload Channel / Application Launcher.
Although it will create a shortcut on your Android TV home screen, it’s not nearly as good as the two methods I described earlier.
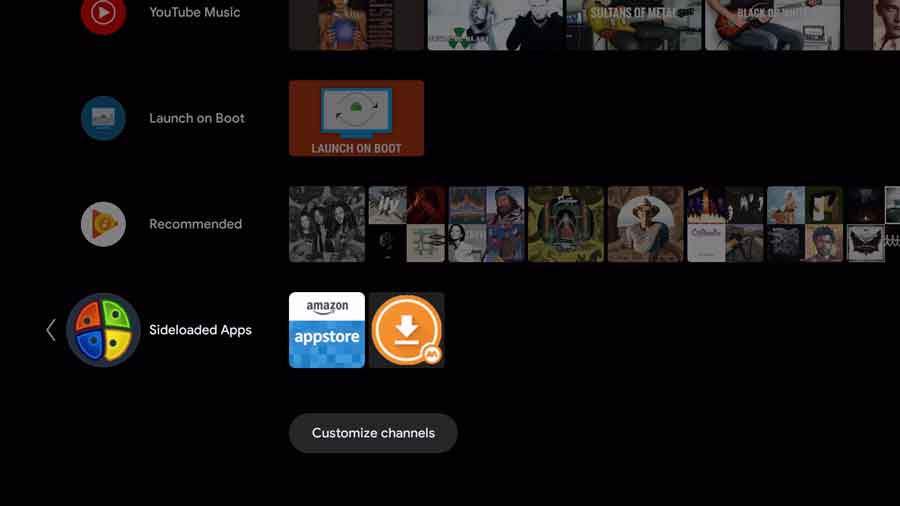
Instead of creating a shortcut that you can put where you like, this app makes a custom row on your home screen.
Although you can add shortcuts for your sideloaded apps to that row, you can’t use them anywhere else. So you’d still need a sideload launcher.
Additionally, this app isn’t free.
At the time I’m writing this, it’s only $1.88, which isn’t bad. However, it might be a deal-breaker for some people.
How to Use Sideload Channel Application Launcher
Sideload Channel \ Application Launcher gives you a lot of customization options. However, that also makes it more complicated than it needs to be.
You must create a custom row on your home screen before you create your first shortcut.
The default options are there to get you started quickly. If you want to tweak them, you can customize the name, row icon, custom wallpaper, and even change the icon spacing.
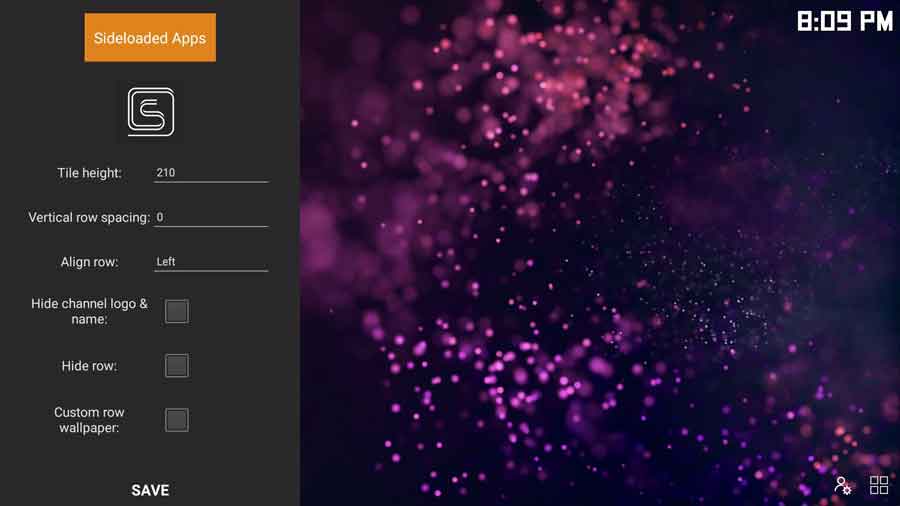
The app includes several default icons. You can also use the icon from any app you’ve installed.
If that’s not good enough, you can install a custom icon, although that process isn’t very straightforward.
Once you set up the custom row, you can add icons for your sideloaded apps and widgets or create custom tiles.
This part is much easier.
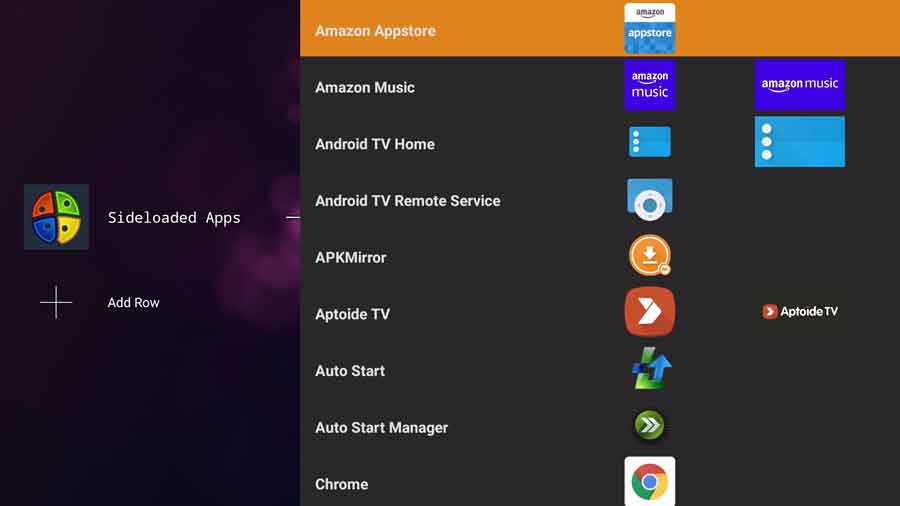
You can choose from a list of every installed app on your system, even the system apps.
Once you select an app, you can choose what icon to use in your custom row. Although they’re mostly just subtle variations of the official app like rounded edges, different color backgrounds, etc.
Still, it’s nice that you can really make the icon work well – even if you have a custom background.
Overall, Sideload Channel Application Launcher is a really good app. It’s not as elegant as the two methods I described and not free.
However, it’s relatively easy to use and doesn’t seem to have the limitations that TV App Repo sometimes runs into.
Pros:
- Don’t have to sideload it
- Easy to use
Cons:
- Premium app
- Can only use the shortcut in a custom row on home screen
Wrapping It Up
These three methods should let you create any shortcut on your Android TV or NVIDIA Shield – whether it’s a sideloaded app or a custom web page you want to access quickly.
Personally, I’ve found that the TV App Repo app works for me. It does the job quickly and does everything I need it to do.
In rare cases where I want a custom image, I’ll use the Android TV App Launcher Builder website. It works great, is designed by the same developers as TV App Repo, and works great!
For more great articles like this, visit my NVIDIA Shield TV resource page. You’ll find all of my tips, tricks, reviews, and tutorials to help you get the most out of your NVIDIA Shield.
- How to Install Kodi Diggz Xenon Plus & Free99 Build [March 2024] - March 3, 2024
- How to Enable Unknown Sources on Chromecast with Google TV [2024] - October 30, 2023
- How to Install the Seren Kodi Addon [2024] - October 29, 2023

