Last Updated on May 8, 2023 by Tim Wells
There’s a lot of discussion about finding the best file manager app to use on Android TVs, Google TVs, and TV boxes, especially on places like Reddit.
After reading through most of them, I found a lot of opinions.
Most people would try out one or two file managers and stop there. Nobody took the time to look at them side-by-side to see which one was the best.
So that’s what I did.
In this article, I’ll cover the highlights of each app, complete with lots of screenshots. I’ll talk about what each Android TV file manager does well and where they fall short.
Every file manager app on this list will work on Android TV, TV boxes running the pure Android OS, and devices with the newer Google TV OS.
Let’s get started.
The Best File Managers for Android TV & Google TV
When I started this test, I didn’t have a file manager for Android TV that I liked. Every TV box I tested had a different file manager installed by default.
I only need basic file management and maybe a few extra features.
Sideloading apps from APK files.
Copying files from one directory to another.
Deleting files.
Accessing a shared drive.
Stuff like that.
So I wanted to see how they all compared in a head-to-head contest. I downloaded all the file manager apps on the Android TV versions of the Google Play Store or Aptoide TV.
After testing them all, here are the best file manager apps for Android TV.
Best Android TV File Manager: X-plore File Manager
I usually don’t like split-screen file managers.
Most don’t use the screen’s real estate well, so you have a lot of wasted space – even some on this list.
So when I say that the X-plore File Manager has the best layout of any app on this list, understand that it took a lot to get me to that opinion.
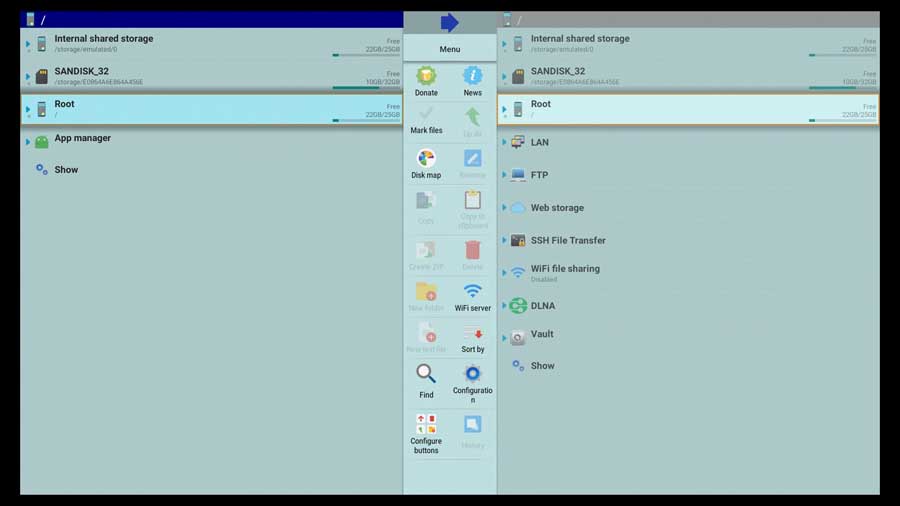
I love the center ribbon menu!
It’s a great idea that keeps your focus on the app’s primary part and everything you need right in front of you.
You can also arrange the order of the menu icons however you like, which is a nice touch.
Most side-by-side file managers need to do a better job of telling you which side you’re working with at any given time. The X-plore file manager solves that by using brighter colors and sharper text on the in-focus side and dimming the other side slightly.
It’s a subtle change, but it creates a great user experience.
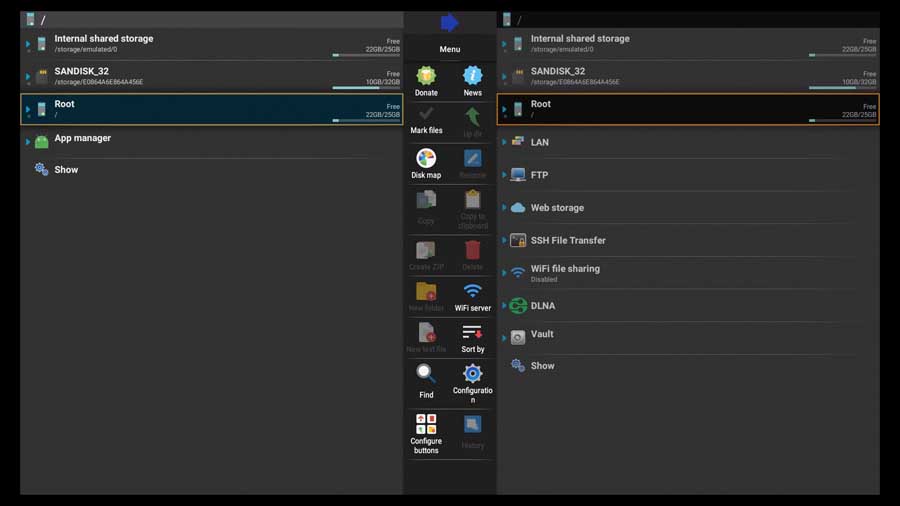
Another thing that I really like is that the X-plore file manager has a built-in Dark theme, which of course, I switched to right away.
One of my favorite features is a Disk Map visualization that shows which files are taking up space on your device. It makes it super-easy to free up space on your device if you’re running low.
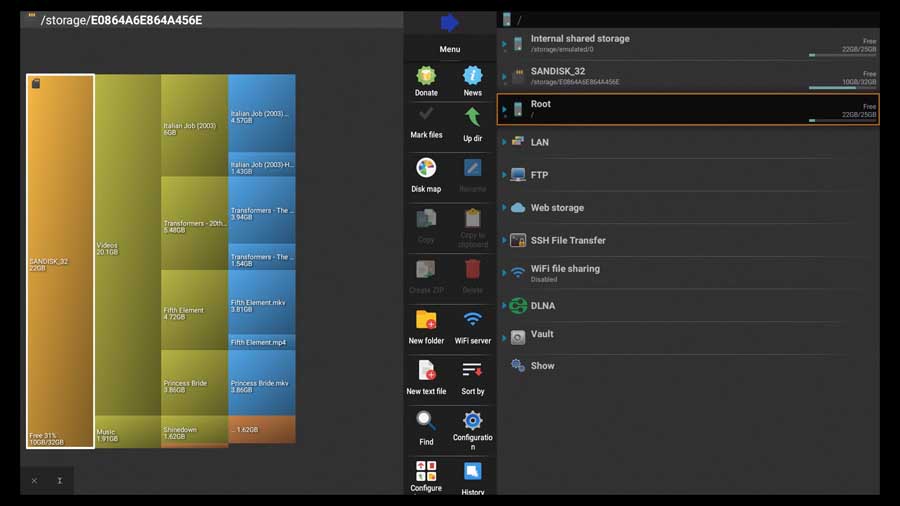
It’s not quite as good as Storage Analyzer & Disk Usage, but it’s an excellent addition to your file manager.
Check out my review for more info about the Storage Analyzer & Disk Usage app.
One of the big reasons to use a side-by-side screen layout on your file manager is to make copying or moving files easier. When the source and destination folders are both on the screen simultaneously, you save a lot of time if you’re moving multiple files.
X-plore does that really well too.
Once both folders are open, a simple long-press on the filename opens the contextual menu. You can choose from all the usual functions (copy, move, delete). Still, you also have additional options to duplicate, share, or even add to a zip file.
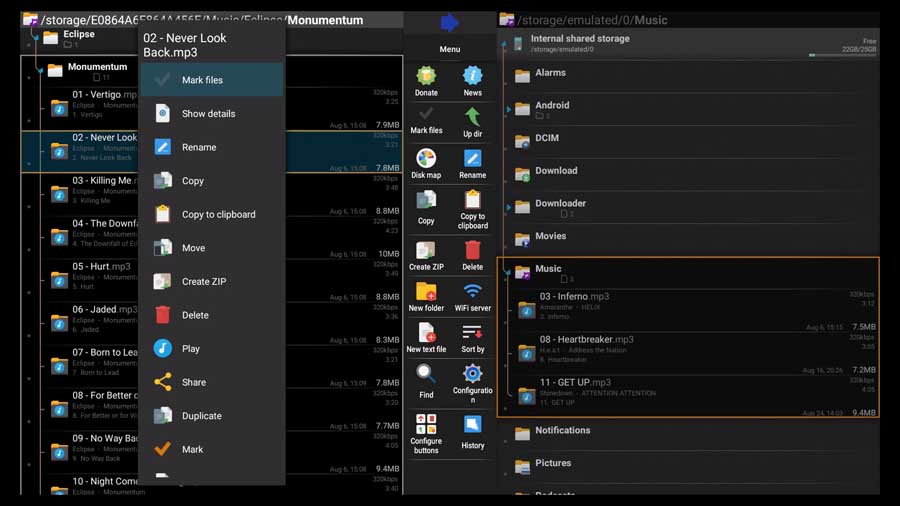
You can add shared drives on your local network like most file managers. The process with X-plore is straightforward.
In my case, I wanted to add a NAS drive set up on my Windows network.
The X-plore scan quickly found the drive I was looking for, and it also found a Western Digital hard drive that other file managers couldn’t.
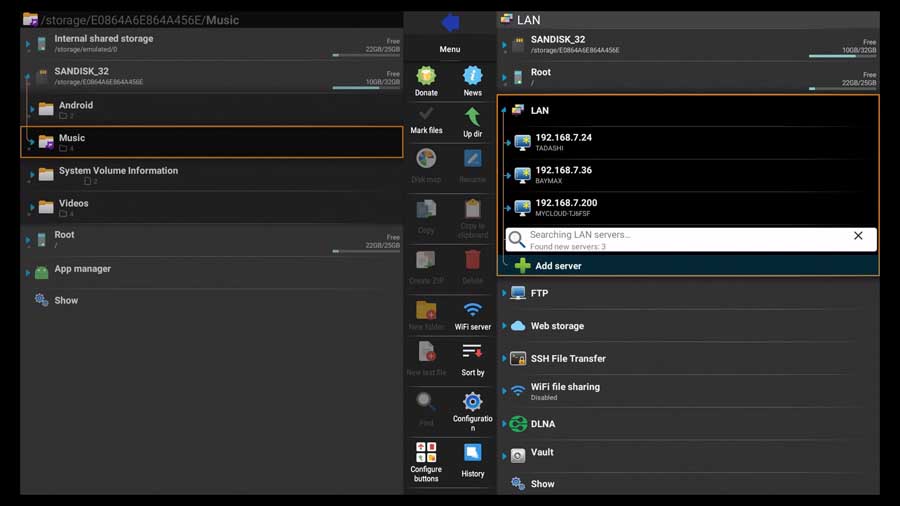
Several file managers have options to add cloud storage like Google Drive or OneDrive.
Here, X-plore goes above and beyond as well.
You can add the usual cloud storage services mentioned above and Amazon Cloud Drive, Mega, MediaFire, or several other cloud servers. It also supports FTP connections.
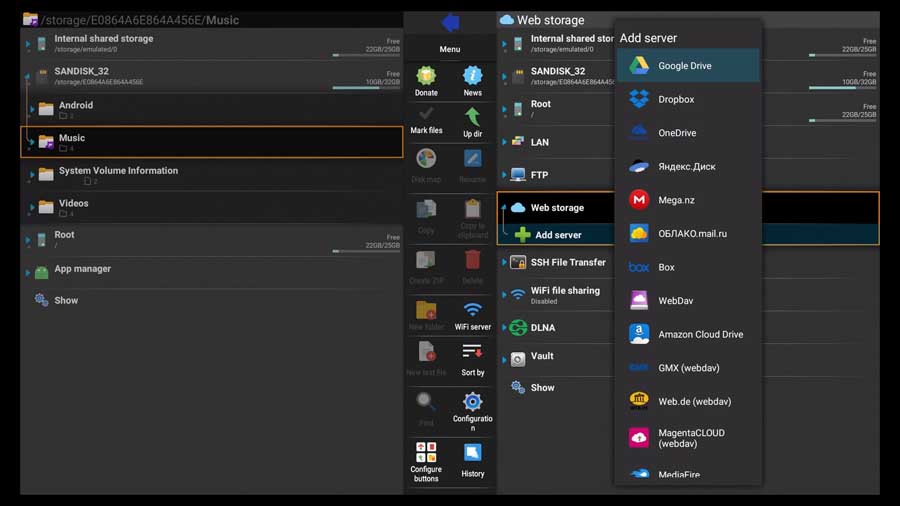
It’s rare that I don’t find anything I want to change in an app or a piece of hardware that I’m testing. But that’s what happened this time.
X-plore is simply the best file manager app for Android TV, in my opinion.
PROS:
- Free app (no premium features)
- Side-by-side user interface
- Most cloud storage integrations of anything on this list
- Great LAN network scan feature
CONS:
- The user interface can look busy
Runner Up: FX File Explorer
I wasn’t expecting to like FX File Explorer as much as I did.
But, after only a few minutes, I effortlessly performed everything I needed to do.
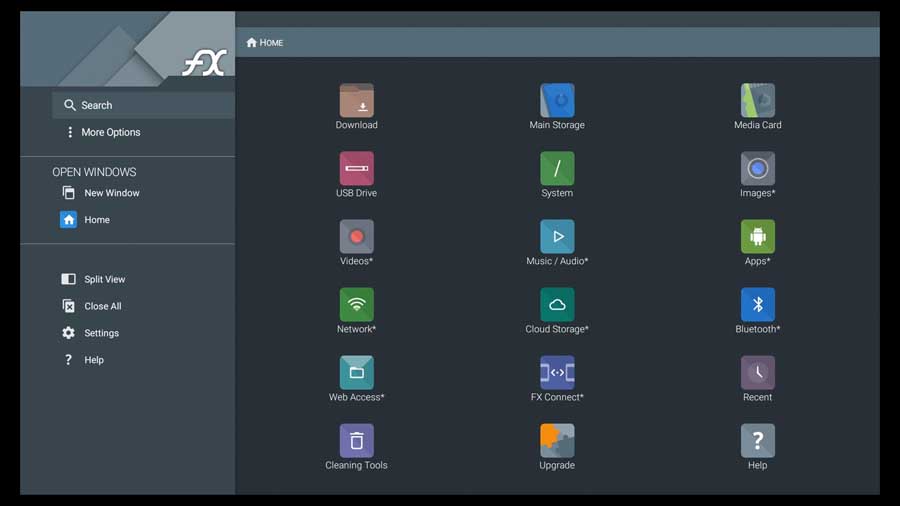
Unlike most of the other Android TV file managers I’ve tested, FX File Explorer has a lot of icons on its home page.
All in all, there are eighteen different icons in the main window!
But…after a second, I started to realize why they did that.
While some apps will throw everything in a ribbon menu or a settings screen, FX File Explorer puts things in their icons.
For example, to set up or see all the files on a network share, you click the Network icon to go to that screen.
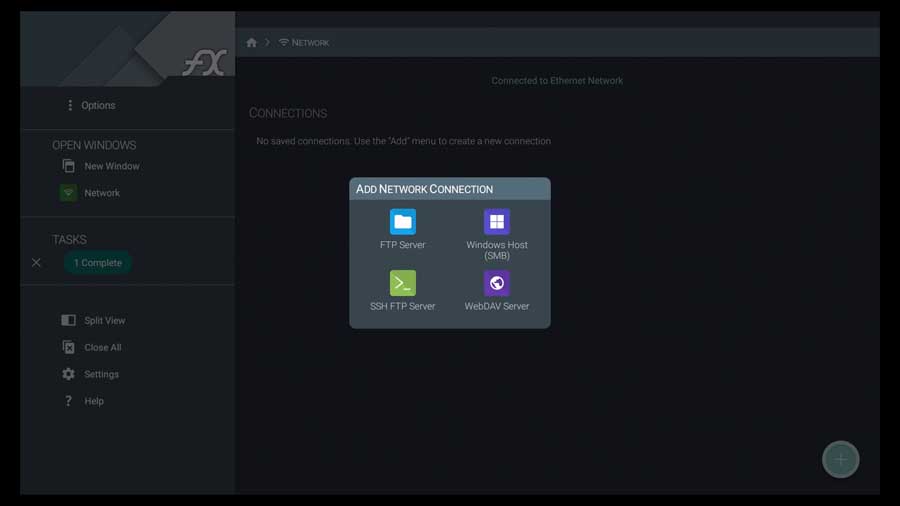
If you already have a network connection, it’ll be displayed here, along with some basic stats. If not, click on the plus symbol in the lower right-hand corner to add one.
It asks you what type of network connection you want to add: FTP server, Windows Host, SSH FTP Server, or WebDAV Server.
I am adding a link to my NAS drive, which is set up as a Windows Share.
I could quickly browse my network and select the drive I wanted. That also pre-populated some of the configuration details to make it easier.
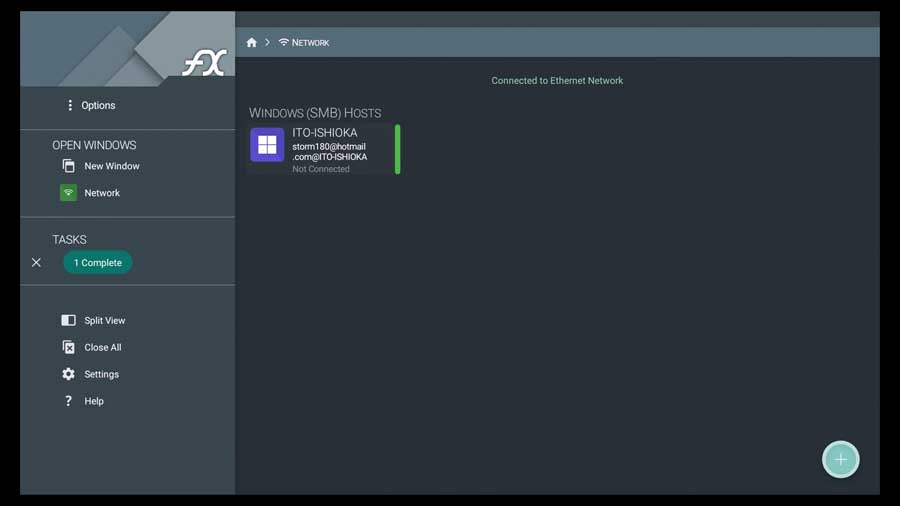
Once the share is set up, you access that folder the same as you would a folder directly on your device.
It also has cloud storage support for Google Drive, OneDrive, Box, DropBox, OwnCloud, or SugarSync.
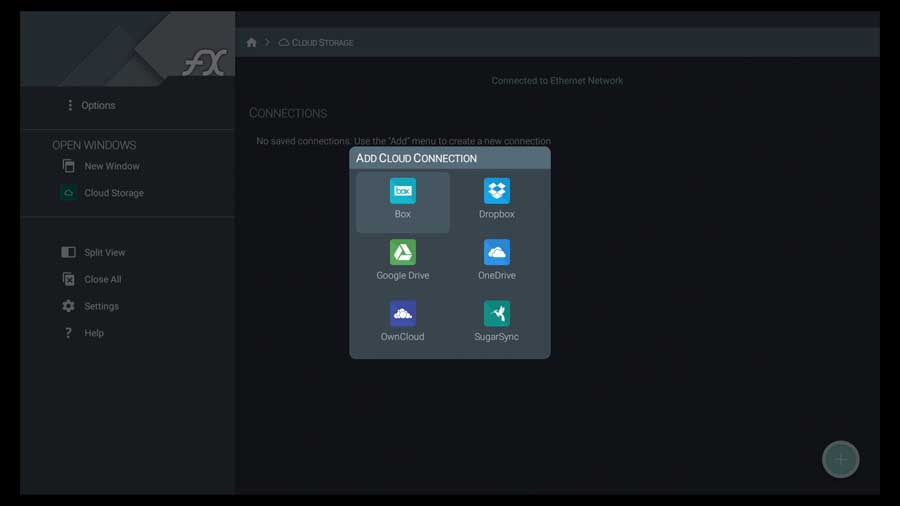
Once you select what service you have, enter your credentials and approve any permissions required. Then you’re all set.
Navigating your device’s folders is super-easy through the combination of the icons and a small ribbon menu near the top.
I like the menu because it only takes up a little screen space.
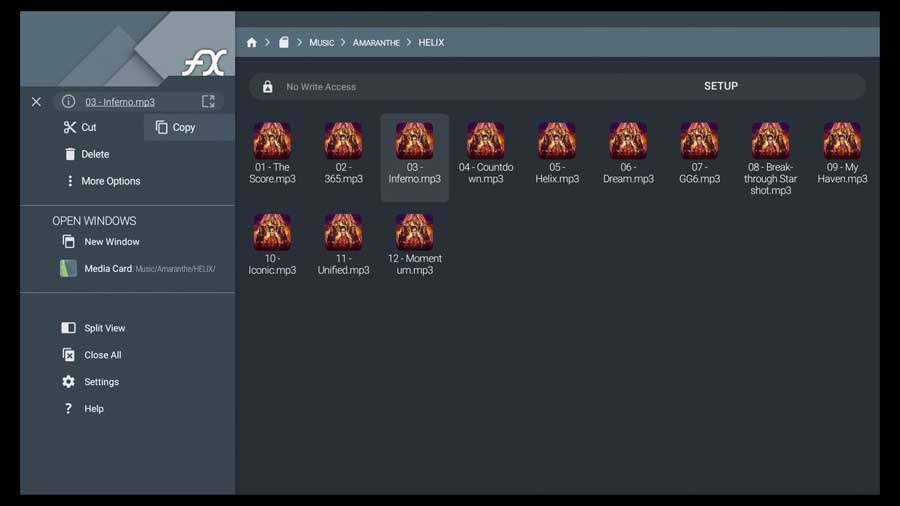
Selecting a file with a long press will pull up a small menu on the left with options based on the file type and drive.
The most popular (cut, copy and delete) are displayed prominently. Other, less popular choices will be hidden in a sub-menu.
You can multi-select several files to move or delete at once, which is a great time saver.
Pasting the files in the new directory is also done through the menu on the left-hand side.
FX File Explorer has a clipboard section of the menu where you can either clear the clipboard or paste its contents into whatever directory you’re in.
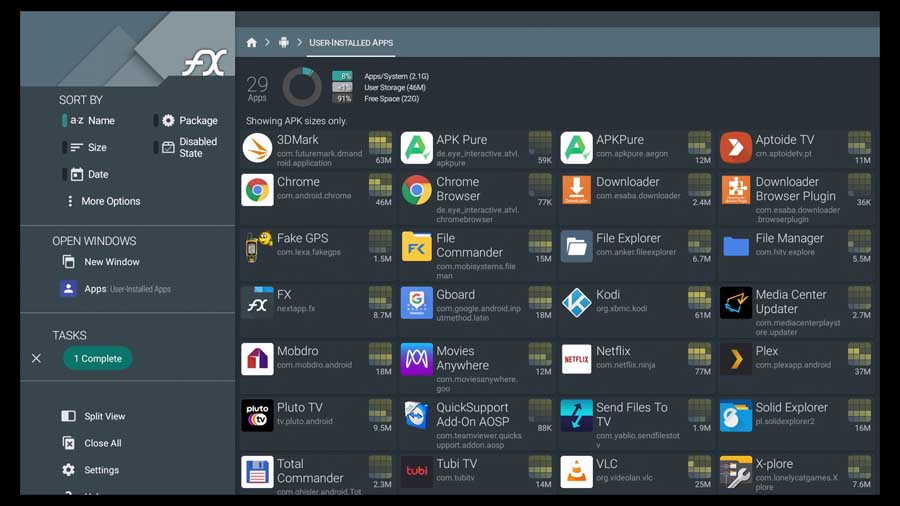
Another cool feature that FX File Explorer has is that it gives you details on all the apps on your device, including how much space they take up.
You can uninstall offending apps without returning to your device’s Settings menu.
There are apps on the main menu to quickly find all of your media files.
For example, in the Music section, you can sort by artist, album, create playlists, find podcasts, and even your ringtones…all at a click.
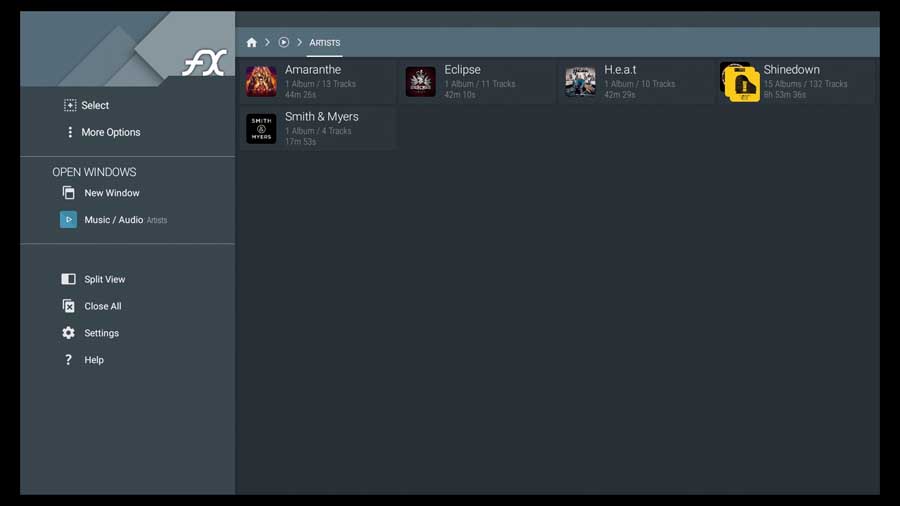
Some features are only available on the premium version, like media browsing or network and cloud drive support.
However, unlike other apps on this list, FX File Explorer Plus is only a one-time cost of $2.99.
Even without those features, this is an app I wouldn’t mind paying $2.99 for. Throwing them into the mix makes this a no-brainer.
However, that premium price tag drops FX File Explorer to #2 on this list. X-plore offers similar functionality in a free app.
FX is easily one of the best file managers for Android TV, but X-plore still takes the top spot.
PROS:
- Easy to use navigation
- Fully customizable theme
- Robust network file browsing
- Access your cloud storage drives
- Install APKs, manage or uninstall apps directly from the file manager
- On Google Play Store
CONS:
- Cloud and Network support is only available on the premium version. ($2.99 one-time fee)
#3: Solid Explorer File Manager
After ES File Explorer was removed from the Google Play Store, many people migrated to the Solid Explorer file manager.
It’s got over one hundred thousand positive reviews, so I was interested in seeing how it performed.
However, the free version of the app is only a 14-day trial. To keep using the file manager after that, you’ll need to spend $1.99 (or $2.99 after the trial has ended).
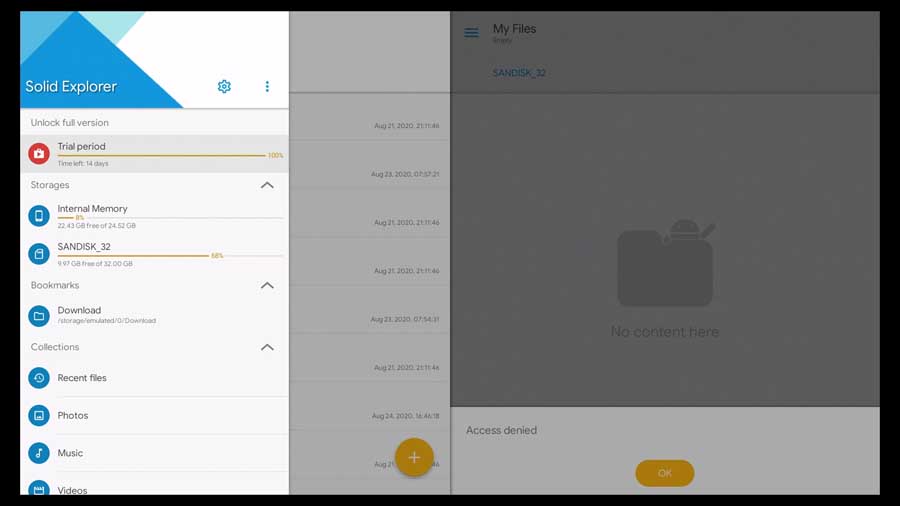
Solid Explorer is a side-by-side file manager with a clean, simple interface. Some customization options are available in the Settings menu that let you change theme colors and styles.
The main menu interface is on the screen’s left side, giving some at-a-glance stats for total storage size and free space available.
You can also quickly go to what the app calls ‘collections’ of your music, photos, or video files.
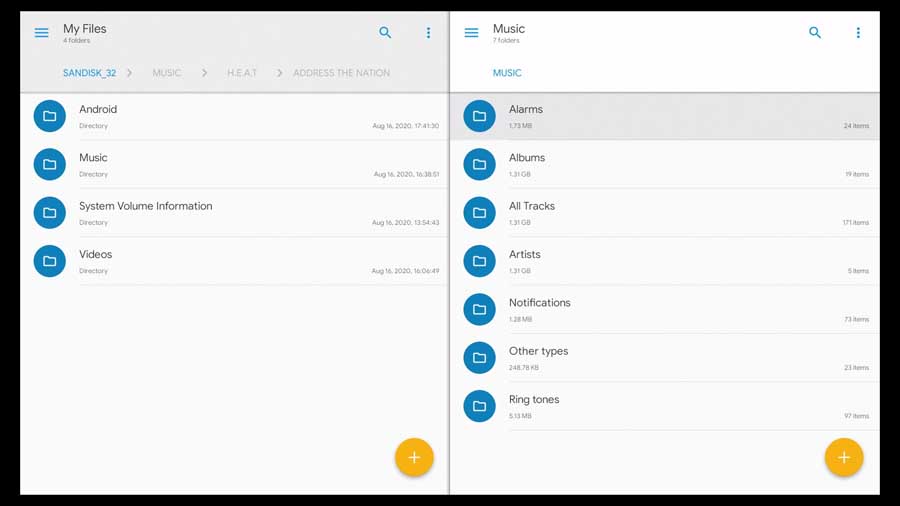
Moving files is relatively easy, but I still prefer the way other apps on this list do it.
Long clicking on a file will pull up a small pop-up menu with options to cut, copy, delete, edit, or share the file.
From there, it’s a simple matter of navigating to the destination directory in the other window pane and pasting the file.
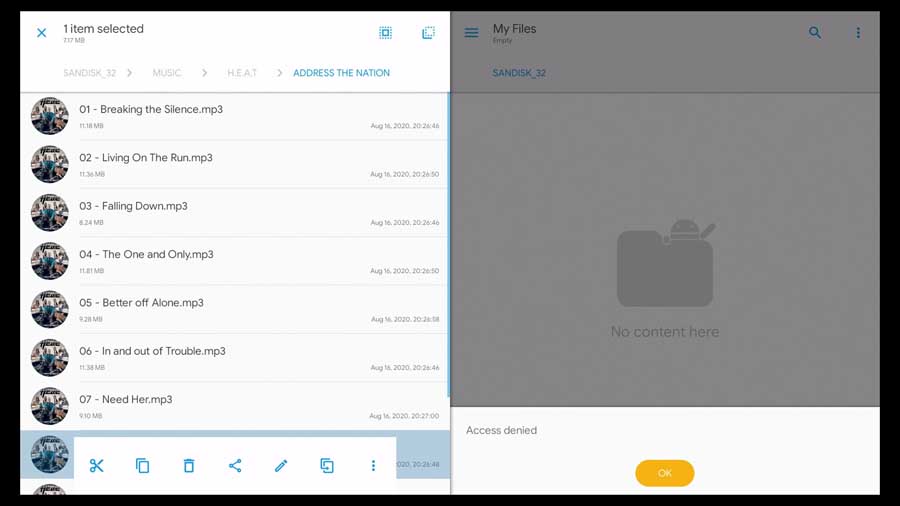
If this were a free app, I’d be happier with Solid Explorer as an Android TV file manager, placing them higher on this list.
When I compare it to other free or similarly priced paid apps, it’s not as good a value.
PROS:
- Side-by-side interface
- Easy file manipulation
CONS:
- The free app is a 14-day trial. $1.99 to continue using after that.
#4: MobiSystems File Commander
Chances are pretty good that MobiSystems File Commander was the first app returned when searching the Google Play Store for file managers for Android TV.
So it has to be good, right?
Well…yes and no.
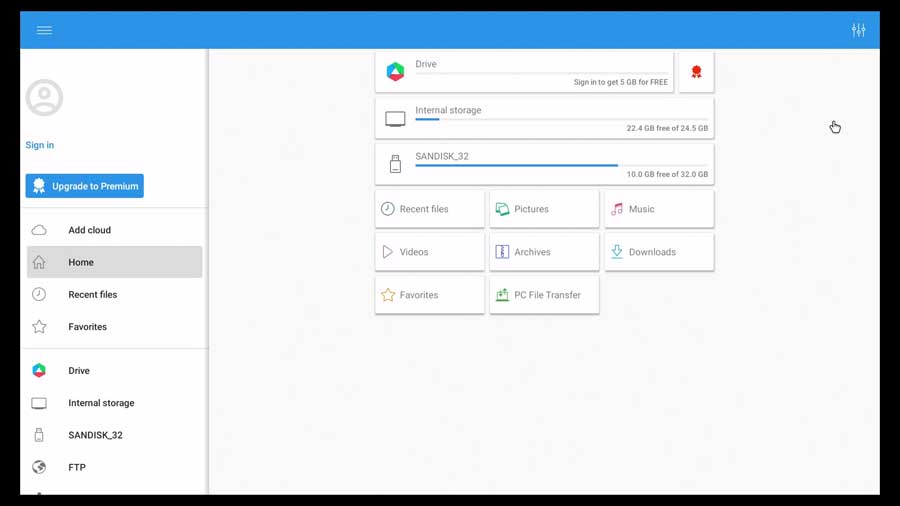
Let’s start with what File Commander does well because they get a lot right with this app.
I have just a couple of deal-breakers, but we’ll cover those at the end.
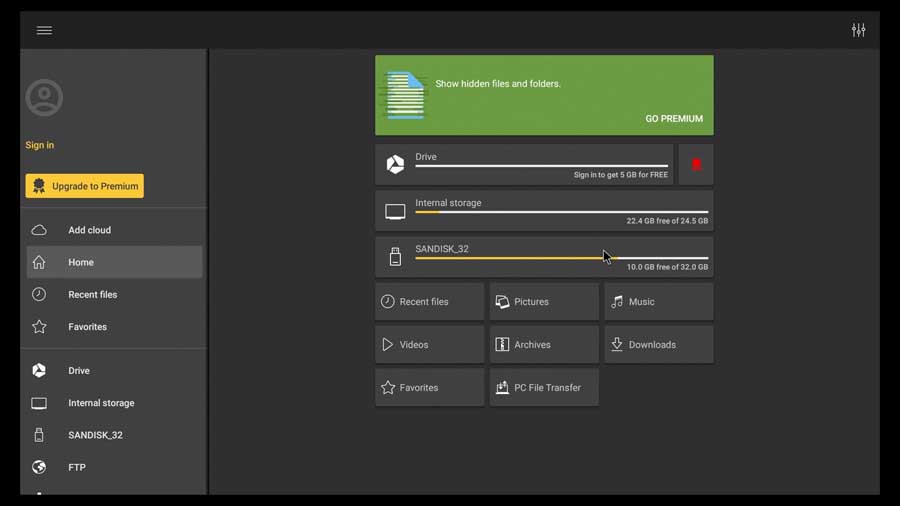
There are two stock themes on File Commander: Light and Dark. You can also have the app switch themes automatically to help you save on battery life, which is cool.
If an app gives me the option of a dark theme, I will take it. So that’s what the majority of the remaining screenshots will show.
First, File Commander makes it super-easy to get at your files, even if you’re storing them in the Cloud. There are integrations for Google Drive, OneDrive, Box, and Dropbox.
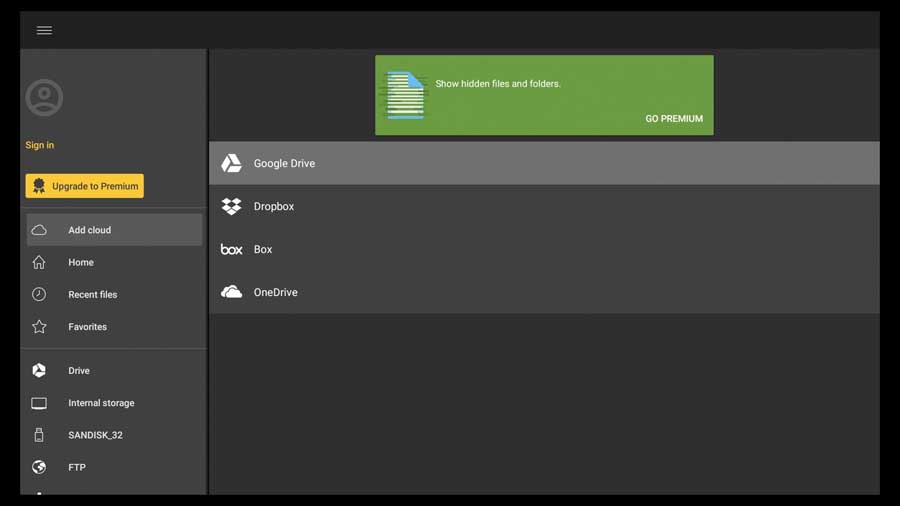
The menu system is clean and very intuitive, especially on Android TV.
The main menu on the left-hand side is where you’ll find most of your options.
Depending on what screen you’re on, there’s a small set of contextual options in the upper-right-hand corner.
For example, folder-level options such as adding a new folder will be in the corner menu when navigating through your files. Any file options like cut, copy, rename or delete will be on a side menu that’s collapsed until you open it.
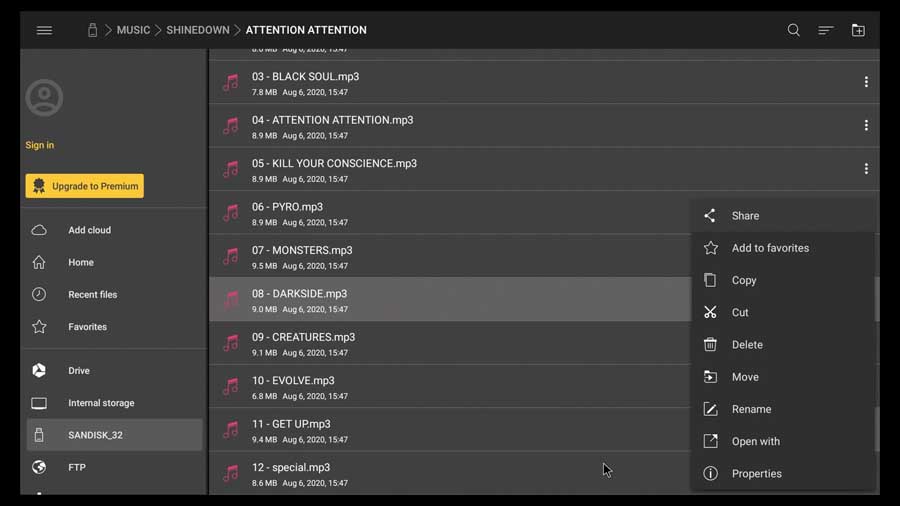
The first time you use File Commander, it takes a few seconds to figure out where the different menus are. After that, you intuitively know where things will be.
The file screen shows just the right amount of information for each file. You’ll quickly see the name, file type, size, and date.
There’s also a Properties option on the menu if you want to know more.
Moving files is done through the same menu. Cut or move the file from the source directory, navigate to the target directory, and click paste.
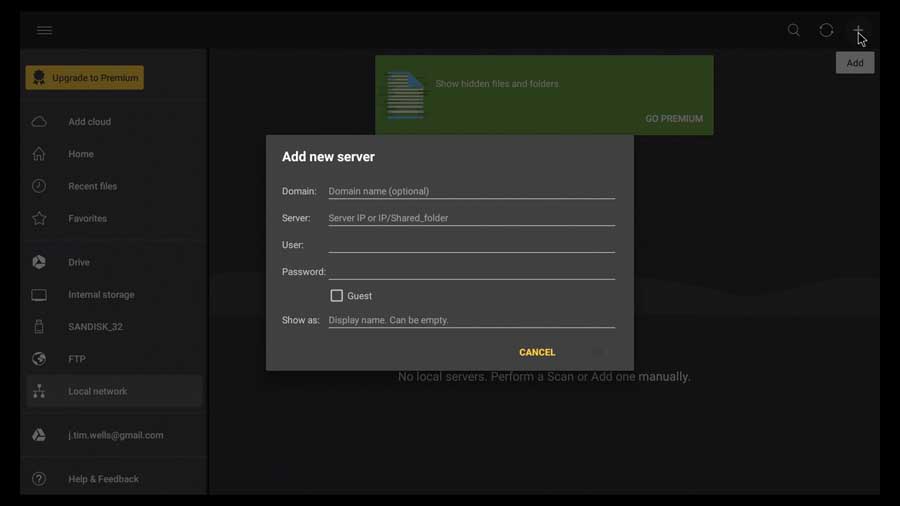
In addition to the four cloud storage services I mentioned earlier, you can add shared drives to your network. Although I had issues getting the network scan feature to work correctly, the process is straightforward.
I manually added my network drive by typing in the share name and login credentials.
It all sounds good, but you’re probably wondering what the deal-breaker was for me.
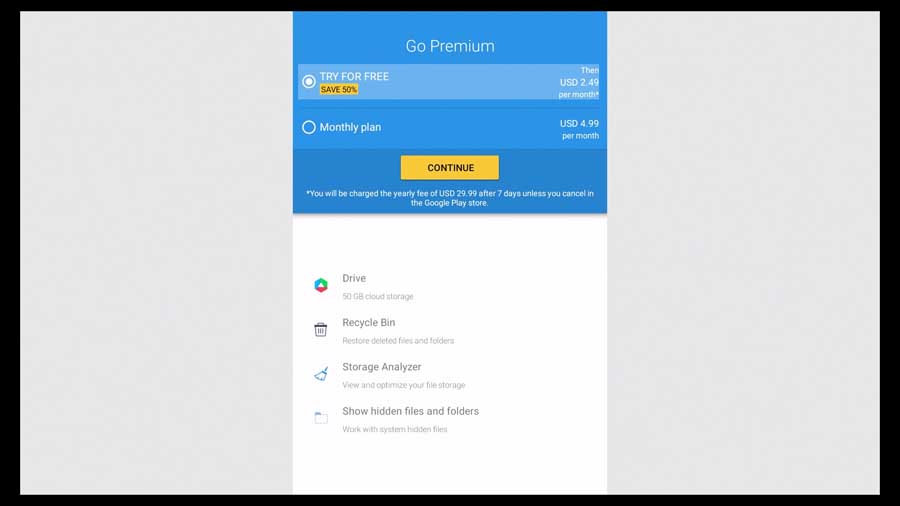
File Commander pushes hard for you to sign up for their premium subscription service.
Even at the promotional 50% off offer, it’s still $2.49 a month!
For that price, you get an additional 50 GB of cloud storage directly from MobiSystems. You also get a Storage Analyzer feature, a Recycle Bin, and the ability to see hidden files and folders.
If you want to continue to use the free version, the number of ads makes this file manager almost unusable.
I can understand a subscription model for antivirus or a VPN, but not an Android TV file manager.
A one-year subscription to File Commander will cost you $29.88 at a discounted rate, which is far too expensive for what it brings to the table.
PROS:
- Easy access to your files in the Cloud
- Intuitive menu and navigation
- Install APKs directly
- On Google Play Store
CONS:
- The free version is heavy on ads
- The premium model is expensive
#5: HiMedia File Manager
I like the HiMedia File Manager, but calling it a “file manager” is a bit of a stretch.
You can’t do much more than simply view files.
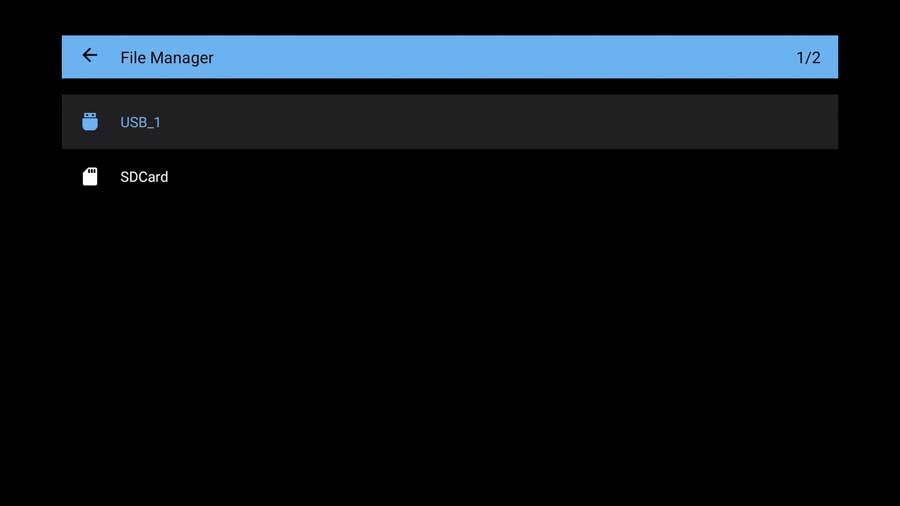
There’s nothing wrong with that, but I was expecting more when I downloaded it.
HiMedia’s File Manager has a basic interface to browse your internal and external storage.
It’s super-easy to navigate, even on the Android TV operating system. However, it has no quick-access options to get to your downloads, so you can delete them.
The drawback is that it only gives you rudimentary information.
In fact, all you get is the file name and the size, and there’s no indication of how much space is used or still available.
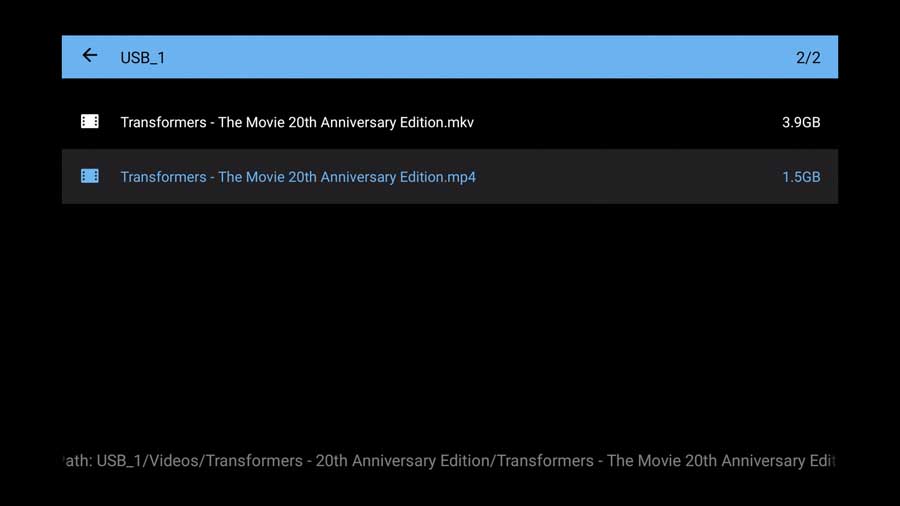
More importantly, there’s no way to manipulate the files at all. That means you can’t move, rename or delete your files with this app.
Once you find the file you’re looking for, you can send it to another app to open. If it’s an APK, you can install it directly from within File Manager.
Overall, I like this app for what it is, but it’s so limited that I would use one of the more robust file manager apps instead.
PROS:
- Very easy to use
- Install APKs directly
- On Google Play Store
CONS:
- Text-only interface
- Cannot move files
- Cannot delete files
#6: Anker File Explorer
Another file viewer on the list, the Anker File Explorer, has more to the interface.
Instead of plain text, it adds a metro-interface look to the launcher. Even though it feels a bit dated, it’s easy to navigate around…at least at first glance.
The finer points of navigating around the screen are hidden, so you constantly feel like you don’t know what button to press to get where you want to go.
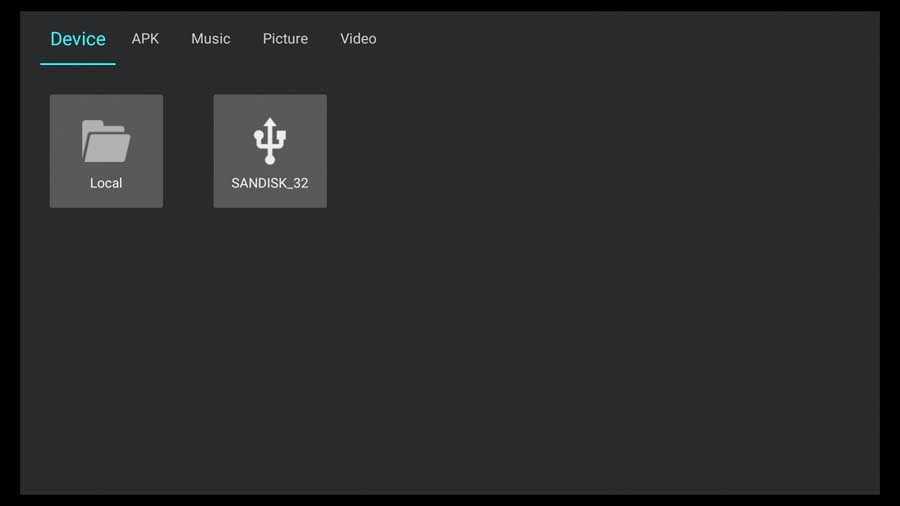
The menu bar at the top of the screen has five options, but you’ll spend most of your time in the Device section.
That’s where you’ll see an icon for each type of storage in your device.
Clicking on one of the drives will blow out the folder structure into more detail on the right-hand side of the screen.
A massive icon with the name of the folder you’re in takes up the entire left half of the screen.
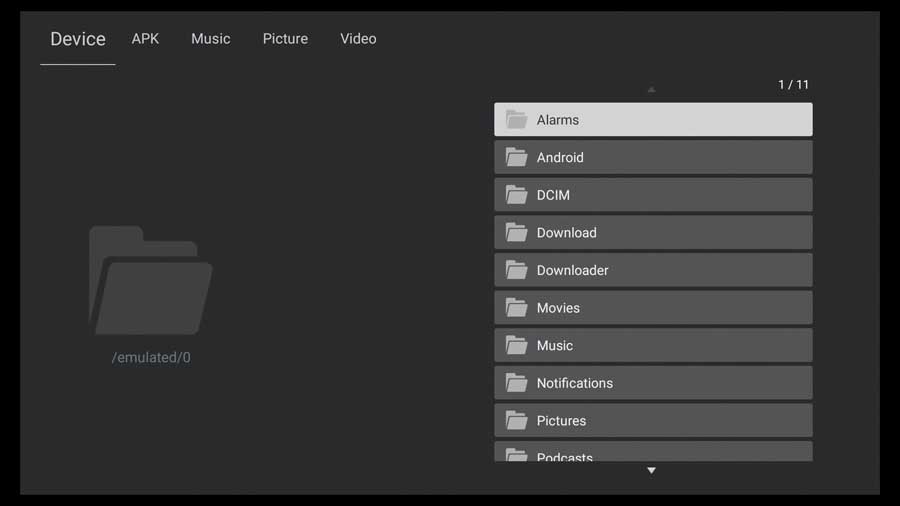
Once you get down to the individual file level, you’ll have a couple of different options, depending on the file type.
You can send movies or music files to the player of your choice. You’ll also be able to delete files from internal storage or copy files from external storage to internal storage.
It won’t work in reverse, however.
You’re not able to copy from internal storage to external storage. Nor can you delete files from external storage.
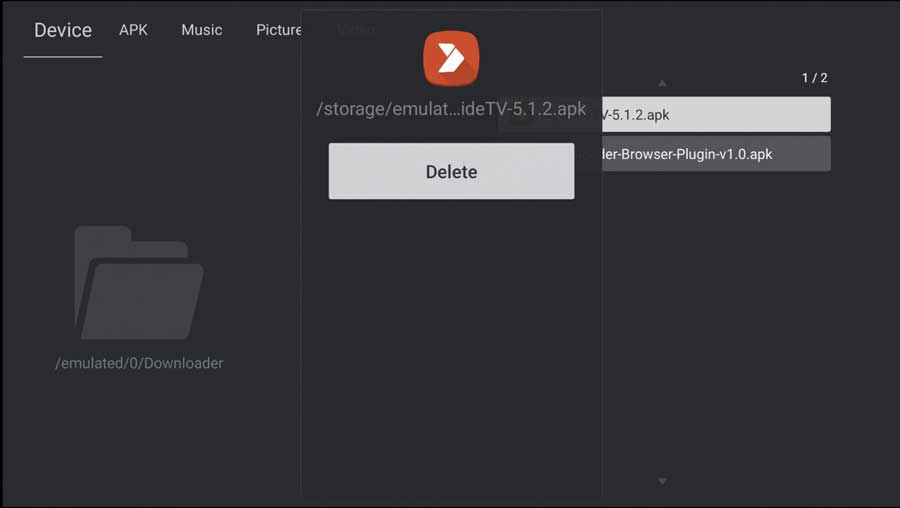
In theory, you can install APKs directly from within the app. However, I tried a couple of different APK files and kept getting a “Problem parsing the package” error.
In all honesty, I’m not sure what the APK tab on the menu is supposed to do.
No matter what combination of buttons I tried, nothing seemed to do anything. And as I mentioned, in theory, you’re supposed to be able to install APKs from the Device tab.
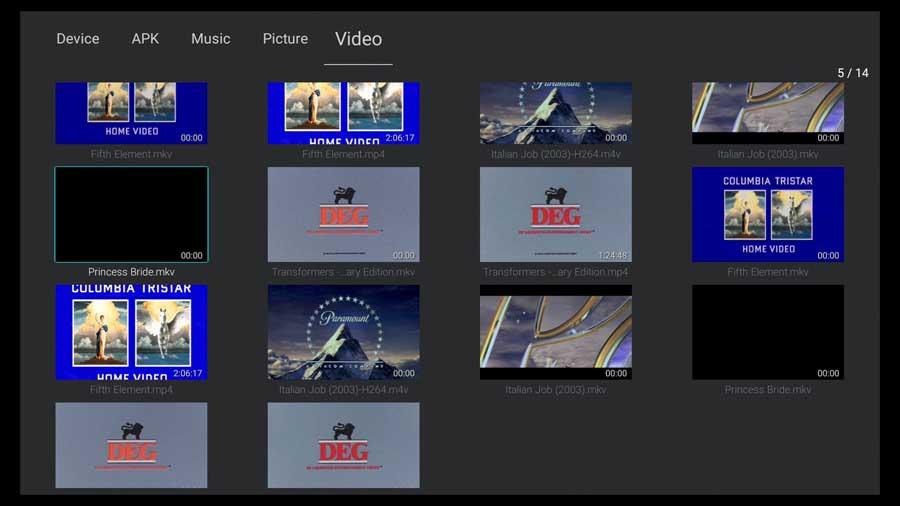
In theory, the Music, Picture, and Video tabs are a nice touch.
Unlike some of the other Android TV file managers I looked at, I didn’t have to tell the app where to look. It automatically detected where my media files were and displayed them in the appropriate tab.
The trouble is that it displayed every file twice.
For example, my Movies folder has two versions of each movie: one in .mkv and one in .mp4 formats.
I’ve got two listings for each file, as shown in the image above. The same thing happened to all of my photos and music files too.
The Anker File Explorer seems like one of the best file manager apps at first glance, but it quickly goes downhill. The clunky navigation makes it frustrating to use, even for quick tasks, and the file duplication glitch was just the last straw for me.
PROS:
- Clean design
- On Google Play Store
CONS:
- Can only copy files to a local drive, not copy to external storage
- Can only delete files from local storage, not from external storage
- Media files were duplicated, which made browsing difficult
- Could not install APKs
Wrapping It Up
This was a fascinating test, and I’m glad I did it. Most Android TV boxes I review come with a default file manager. So I stuck with that and never really bothered finding a file manager that worked well for me.
I found that X-plore and FX File Explorer were the best file managers for Android TV and Google TV.
X-plore gets the win because it’s a free file manager that includes most, if not all, of the functionality I need. FX File Explorer is a great app worth the $2.99 price tag. But it’s hard to compete with free.
If you want to find out my favorite Android TV and TV box apps, check out my list of best Android TV apps here.
- How to Install Kodi Diggz Xenon Plus & Free99 Build [March 2024] - March 3, 2024
- How to Enable Unknown Sources on Chromecast with Google TV [2024] - October 30, 2023
- How to Install the Seren Kodi Addon [2024] - October 29, 2023

