Last Updated on May 8, 2023 by Tim Wells
When we bought our house, one of the first things I bought was a new Sony Bravia XBR-55X850D TV.
Even though I have one of my NVIDIA Shield TVs hooked up to it, it’s got Android TV running on it straight from the factory. In theory, you could install all sorts of apps to turn this TV into a streaming powerhouse.
Unfortunately, it’s not as easy as it should be. Sony has made it as hard as possible to install Kodi on some versions of their Bravia TVs. So there are some hoops that you might need to jump through.
Today, we’ll look at installing Kodi on a Sony Bravia TV like this one.
But first, why is Sony making it so difficult?

Is Kodi Blocked on Sony Android TV’s?
In 2019, Sony actively blocked Kodi from installing on any of their TVs shipped with Android TV version 9. At the same time, they told their customers that the problem was a bug in Kodi, not their TV software.
That didn’t sit well with Kodi developers, who quickly went to work trying to figure out the issue.
It turned out that Sony was blacklisting the package name of the Kodi installation file.
Although they’ve never admitted to it, popular opinion is that Sony was taking a stand against piracy. Kodi is a popular platform for free movies and TV shows that you should otherwise pay for.
Since Sony Pictures and Sony Music make a profit when we pay for their content, this was a big no-no in their eyes.
That meant that the app couldn’t be installed on a Sony Bravia TV unless you renamed the package – something that’s beyond the ability of most casual Kodi users.
What does this mean for you?
In most cases, nothing. I have a slightly older Sony Bravia TV that’s still running Android TV 8, and I was able to install Kodi quickly from the Google Play Store.
However, if you have one of the affected Bravia TVs running Android TV 9, just be aware that you might not be able to install Kodi at all.
How to Install Kodi on Sony TV’s (Google Play Store)
The easiest way to install it is directly from the Google Play Store if you can find it there.
The trouble is that both Google and Amazon have removed Kodi from their official app stores several times over the years. (Source 1, Source 2)
Still, it’s worth trying the Google Play Store first, just in case. If you can’t find it or want a different version, you can try sideloading Kodi in the next section.
Step 1: Open the Google Play Store. You can do this from the Apps window by clicking “Get More Apps.”
Step 2: Search for “Kodi.”
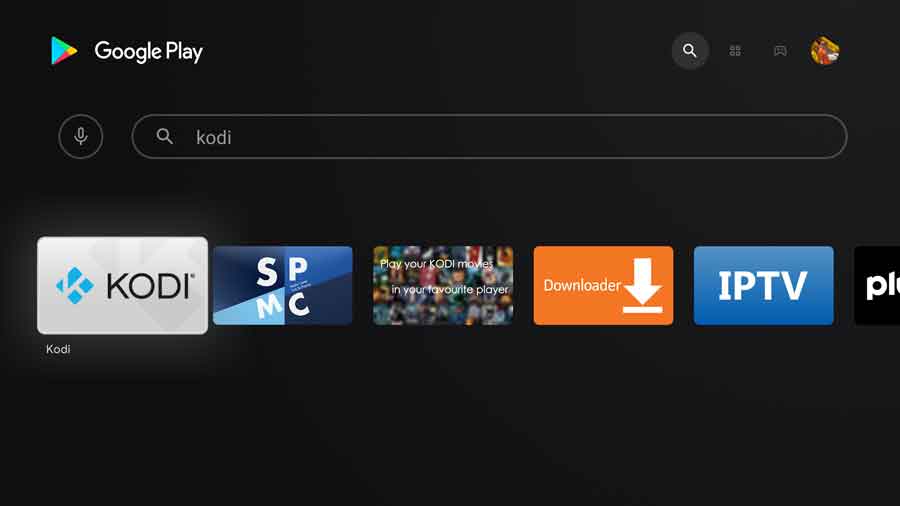
Step 3: Verify that this is the official Kodi app from the XBMC Foundation. Kodi used to be called XBMC, and the developers still go by that name, even today.
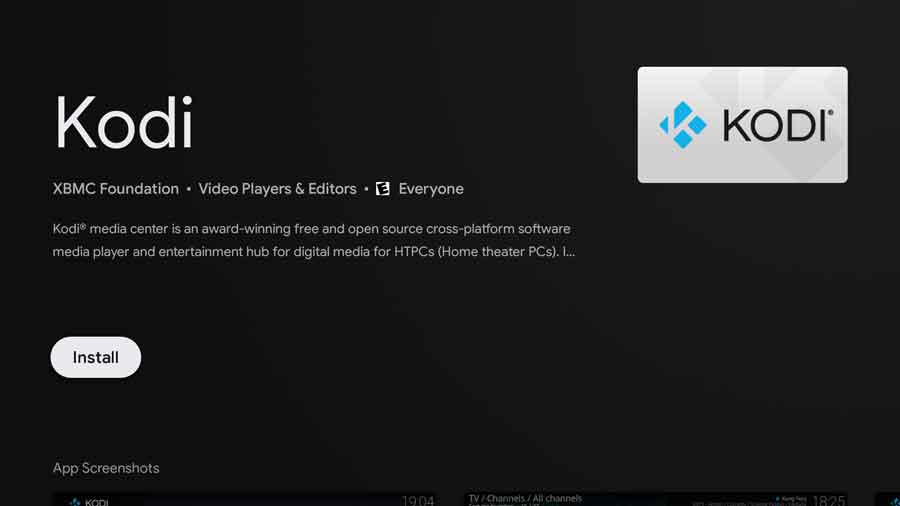
Step 4: Click Install to begin.
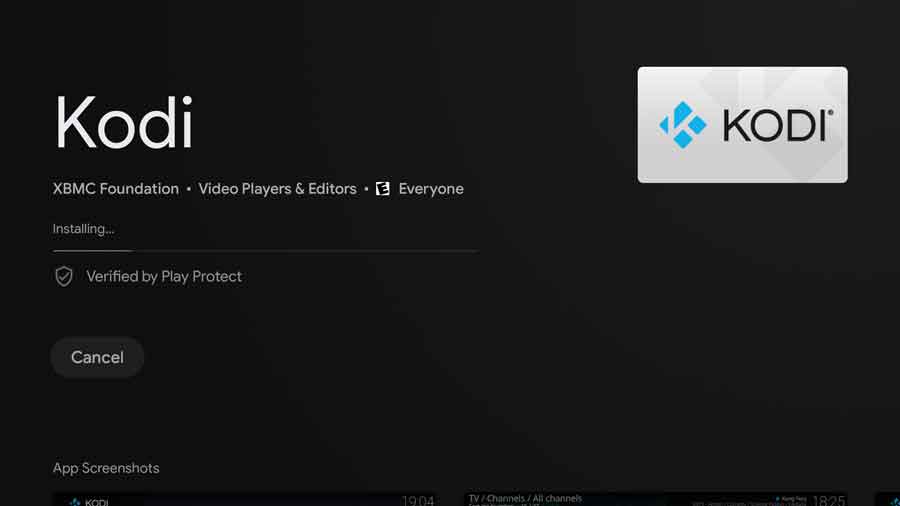
Step 5: Once installed, Kodi will appear in the Apps window of your Sony Android TV.
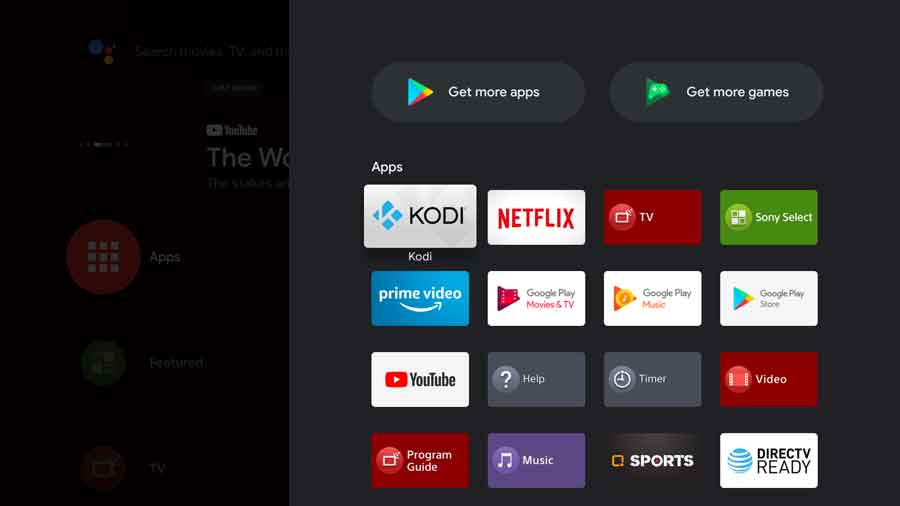
How to Install Kodi on Sony TV’s (Sideloading)
Occasionally, you won’t be able to find the correct version of Kodi in the Google Play Store. As I mentioned earlier, sometimes Google removes Kodi, so you can’t find it.
When that happens, you’ll have to sideload Kodi onto your Sony Android TV.
Sideloading is the process of manually installing an app on your Android device. There are several different ways to do it, but we’ll go over one of the easier ways below.
If you want a more detailed walkthrough of how to sideload apps on your Android TV, click on this link for my tutorial.
Step 1: Install the Downloader App from the Google Play Store.
Downloader is a FireStick app that works great on Android TVs like the Sony Bravia.
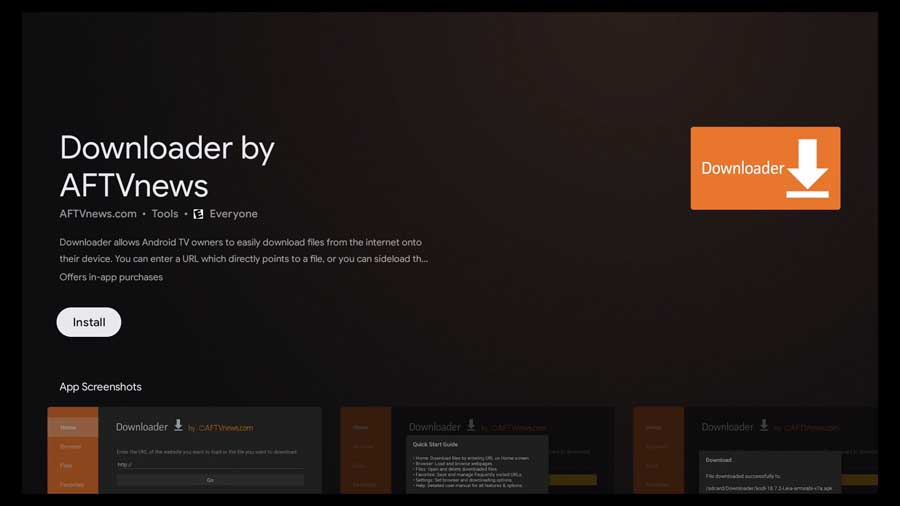
Step 2: Open Downloader from your Apps window. If this is the first time you’re using it, you may need to allow permission to access files on your Android TV.
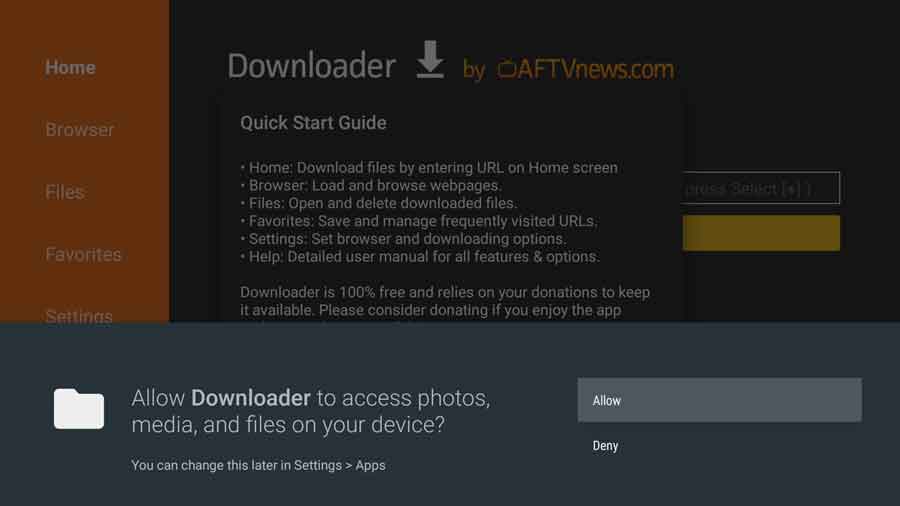
Step 3: You may also need to give Downloader permission to Install Unknown Apps.
If you haven’t done this already, Downloader will bring up a message during the installation process that will take you directly to the Settings menu.
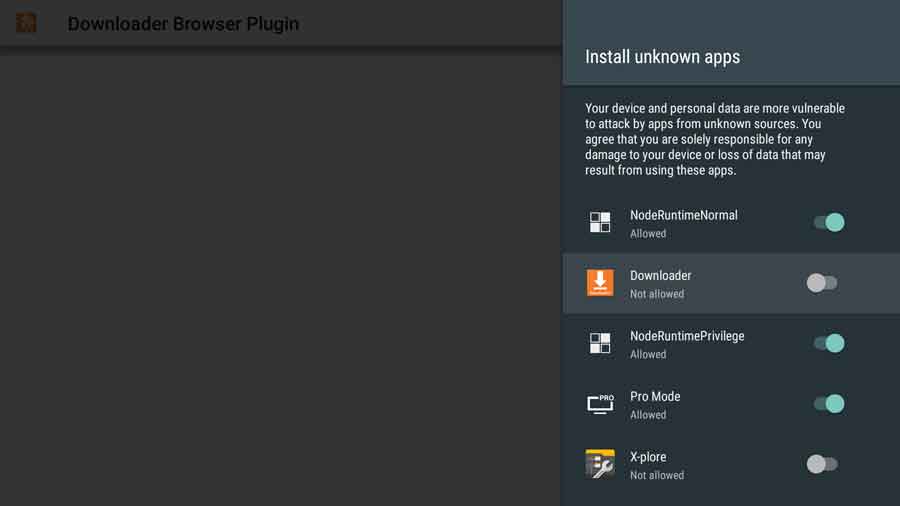
Step 4: Enter “kodi.tv” in the Search field on the Downloader home screen.
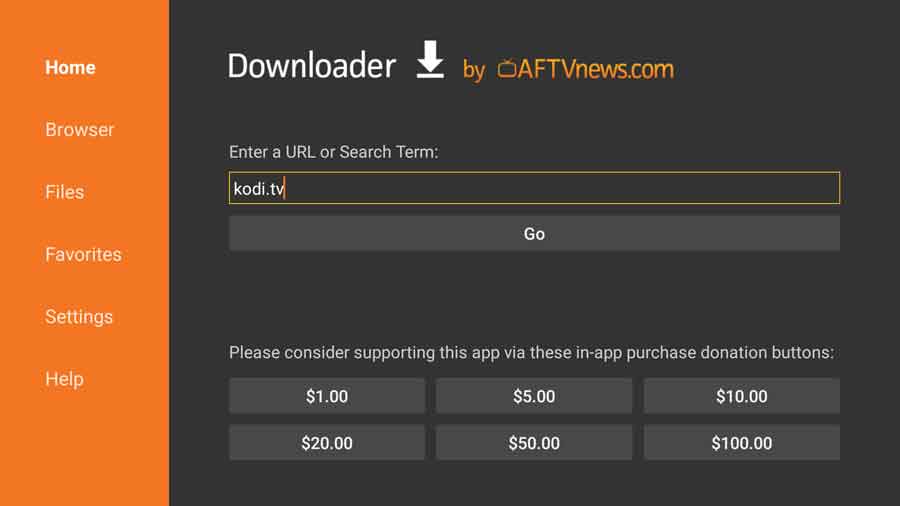
Downloader has a built-in web browser, so you’ll be taken directly to the official Kodi website.
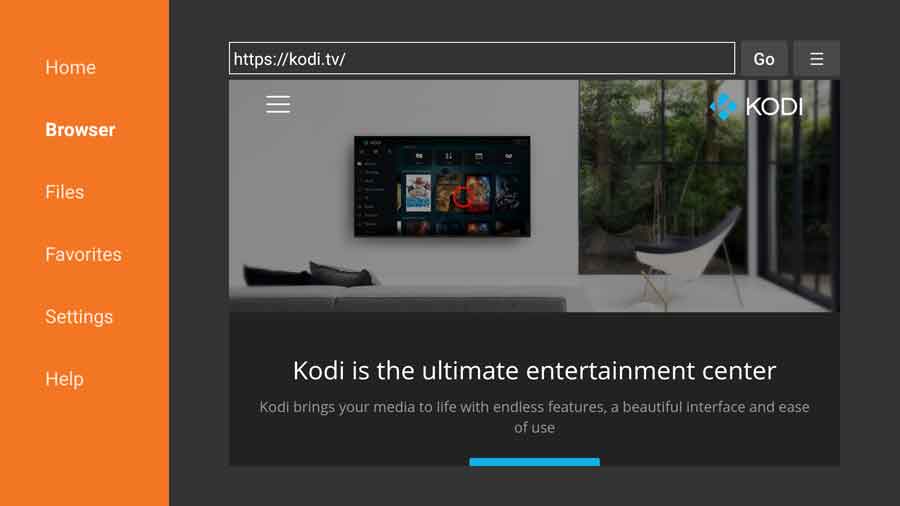
Step 5: Click the Download button under the Menu in the top left-hand corner of the screen.
Step 6: Scroll halfway down the page until you see the various operating system choices.
Select Android.
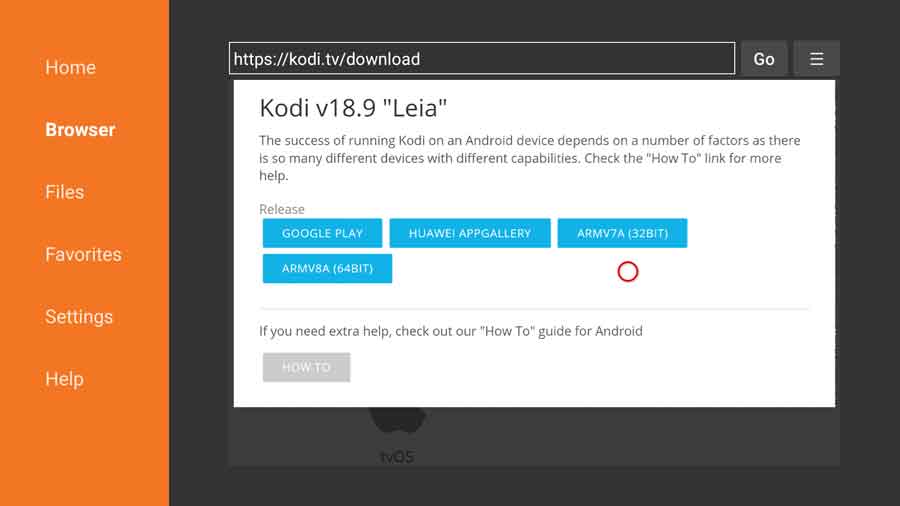
Step 7: This page will show all of the different versions that are available for Android. The version that works best on Sony Bravia TVs is the 32-bit APK for ARM processors.
Click to download the ARMV7A (32-bit) APK.
The installation file is about 65MB, so it should only take a few seconds to download, depending on your Internet speed.
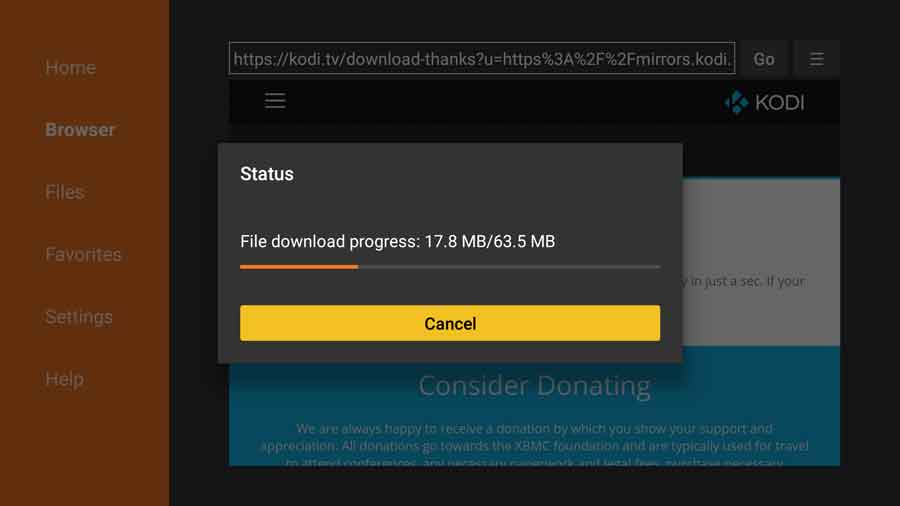
Step 8: Click Install to begin the installation process.
Step 9: Exit Downloader. Kodi will appear in the Apps window of your Sony TV. Click on the icon to open it.
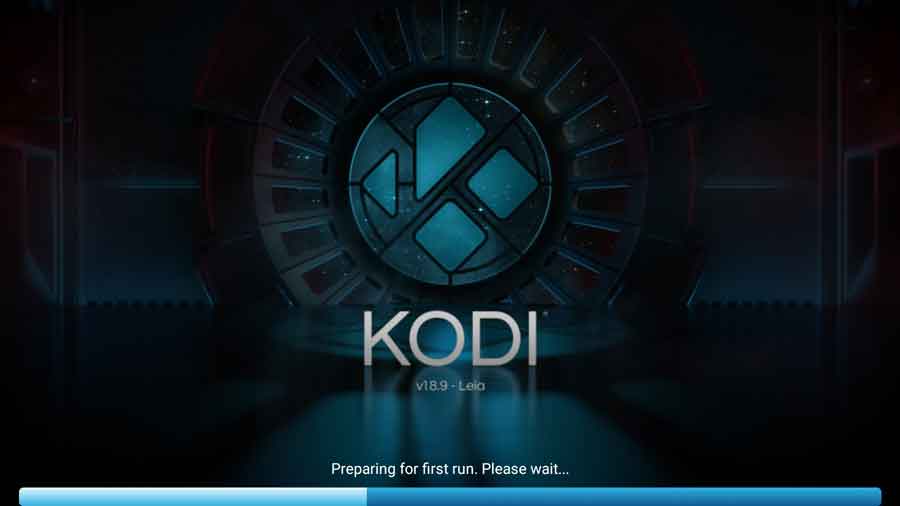
Wrapping It Up
In most cases, it should be easy to download and install Kodi on your Sony Bravia TV because it’s in the Google Play Store.
Sometimes, however, you won’t have that option. If that happens, you’ll need to sideload it manually.
Sideloading takes a couple of extra steps, but it gives you more flexibility. You can install exactly the version of Kodi that you want and not the version in the Google Play Store.
The entire process is easy, no matter how you install Kodi on your Sony TV. After a few minutes, you’ll be up and running and enjoying movies on Kodi.
- How to Install Kodi Diggz Xenon Plus & Free99 Build [March 2024] - March 3, 2024
- How to Enable Unknown Sources on Chromecast with Google TV [2024] - October 30, 2023
- How to Install the Seren Kodi Addon [2024] - October 29, 2023

