Last Updated on September 6, 2023 by Tim Wells
Chances are that you’ve heard of Sky TV, the television service offering hit movies and sports. But watching Sky TV on your Amazon FireStick and Fire TV can be challenging.
There are two ways to do it, and we’ll cover both in this article.
One is the Sky Go app, where you can enjoy your favorite shows and movies on your desktop. The second is a Kodi addon, in case the app isn’t cooperating.
Even though Sky Go is technically a desktop app, it is compatible with other platforms like Android, Mac, and even some smart TVs.
But, many people wonder if they can also use this program on their Amazon FireStick.
The short answer is yes. However, using the Sky Go app on FireStick can be complex.
Using Sky Go
With a lineup as strong as Sky TV’s, it’s easy to expect Sky Go to offer strong content, substantial benefits, and features. Not only does this app sport live content, but you also have a range of on-demand options to check out.
If you have too many shows and channels to choose from, don’t worry. You can record up to six shows while you watch another. And with recent upgrades to their capabilities, all your TV shows will be in crisp, clear quality.
Even though it’s an obvious benefit to having access to so much content, it can be overwhelming to sift through your options through the app.
However, with hubs and suggestions, Sky makes navigating the content easy. Even if you use the Sky Go app on FireStick, the interface is the same, making the transition seamless.
How to Install the Sky Go App on FireStick
There’s no official Sky Go app for the Amazon FireStick, unfortunately. There IS a method to sideload the app onto your device, which I’ll cover in the next section.
However, even if you install it correctly, most users still encounter an error, and the Sky Go app will not run on FireStick. This is similar to the challenges Spectrum customers have with FireSticks.
Therefore, I recommend skipping down to the Sky Go Kodi addon section and using that method. That method seems to be working for most users without any errors.
I’m including the standard installation method if you want to try it.
Step 1: Enable Apps from Unknown Sources
If you haven’t already, the first step to sideloading any app on your Amazon FireStick or Fire TV is to enable apps from unknown sources.
By default, Amazon will only let you install apps from their app store.
All major app stores like Amazon, Google, and Apple do this – allegedly for security reasons. However, they also get some of the developers’ profits for selling the app, so it’s in their best interests to drive traffic to their app stores.
To start, click on the Settings icon on the right-hand side of the home screen menu.
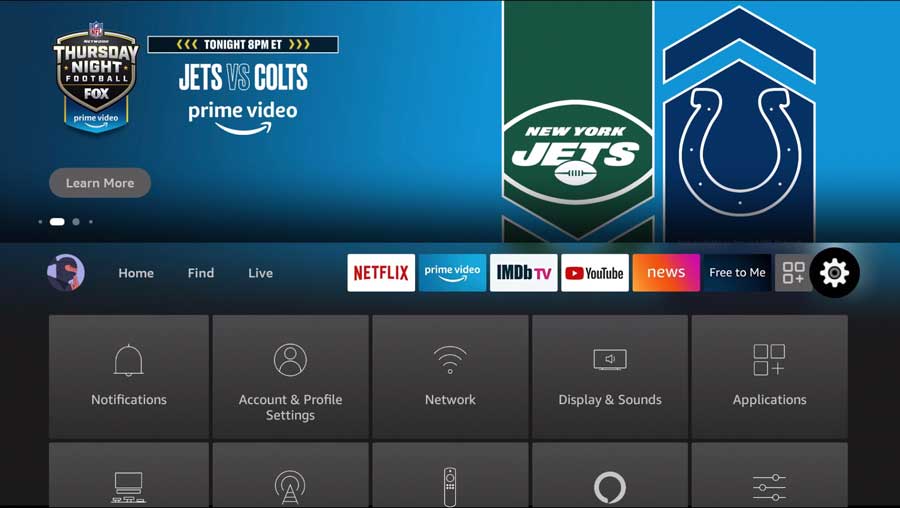
Next, click on the My Fire TV icon.
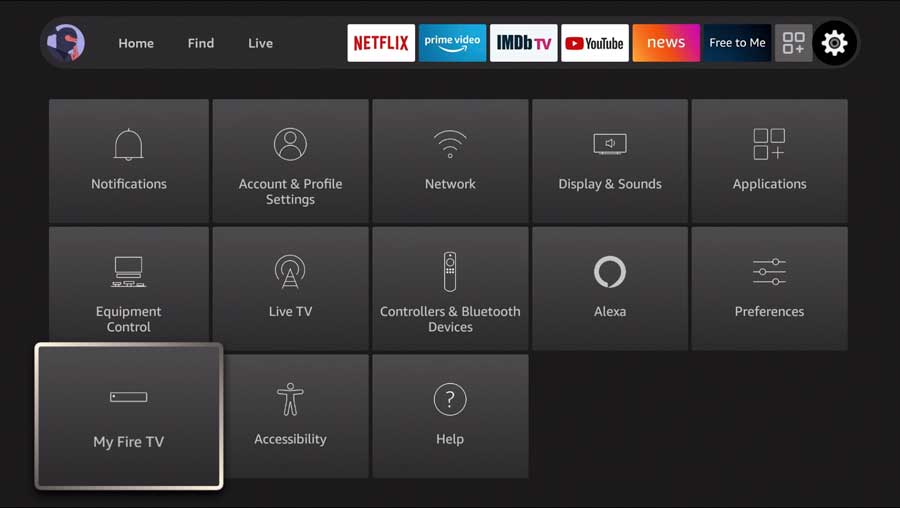
Next, click on Developer Options.
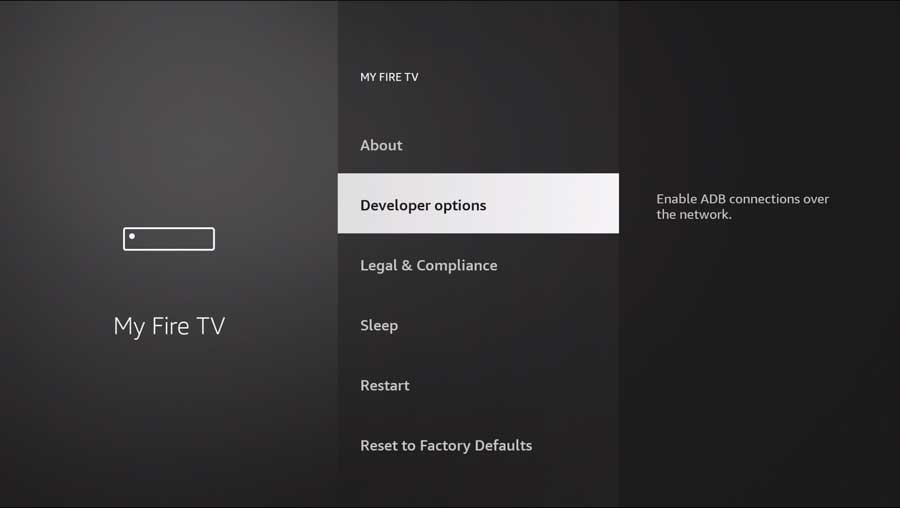
You’ll see two settings: AB Debugging and Apps from Unknown Sources. These are both used for developers to test their apps before they’re on the Amazon App Store.
Turn on Apps from Unknown Sources.
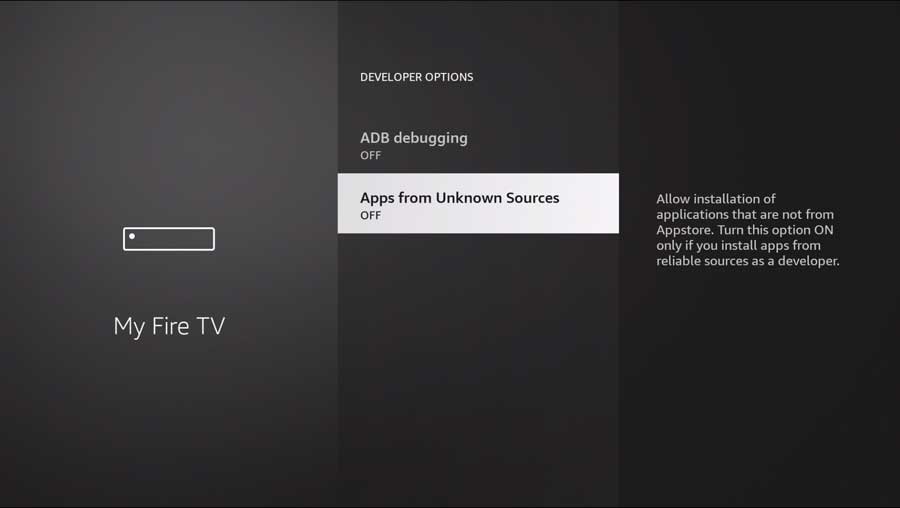
You’ll get a warning screen telling you that any app not vetted by Amazon directly is risky.
Whenever you install an app, always make sure that you trust the app developers. You’re giving them access to your device and any stored files.
Click Turn On to proceed.
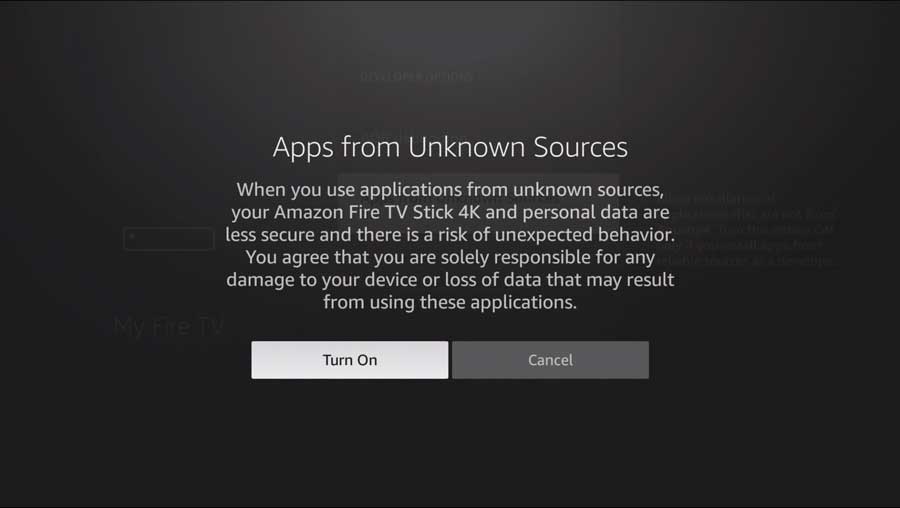
Step 2: Install the Sky Go App using Downloader
Since there’s no official Sky Go app for Amazon FireStick or Fire TV, we will sideload the APK file using the Downloader app.
If you’re unfamiliar with the Downloader app, check out this article for instructions on downloading it. It’s easily one of my favorite FireStick and Android TV apps and one of the first things I install on a new device.
From your Apps tab, click on the Downloader icon.
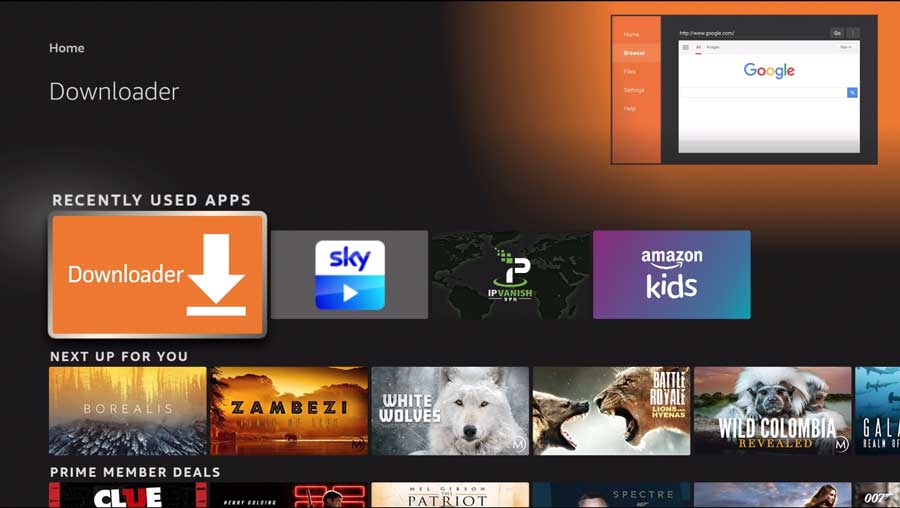
Once you’re on the home screen, click into the box in the center marked “Enter a URL or Search Term.”
Here, you can enter a specific web URL, if you know it, or enter a keyword to search in Google.
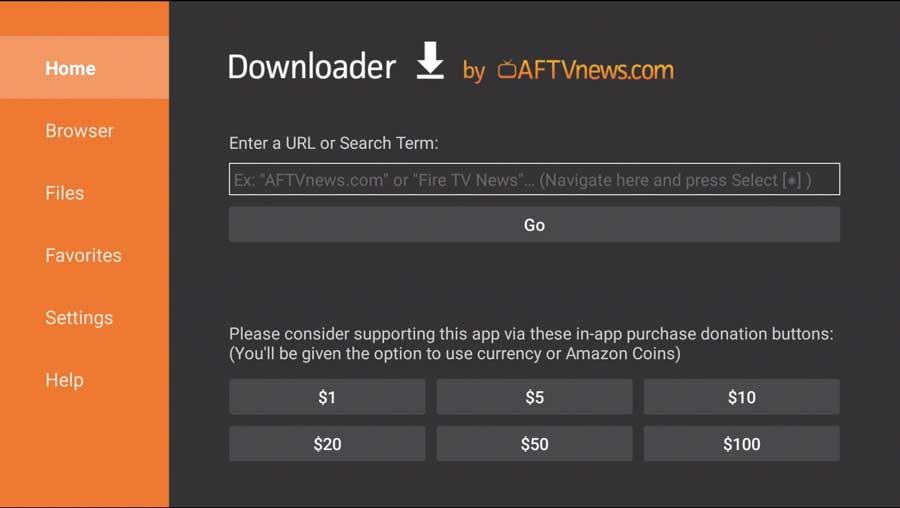
Whenever I need an APK file, the best place to look is on APKMirror.
In the box, type “Sky Go APKMirror “or click this link to take you there.
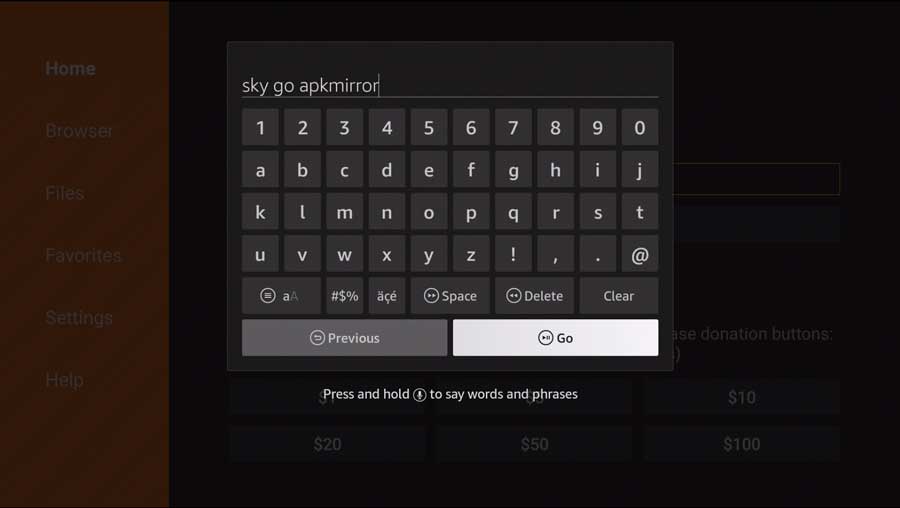
As soon as you click Go, the Browser tab opens up. The Google search results will display immediately after.
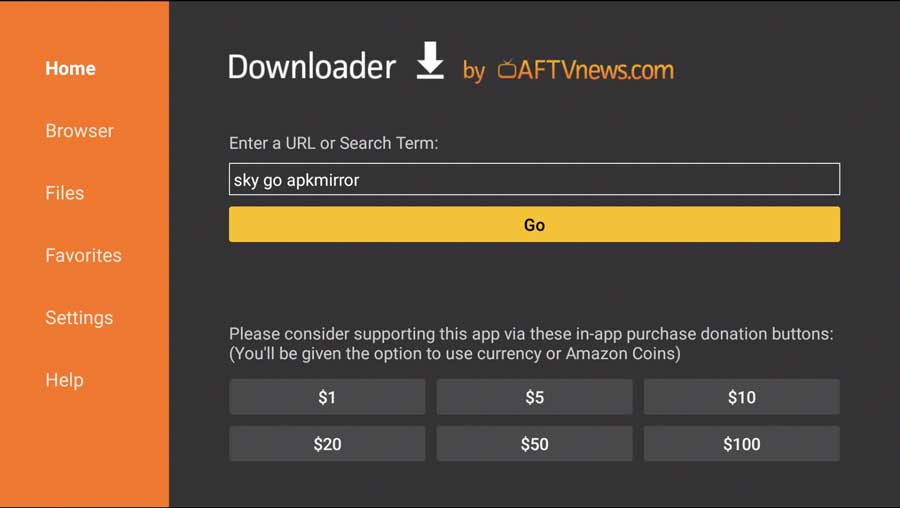
Depending on how popular the APK file is, there may be a lot of search listings to filter through.
Click on the entry for APKMirror.com, and that will take you to the page you see in the image below.
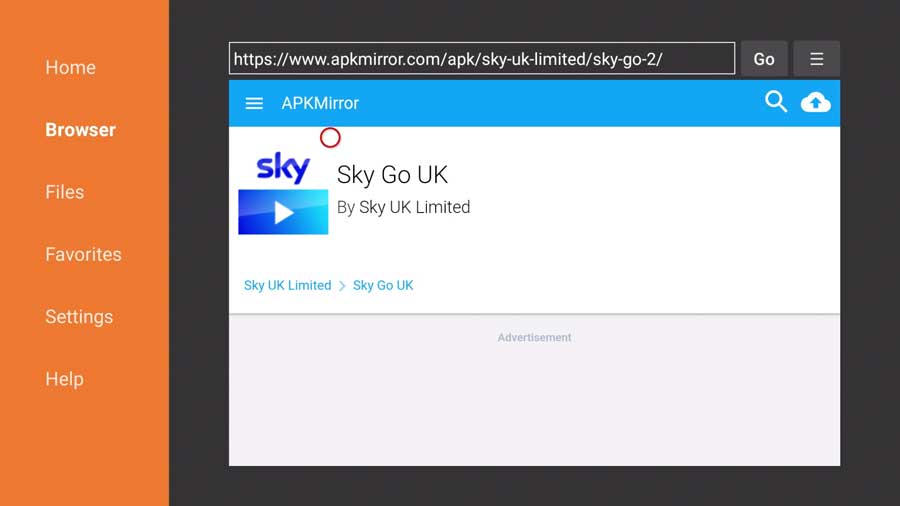
Scroll down to the All Versions section.
In general, I recommend always using the most recent version of the app. The version number may differ from the one below, but that’s OK.
Click on the latest version.
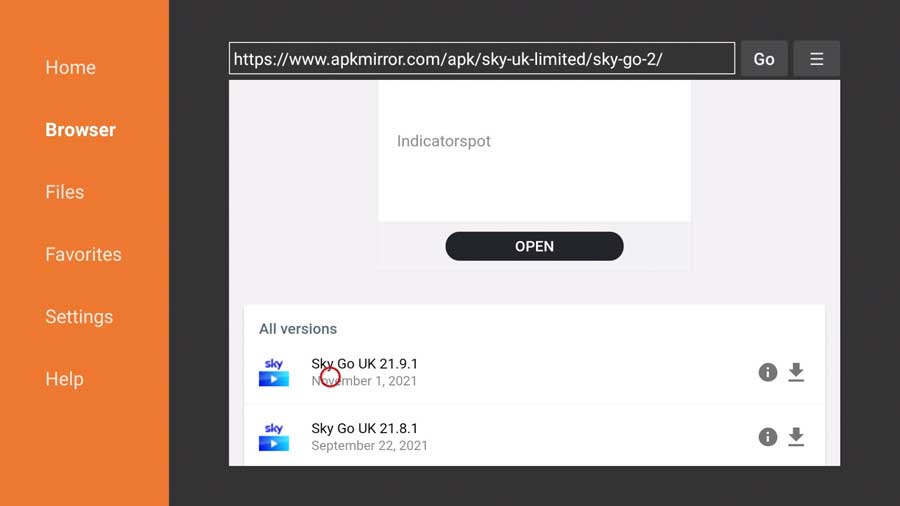
That takes you to a screen with more information on that particular file.
Here you’ll see the version number and what operating system you need to run it.
Click on the blue download arrow on the right-hand side of the screen to continue.
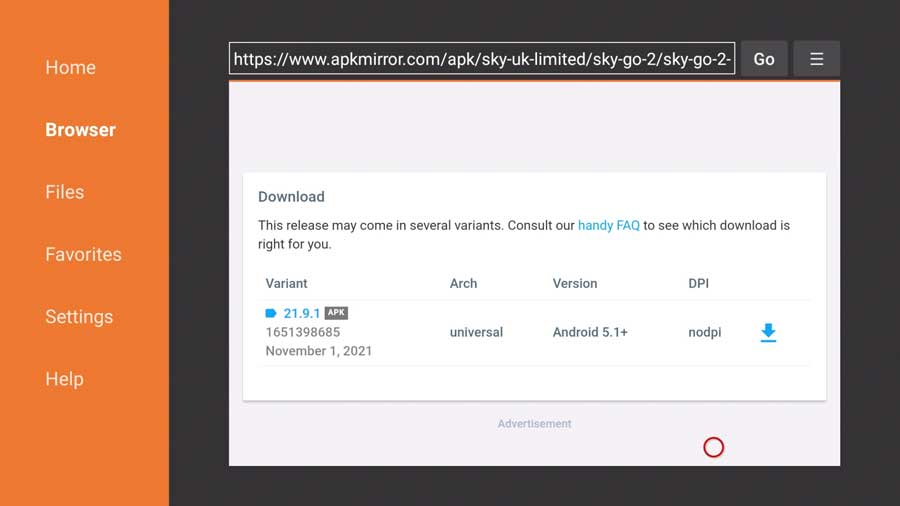
Finally, scroll all the way down to the blue Download APK button.
Click on it to start the download process.

A file progress button will appear. Once the download is complete, Downloader will automatically start the installation process.
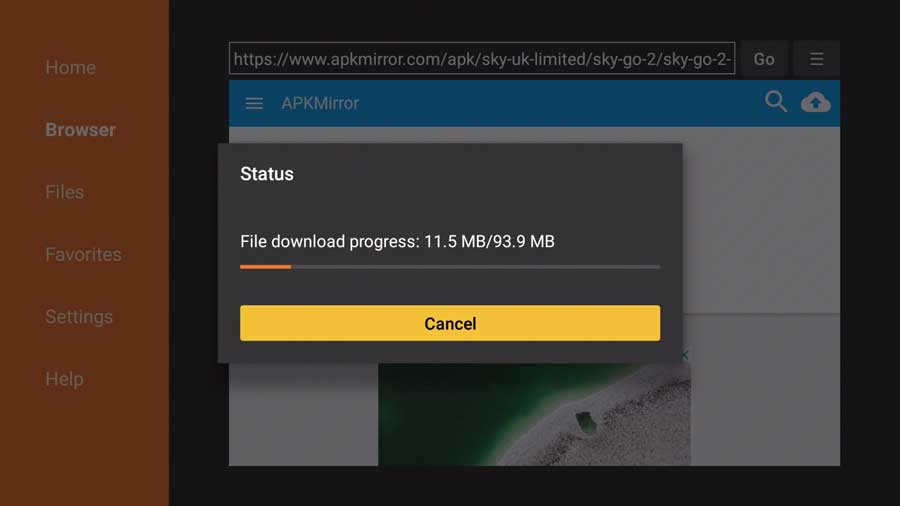
Follow the steps in the window to install the Sky Go app.
Once you’re done, a popup box will appear on the screen’s lower right-hand corner, telling you that the app is ready to launch.
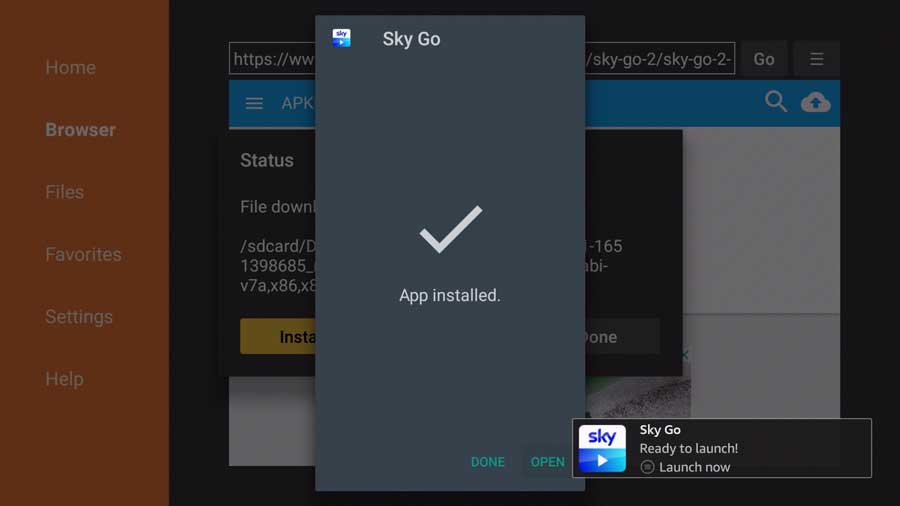
Common Problems: Sky Go Error 20190005
Most FireStick users have been experiencing an error code 20190005 when running the Sky Go app.
As soon as you run the app from either the Apps section or from the My Fire TV Settings Menu, a stretched-out screen with the following message appears:
There was a problem starting the app. Error [-20190005]. Please restart the app and try again.
![Running Sky Go on Amazon FireStick: Error [-20190005]. Please restart the app and try again.](https://androidtvnews.com/wp-content/uploads/2021/11/Sky-TV-Go-Install-19.jpg)
Unfortunately, Sky Go users have been experiencing this for several years, and there is no solution.
Sky TV themselves haven’t told us exactly what the error means, only that the app is not supported on the Fire TV. In the forums on XDA Developer, some users have gone into a lot of detail, explaining their attempts to get the app working.
This included “modifying the build properties to publish itself as a mobile phone, virtually hiding the HDMI adapter, etc.” They believe the Sky Go app’s DRM (Digital Rights Management) checks the device’s ROM to see if it’s approved.
Unfortunately, there’s no way to fool the app into thinking that the FireStick is something else.
How to Install The Sky Go Addon for Kodi
The best way to watch Sky TV on your Amazon FireStick or Fire TV is to use the Sky Go Kodi addon.
Unlike many addons, the Sky Go addon works in Kodi 18 Leia, Kodi 19, and Kodi 20 Nexus. The installation is identical, but in this tutorial, I will show you how to install it on a clean installation of Kodi 19 Matrix.
It doesn’t matter if other addons are installed on your Kodi setup. However, I prefer using a fresh installation of Kodi for my walkthroughs because it makes it easier to follow along.
I haven’t installed any other addons on this device or even set up my media library. Even if Sky Go is the only thing you want to install on your Kodi box, this will get you up and running in only a few minutes.
Step 1: Enable Addons from Unknown Sources
When you first install Kodi on your device, the only repository they give you is the official Kodi repository. In it, you’ll find hundreds of different addons that let you change the look & feel, add new video sources and backgrounds, and some useful utilities.
Unfortunately, it doesn’t have many of the most popular addons.
You need to enable addons from unknown sources to install anything that’s not in the official Kodi repository.
First, go to the Settings menu. You can find this by clicking on the gear icon at the top of the left-hand menu.

Then, on the Settings/System menu, scroll down to the Add-ons section.
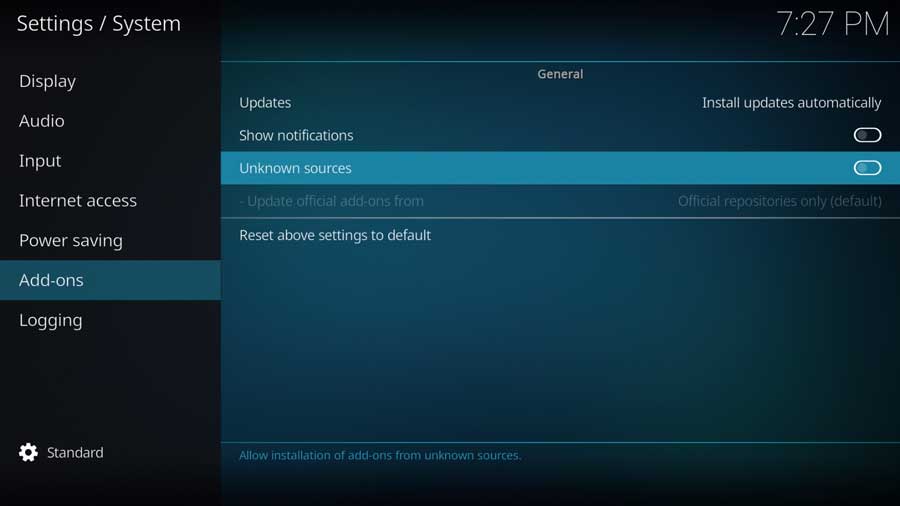
A menu box will appear as soon as you click on the Unknown Sources toggle switch.
When you install a Kodi addon, it inherits all of the same rights as Kodi itself. That includes access to your device’s files and network connections.
To be safe, you should never install an add-on that you don’t trust, even if you don’t store personal data on your Kodi box.
Click Yes to continue.
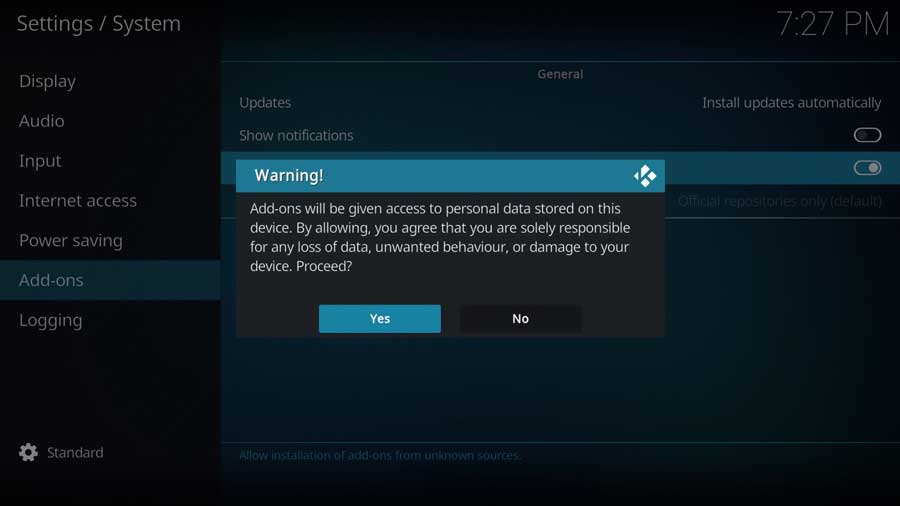
Once you do, the toggle switch turns white, and you can install the Sky Go Kodi addon.
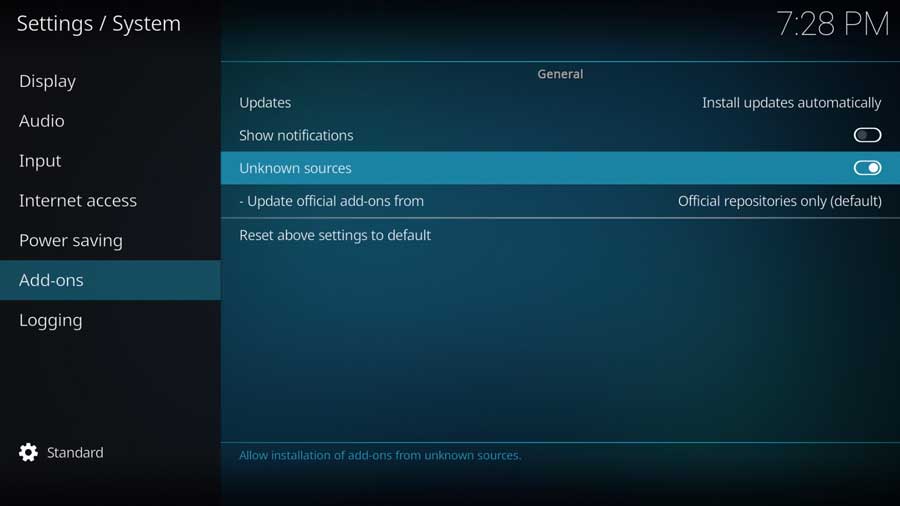
Step 2: Add The SlyGuy Repo File Source
Our first step is to create a custom file location for the SlyGuy repository, where we’ll find the Sky Go addon and dozens of other great addons.
First, go to the Settings/System menu and click the File Manager icon.
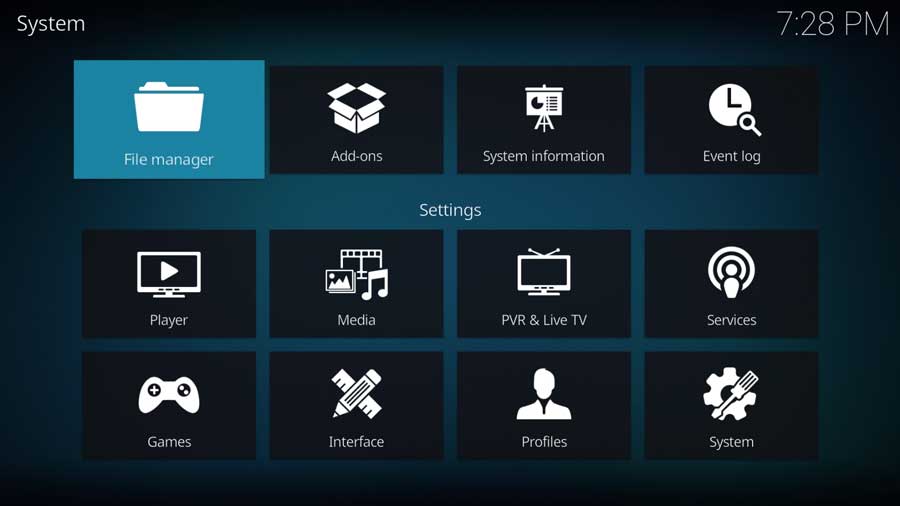
In most cases, the File Manager screen is where we tell Kodi where to find out media libraries and files.
In this case, we will give it the repository’s web address.
Click on Add Source to continue.
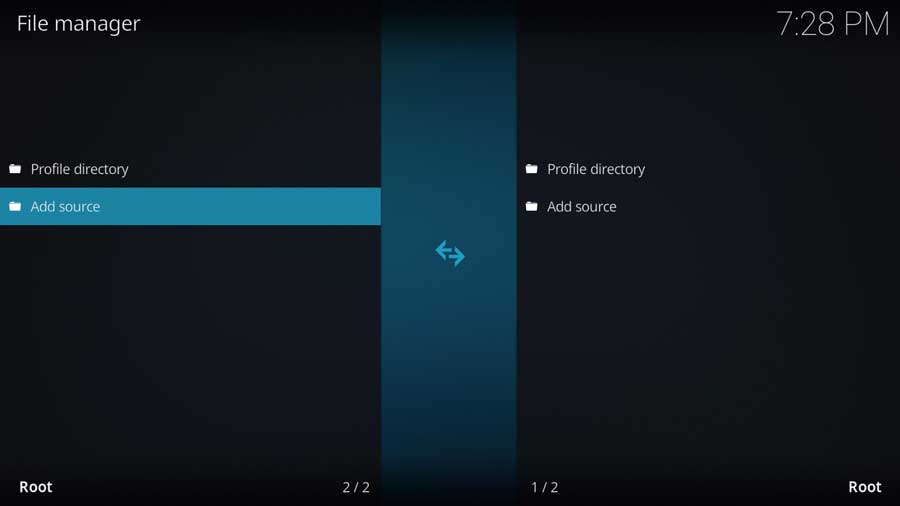
Highlight <None> and click on it to add a custom source.
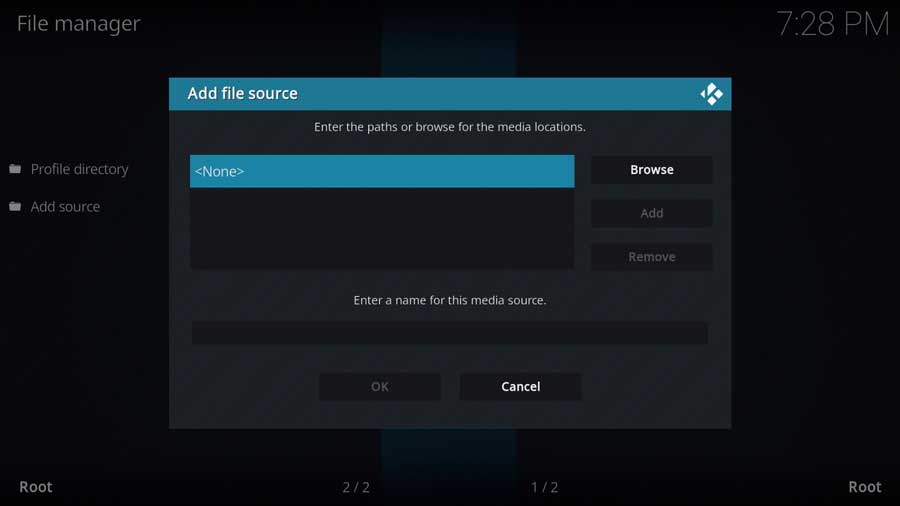
Here we can either enter a folder location on your Kodi device or your local network.
The location can be a specific file path or URL for the new source.
In this case, we will use the web address for SlyGuy’s website, where he houses his repository.
Type in the following URL and click OK:
httpssss://k.slyguy.xyz
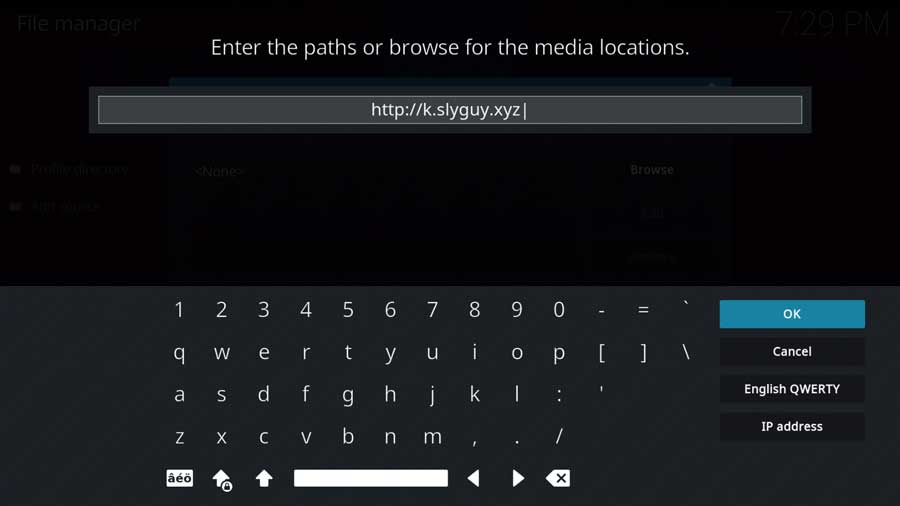
Next, scroll down to the following field, where we’ll enter a name for this media source.
Click anywhere inside that box to continue.
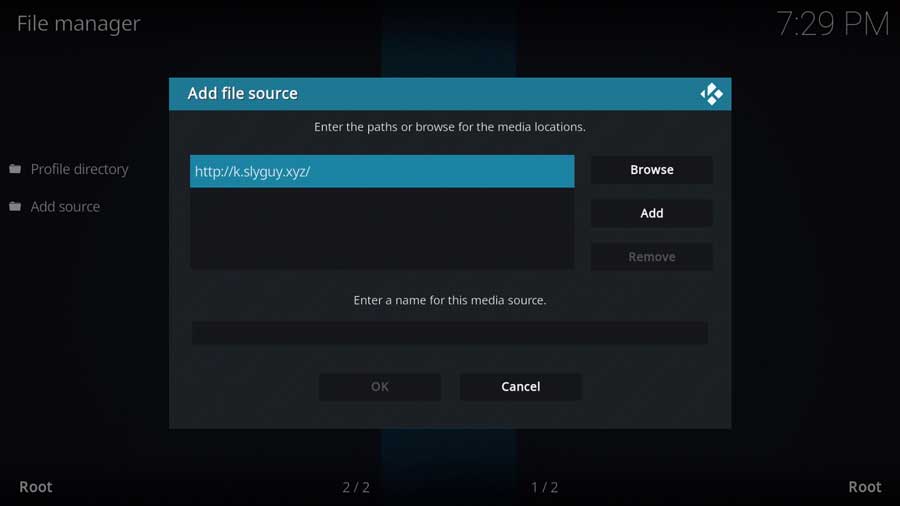
You can enter any name you like, but I want to name my file sources something that makes sense. That way, I can quickly identify them later. In this case, I’m going to call it Sky.
Once you’ve entered a name, click OK to continue.

Once you have the URL location and source name, click OK to finish this step.
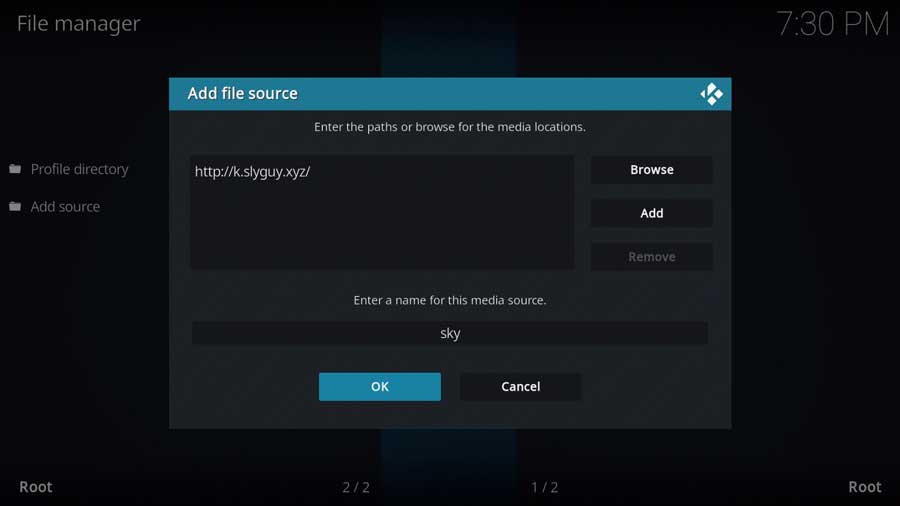
Kodi does a quick check to verify that it can reach that URL.
If everything goes well, it’ll pop you back to the File Manager screen, and your new custom file source will appear on the left-side list.
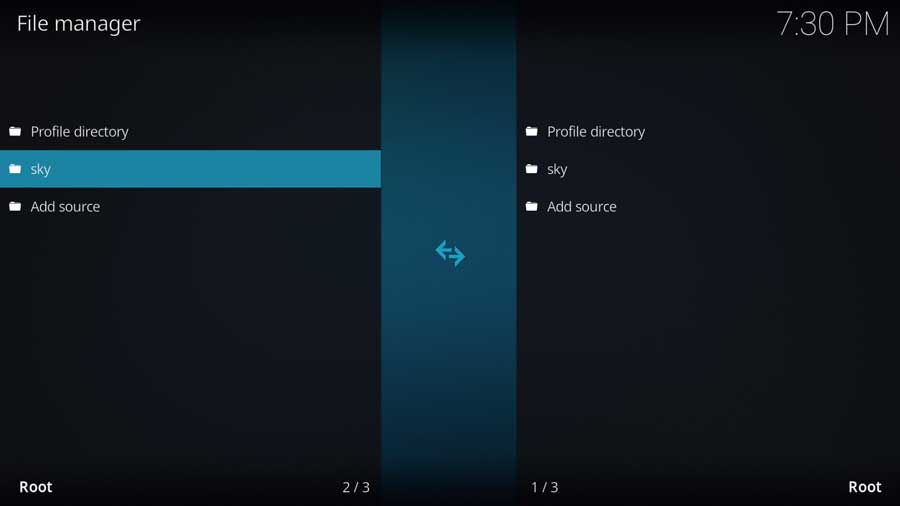
Step 3: Install The SlyGuy Repository from Zip File
Now that we’ve told Kodi where to find the SlyGuy repository file, let’s go ahead and install it.
Go back to the System menu and click on the Add-ons icon.
Next, click Install From Zip File.

When you manually install an add-on from a zip file, they don’t auto-update.
If you receive a popup window like the one you see below, remember that you may need to check periodically to ensure this addon is up to date.
Click Yes to close that popup box.
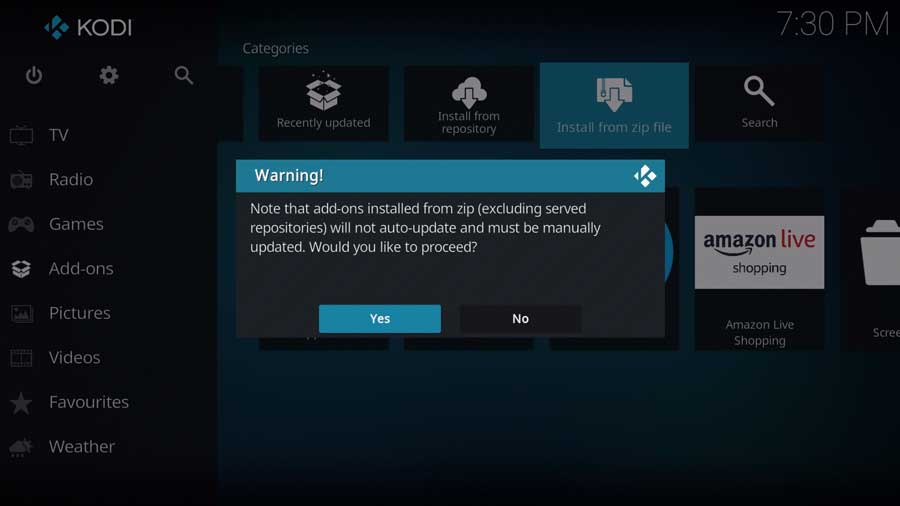
In the next window, you’ll see a window showing all of the standard Kodi file locations and the locations of any custom file locations you’ve configured on that particular device.
For example, if you have a network file share, it will be listed here.
Scroll down until you see the source name you entered in the previous section. If you didn’t name it anything different, you should be looking for Sky.
Click on it to continue.
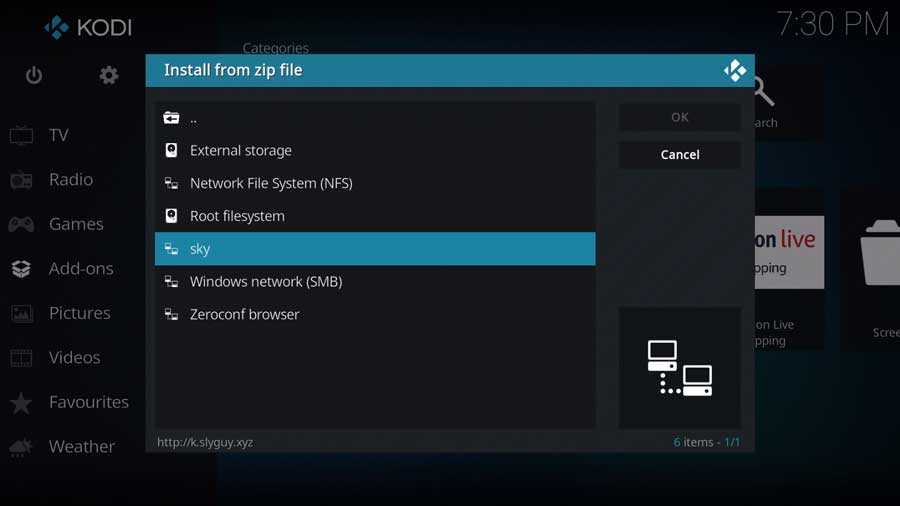
Then click on the repository.slyguy zip file.
Don’t worry if the version number appears slightly different than you see below. Kodi will automatically pull the latest version from their website for you.
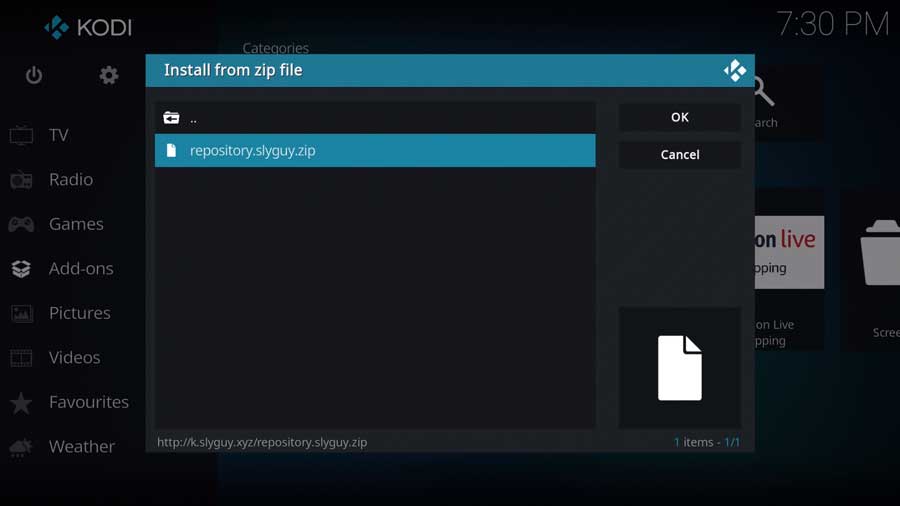
Kodi will take you back to the main Add-ons menu.
After a few seconds, you’ll get a message box that the Slyguy Repository add-on has been installed.
Step 4: Install The Sky Go Addon from the Repository
Now that we’ve installed the repository, we can now install the Sky Go addon.
Click Install From Repository to continue.
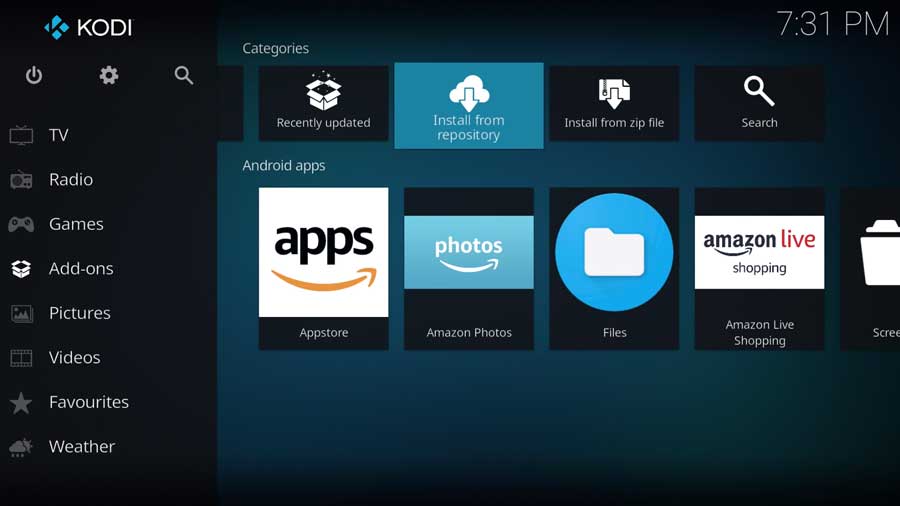
Since I’m installing the Sky Go addon to a fresh installation of Kodi 19, the only repositories I have on this device are the official Kodi and Slyguy repositories we just installed.
Click on the Slyguy Repository to continue.
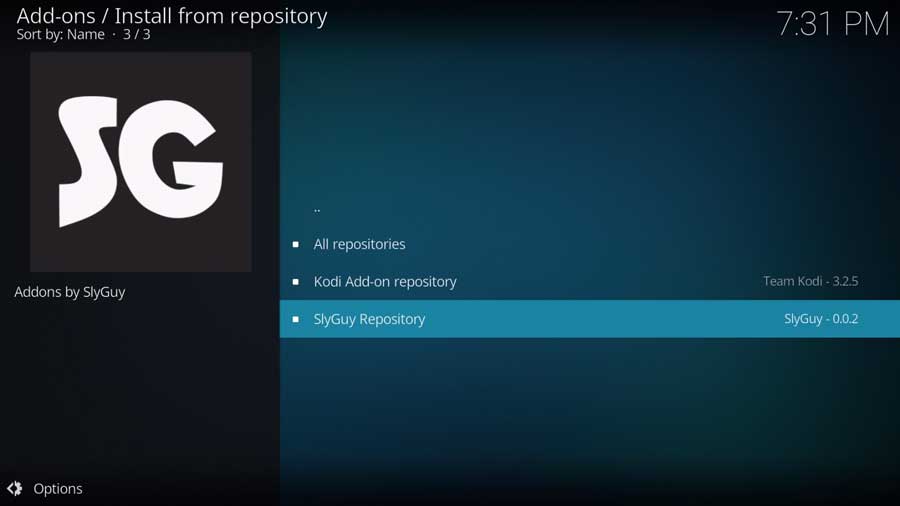
Kodi breaks the add-ons into sub-categories, to make it easier to browse.
Sky Go is a Video Add-on, so you will find it in that section.
Click on it to continue.
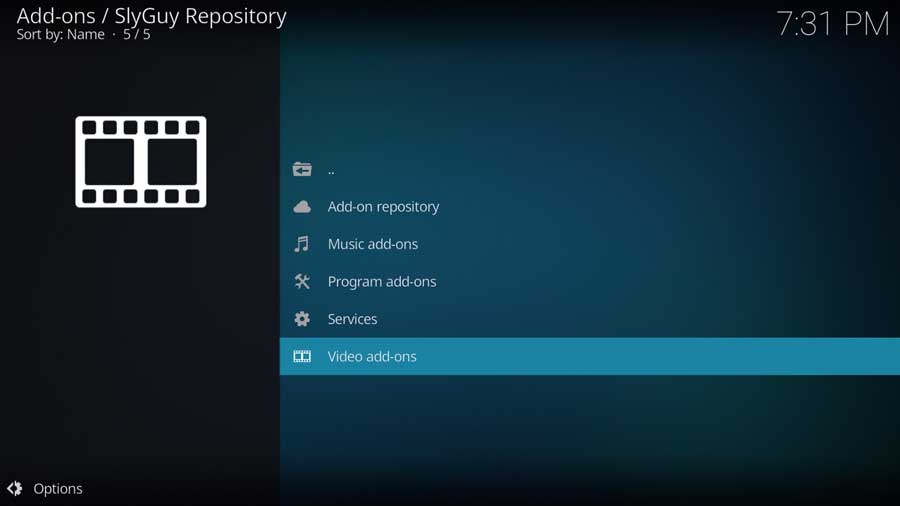
Scroll down until you see Sky Go, and click on it to continue.
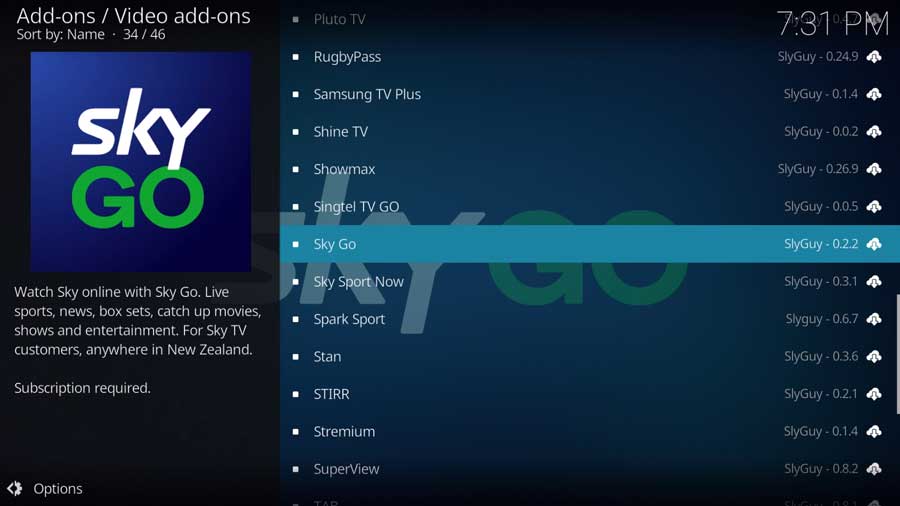
This opens up the addon detail page.
If you’ve installed an app from the Google Play Store, this will look very familiar.
Here, you’ll see details like different versions of the available addon and any dependencies that will be installed along with the addon.
Click Install to continue.
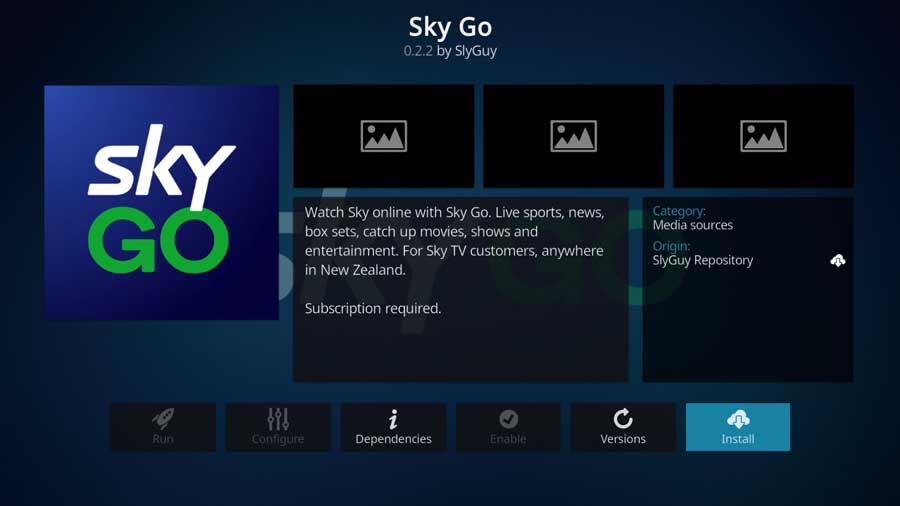
After a few seconds, you’ll see a popup message saying the Sky Go Add-on has been installed.
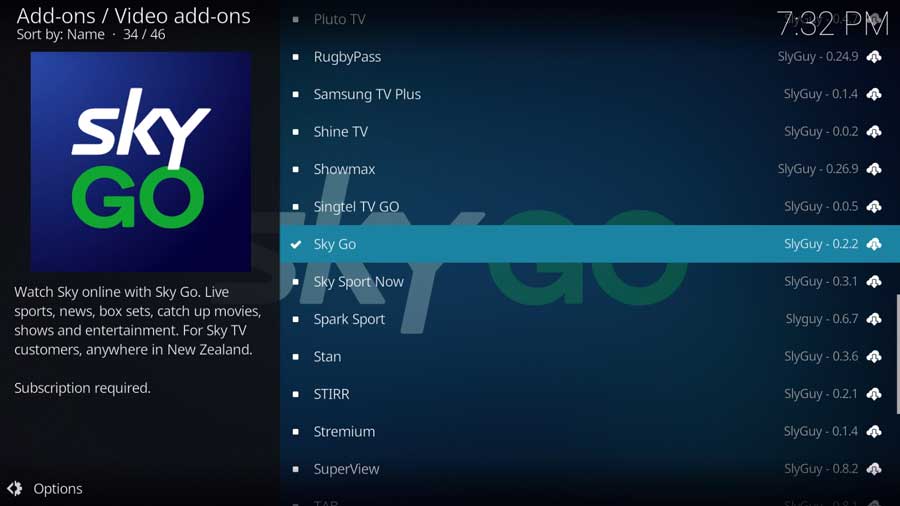
That’s it!
To launch Sky Go, go to the Add-ons tab on the left-side menu and click on its icon.
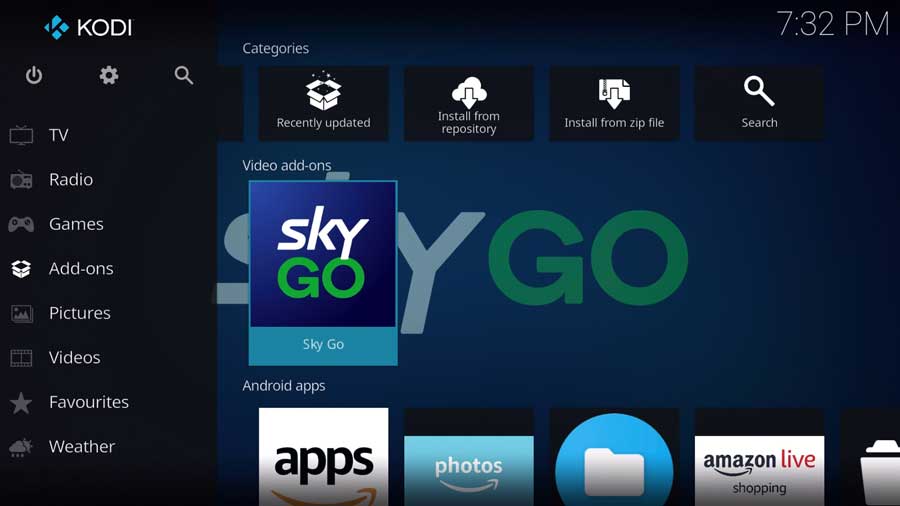
Frequently Asked Questions
While setting up Sky Go with a FireStick is one thing, additional questions commonly arise when people consider signing up for this app.
Is Sky Go free?
Even though Sky Go is technically a free app, you can only make an account if you currently have a Sky TV
Even though Sky Go is technically a free app, you can only make an account if you have a Sky TV subscription. But, if you’re looking to get started with using this television service, take some time to consider their different subscription packages:
- Sky TV & Netflix: Expand your library even more with a combination of Sky TV and Netflix. For only £25 per month for 18 months, you can have all the excellent entertainment at your fingertips.
- Superfast TV Deal: Support your Sky TV streaming with fast broadband service. This tier gets you all the content you crave with internet download speeds of 59Mbps. This plan will run you £42 a month for 18 months, and set up costs around £49.
- Sky TV, Sports & Superfast Broadband: This package is for any sports and television enthusiast who needs an internet service to support their streaming. The all-inclusive package costs £62 a month for 18 months with a £49 setup fee.
- Build Your Own Package: This à la carte option lets you stream Sky TV, Netflix, and any add-on that suits your unique tastes. This package currently runs at a price of £25 per month for 18 months with a £49 setup cost.
While these are some of the featured and popular packages, Sky’s complete list of subscriptions has tiers for everyone’s needs. There are options, including ones built for families, movie buffs, and BT sports fans. Also, keep in mind that these prices can change based on any promotions or deals taking place.
How much does Sky Go cost?
Since Sky Go is free with a Sky TV subscription, each tier can cost you different amounts. Packages range from £25 to £65 per month and have varying setup rates. Price can change if your package includes extra channels, add-ons, or internet service.
Can you sign up for Sky Go Without Sky?
No. Even for subscription add-ons, like Sky Go Extra, you still have to be a subscriber to Sky TV.
What is Sky Go Extra?
Sky Go Extra is an add-on perfect for anyone with multiple people on their plan. With this, you can download your favorite shows and movies to watch offline on up to four devices.
While Sky Go lets you register multiple devices, only one person can actively stream at a time. Sky Go Extra eases that headache.
If you already subscribe to Sky Multiscreen, you get this for free; otherwise, this will cost an extra £5 a month.
- How to Install Kodi Diggz Xenon Plus & Free99 Build [March 2024] - March 3, 2024
- How to Enable Unknown Sources on Chromecast with Google TV [2024] - October 30, 2023
- How to Install the Seren Kodi Addon [2024] - October 29, 2023

