Last Updated on May 8, 2023 by Tim Wells
The Chromecast with Google TV is one of the best (and cheapest) options to start streaming with Kodi.
While it doesn’t have the following of, say, the Amazon FireStick, the Chromecast still packs a punch.
In this article, I’m going to show you three different ways to install Kodi on your Chromecast with Google TV. At the end, I’ll also let you know which one is my favorite method.
Note: To install apps on your Chromecast with Google TV from anywhere besides the Google Play Store, you’ll need to change a setting to Enable Unknown Sources. If you haven’t changed that setting already, jump over to my quick tutorial before you start the process below.
Once you have Unknown Sources enabled, you’re ready to begin.
Let’s get started.
Why You Need Three Ways to Install Kodi on Chromecast with Google TV
Kodi has has a difficult relationship with media companies.
Although Team Kodi does it’s best to take a stand against piracy, the Copyright Alliance has specifically called out the media center for “making it easy to stream and download pirated content at the push of a button.”
This hasn’t gone unnoticed by Google.
Over the past few years, Kodi videos have been banned from YouTube, the app has been removed from the Google Play and Amazon App stores. In 2020, Kodi itself was even removed from Google Search.
So what does this mean for you?
In a nutshell, this means that you need to have a backup way to install and upgrade Kodi.
While the Google Play Store is the easiest method, it may not always be available, or it may not have the version you want.
Google Play Store
Speaking of the Google Play Store, let’s go through the installation process first.
From the Chromecast with Google TV home screen, click on the Apps tab at the top of the screen.
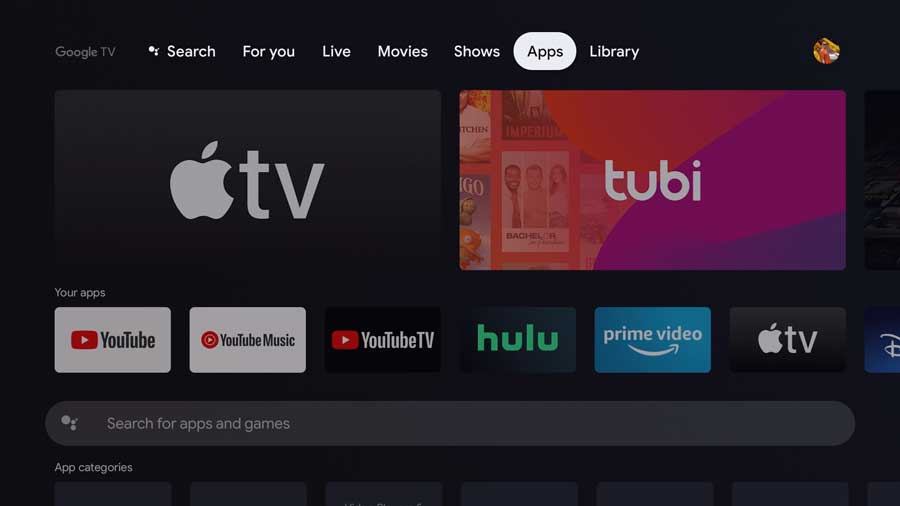
In the “Search for apps and games” field, search for ‘kodi.’
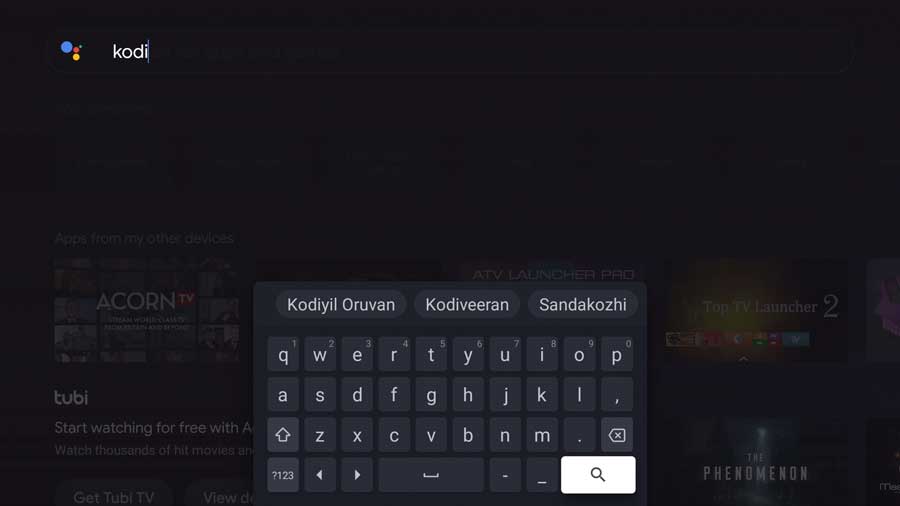
If Kodi is still in the Google Play Store, it should be the first app that comes back in the search.
Click on the Kodi icon to go to it’s app detail page.

From here, click on the Install button to start the download process.
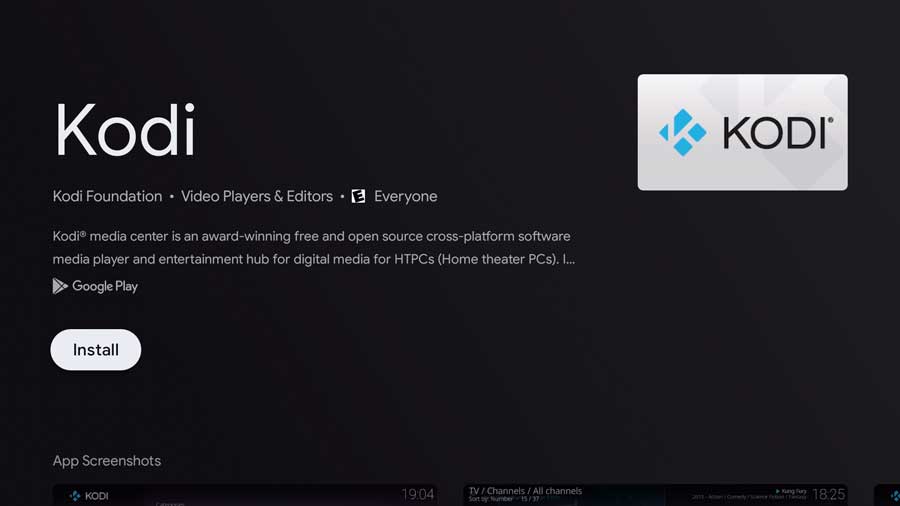
Depending on your Internet speed, this process should only take a few seconds.
Once it completes, you can launch Kodi by clicking on the Open button, or go back to the home screen of your Chromecast with Google TV and click on the Kodi icon.
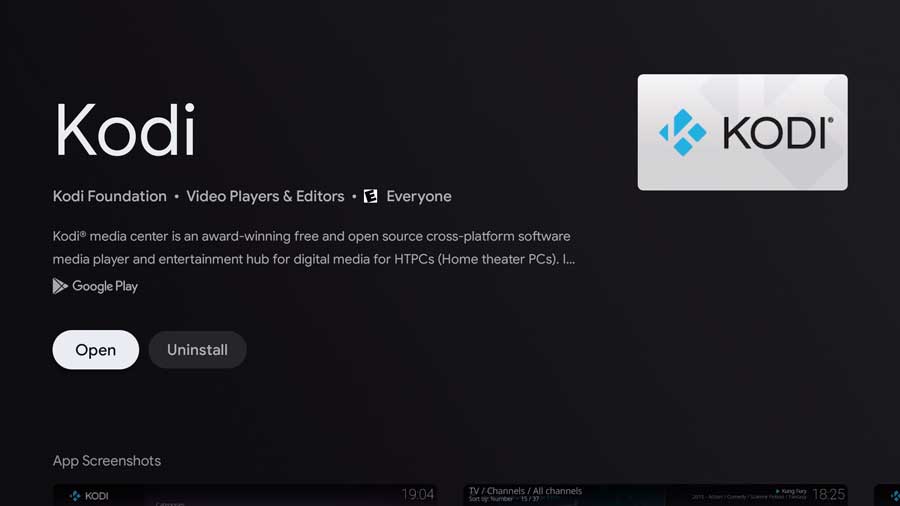
Aptoide TV App Store
The second place to download Kodi on your Chromecast with Google TV is from the Aptoide app store.
Aptoide TV is an alternative app store filled with thousands of apps designed specifically to work on smart TV’s and TV boxes. If you haven’t already installed Aptoide TV on your device, I highly recommend checking out my review and tutorial here.
Once you have Aptoide TV installed and running, click on the magnifying glass icon in the upper left-hand corner of the screen.
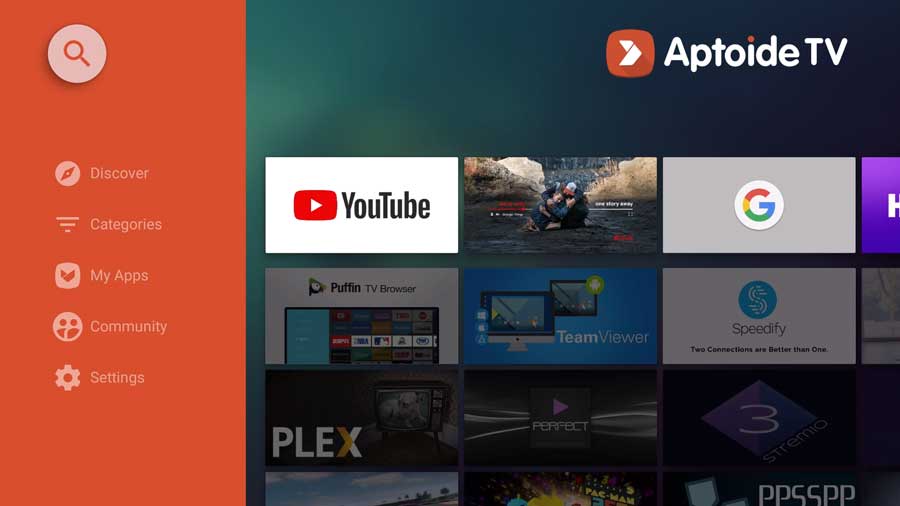
This opens Aptoide TV’s search window.
Type ‘Kodi’ to continue.

The thing that I really like about Aptoide TV is that you can often find older versions of apps that you can’t easily find otherwise.
However, like the Google Play Store, the latest version that’s available on Aptoide TV may not necessarily be the latest version that exists.
Once the search results come back, click on the Kodi icon to take you to the app’s detail page.

Here you can find more information on the app, and scroll through any additional versions that are available.
Once you have the version that you want, click Install to start downloading Kodi.

Sideload Directly from Kodi’s Website
Easily my favorite method to install Kodi on your Chromecast with Google TV is directly from Kodi’s website. There, you’ll find the latest version, and it’s often available days before you’ll find it on the Google Play Store.
You can use any internet browser to sideload APK files on your Chromecast, but I found an app that makes the entire process much easier: the Downloader app.
If you’ve read any of my other articles on this site, you’ll already know I’m a huge fan of the Downloader app.
If you don’t already have it installed on your device, search for ‘Downloader’ on the Apps tab of your home screen.
Then click on the Downloader icon to take you to the app detail page.

Once you get to the app detail page, click Install to continue.
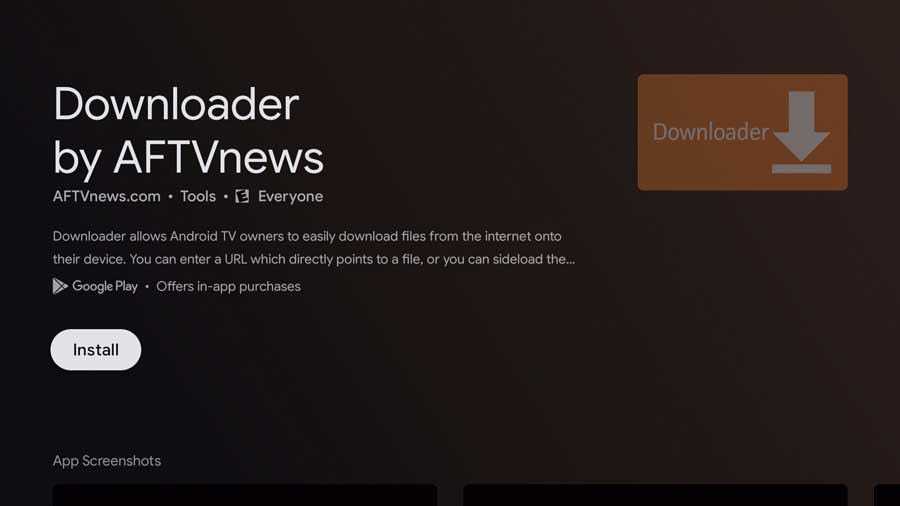
Once you have the Downloader app installed, we’re going to be using it to go directly to Kodi’s website and get the latest version.
Installing Kodi using the Downloader App
Open the Downloader App and type ‘kodi.tv’ into the search field.

This takes you directly to Kodi’s home page.
Click on the three horizontal lines to open the menu.

Then, click Download to continue.
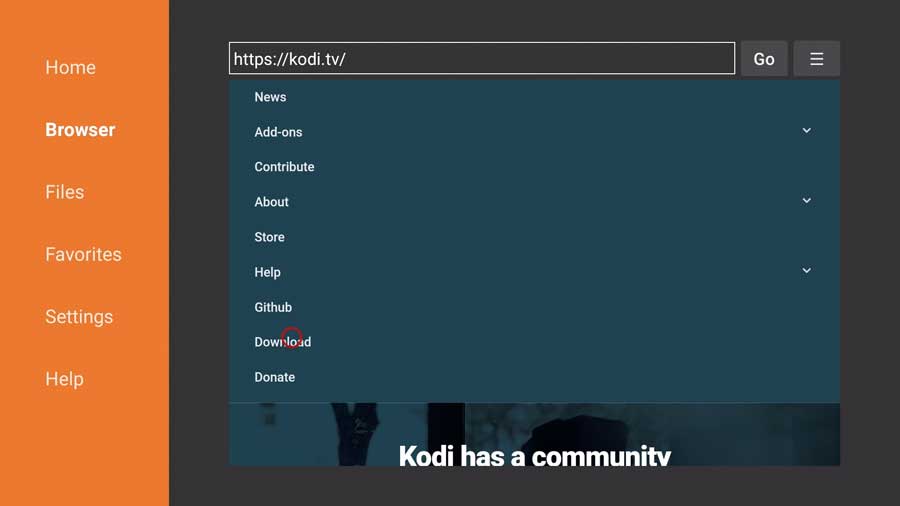
From here you can download any version of Kodi, for Windows PC’s, Linux, Raspberry Pi, Apple or Android.
Click on the Android icon to continue.

The default selection is the latest stable version of Kodi, in this case, Kodi Matrix version 19.3. That may change, depending on when you’re reading this tutorial.
I recommend using the ‘Recommended’ Kodi version. The other options you can choose are Prerelease and Development builds.
Development builds, or sometimes called Nightly builds, are the changes and bug-fixes that are in the final testing stages before being rolled into an official release. You can find out more about Nightly builds in my article here.
When a new version of Kodi is on the horizon, you’ll start seeing Prerelease builds as we get closer to the official release date. They’re not quite ready for prime-time, but they can be a good preview of an upcoming release.
Click on the ARMV7A (32 Bit) button to continue.
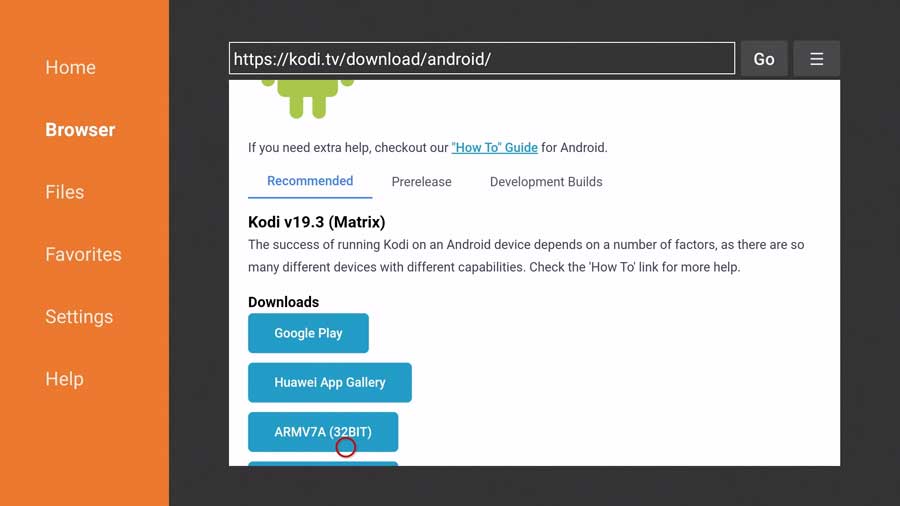
This starts the download process. It should only take a few seconds, depending on the speed of your Internet connection.
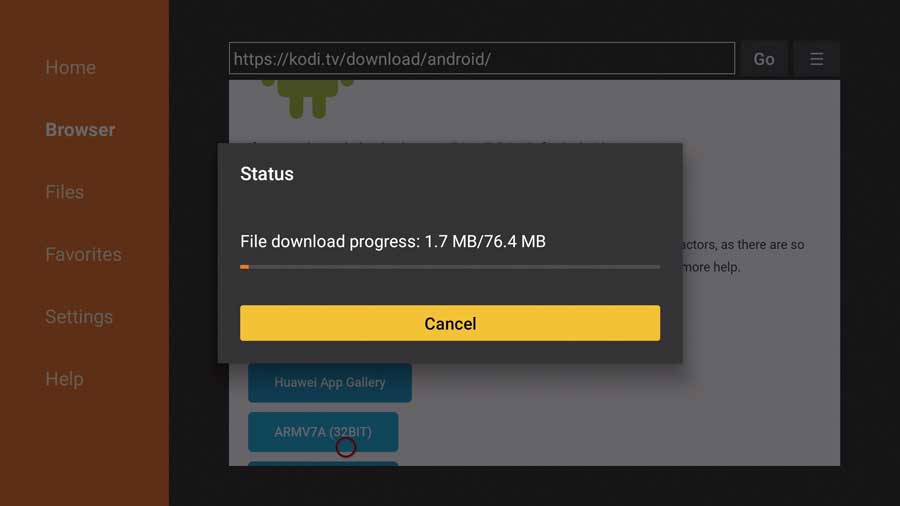
Once the download is finished, click on the Install button to continue.
Note: If you see a message saying that the APK file cannot be installed because “Unknown Sources” is not enabled, you’ll need to change that before you can continue. Jump over to my tutorial here, then come back and finish the installation.
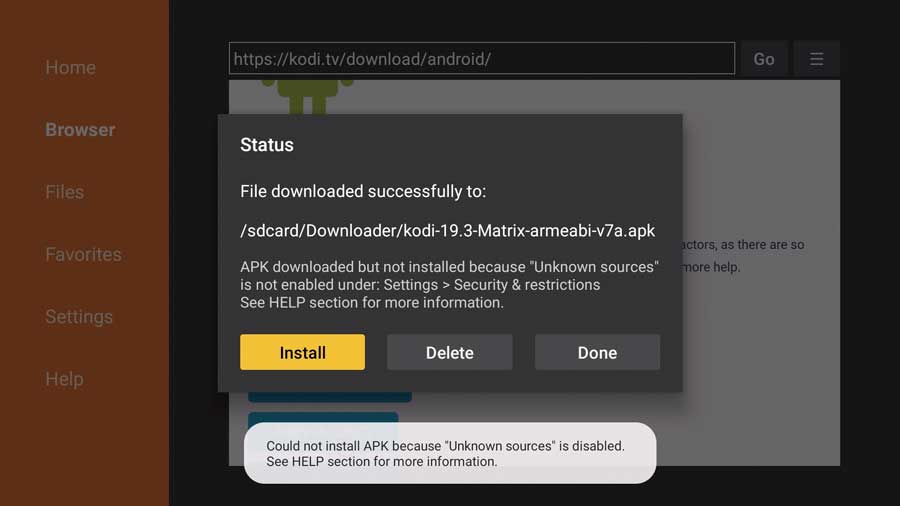
If all goes well, then you should see a small pop-up box with a progress bar.

Running Kodi on the Chromecast with Google TV
Both the Google Play Store and Aptoide TV give you the option of opening Kodi immediately after you install it.
However, if you go back to your Chromecast with Google TV home screen, you can open Kodi from your Apps tab.
On the Apps tab, scroll all the way to the right on the ‘Your Apps’ row, and click ‘See All’.
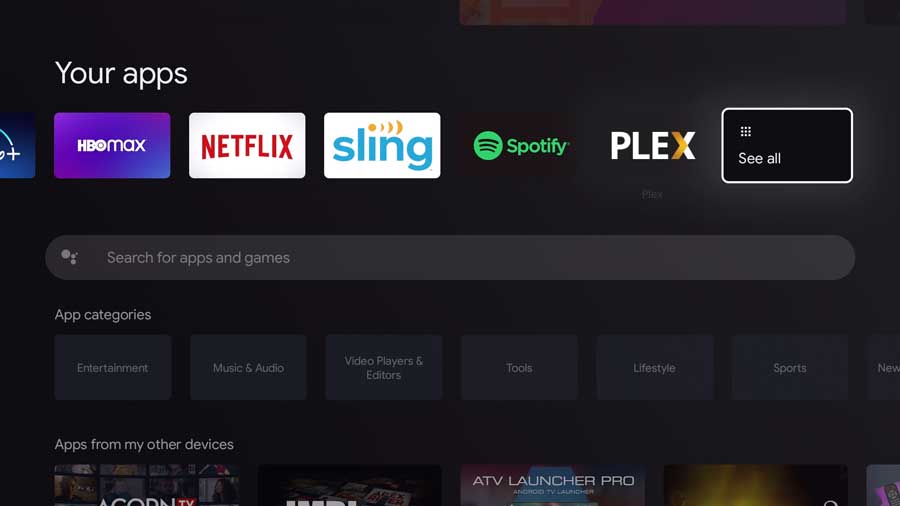
This pulls up a list of every app that’s installed on your device.
Click on the Kodi icon to open it.

No matter how you open it, the first time you run Kodi, you’ll see a message box letting you know that Kodi needs to have access to your media files.
Click to Continue.
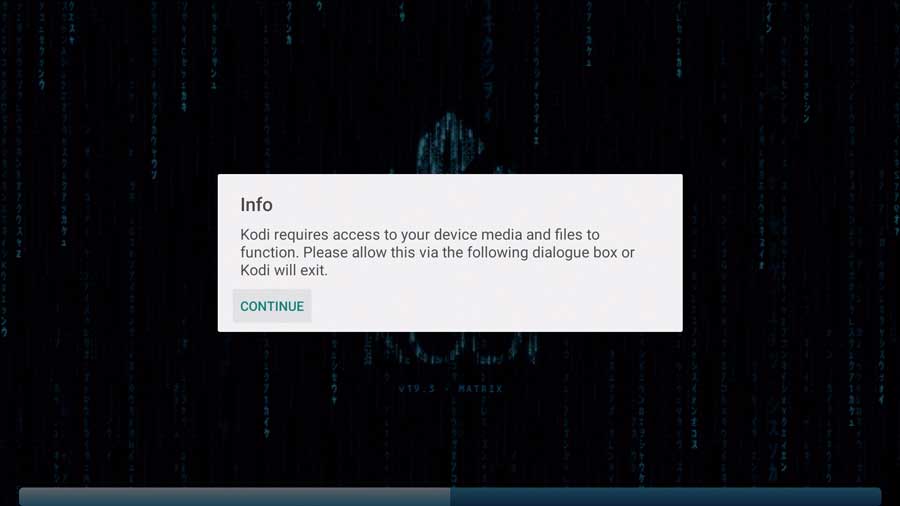
Then click Allow to give Kodi access.
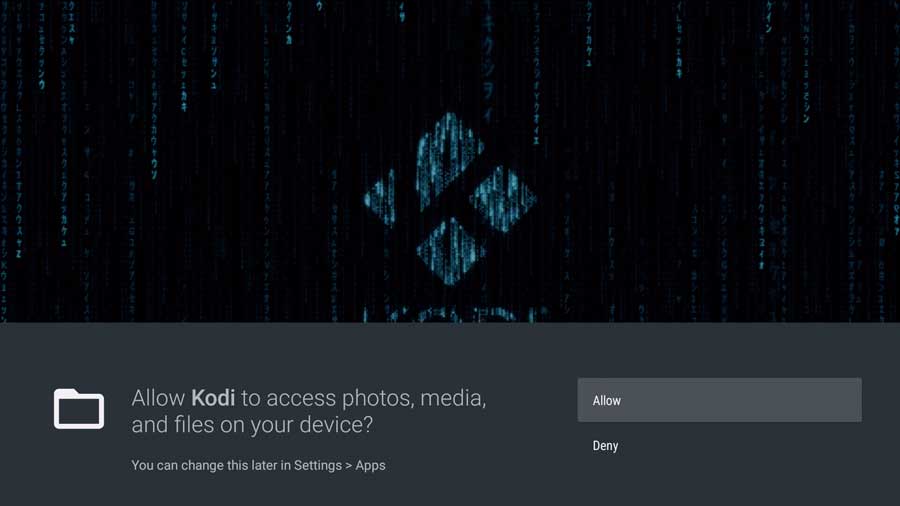
From here, you can create your media libraries or install addons like you normally would.
- How to Install Kodi Diggz Xenon Plus & Free99 Build [March 2024] - March 3, 2024
- How to Enable Unknown Sources on Chromecast with Google TV [2024] - October 30, 2023
- How to Install the Seren Kodi Addon [2024] - October 29, 2023

