Last Updated on September 6, 2023 by Tim Wells
One of Netflix’s main features is user profiles. This lets different people on the same profile have their own recommendations and watch lists. However, there are times when you want to log out of Netflix and watch TV using a completely different profile.
Unfortunately, the Netflix app on Android TV and Google TV makes it really hard to sign out.
This article will cover two methods for signing out of Netflix so you can log in with a different profile.
The first method covers how to log out from within the app itself.
The second method covers how to clear your app’s data. That method is more complicated, so try to sign out from within the app first.
Ready?
Let’s get started.
How to Log Out of Netflix on TV: Through the App
The easiest way to log out of Netflix is through the app itself. However, Netflix doesn’t make it as simple as it should.
Intuitively, this would be in the Switch Profiles button in the top left-hand corner of the screen. After all, this is where you can choose which user profile is watching at the time, and you can change the profile without closing and restarting the app.
That screen will let you change profiles but not completely sign out of Netflix.
To log out of Netflix, you must go to the Get Help menu at the bottom of the left-side menu.
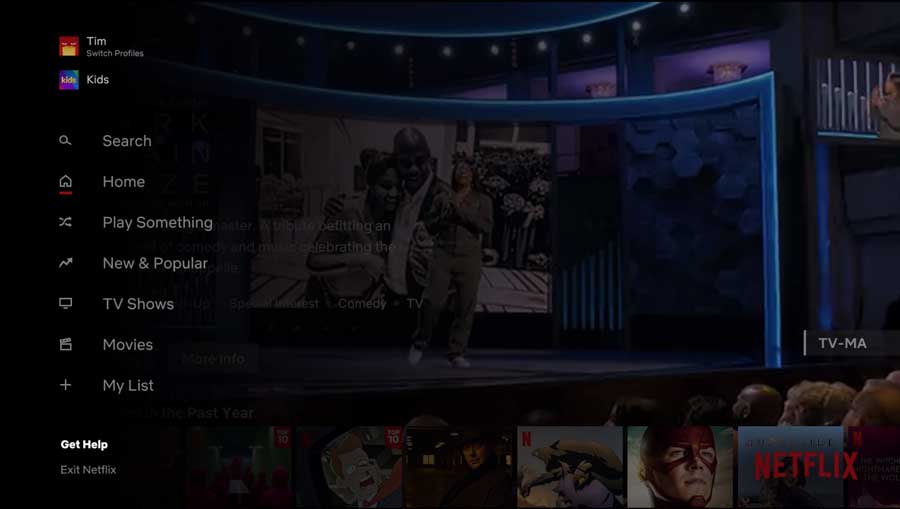
To get to the main menu, you usually have to scroll to the left until the menu pops out from the left side of the screen. Occasionally, the app gets stuck, and you won’t be able to access the menu directly.
To help, the developers included a cheat code to access the menu. Unfortunately, this brings back bad memories of the old Konami Code (Up Up, Down Down, Left, Right, Left, Right, etc..).
Once the Get Help menu appears, scroll all the way down to the Sign Out option.
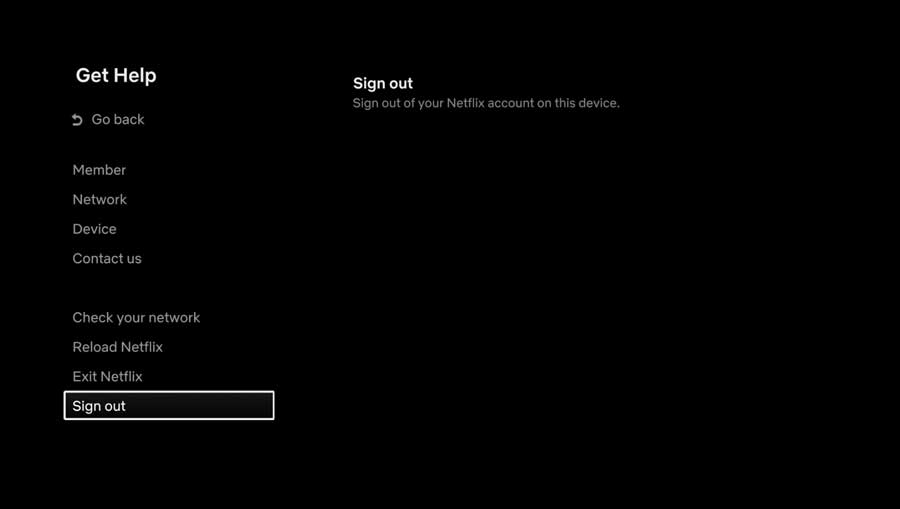
A confirmation page appears, asking if you really want to sign out.
Once you confirm, your user data will be deleted from the Netflix app, and you’ll need to go through the sign-on process again.
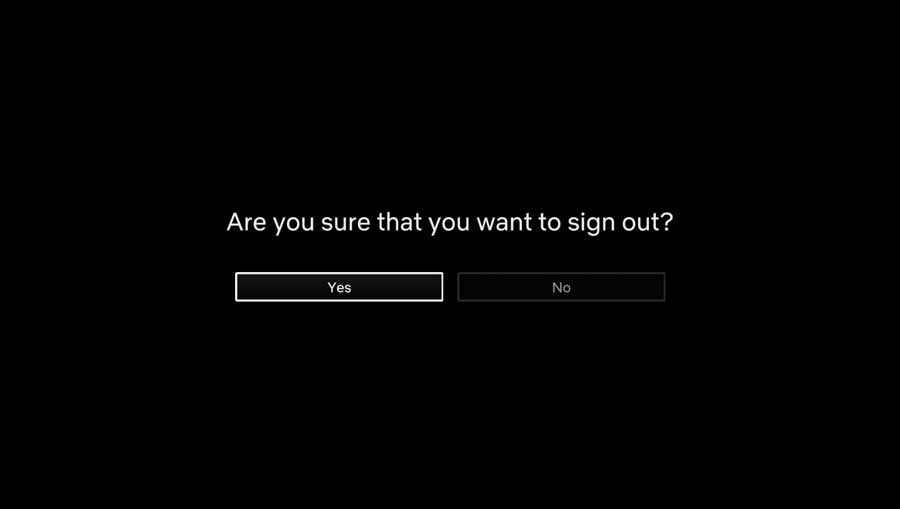
I like that Netflix doesn’t automatically close the app and makes you return to your app drawer and relaunch it. It immediately takes you back to the Sign In screen.
Now, sign in with your account information and get back to watching Netflix!
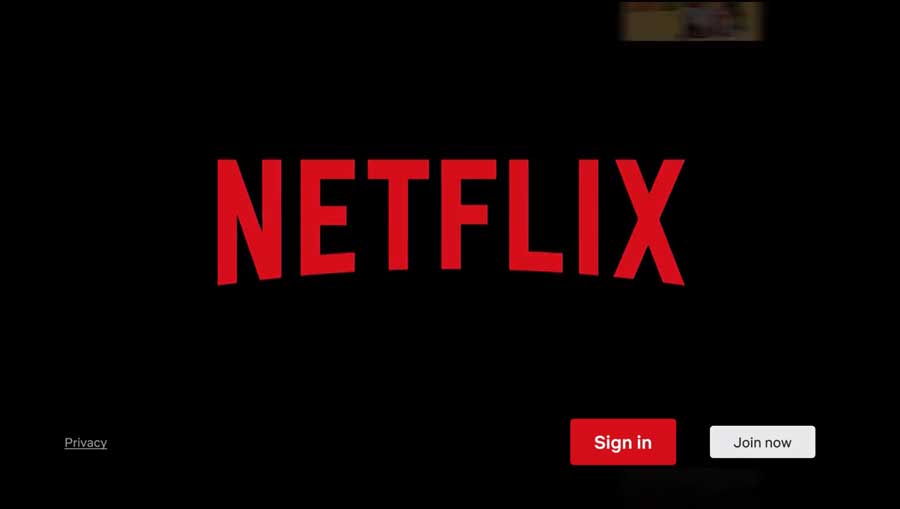
How to Log Out of Netflix on TV: Android TV Settings Menu
Sometimes, that process doesn’t work. You’ll need to manually log out of the Netflix app by deleting the app’s data from the Android Settings Menu.
To start, go to the Settings menu. I’m using the Chromecast with Google TV in the image below. The process is identical for older Android TV devices like the NVIDIA Shield, although the screens will look slightly different.
The Settings menu will look like a gear icon in the upper right-hand corner of the screen. Click on it to continue.
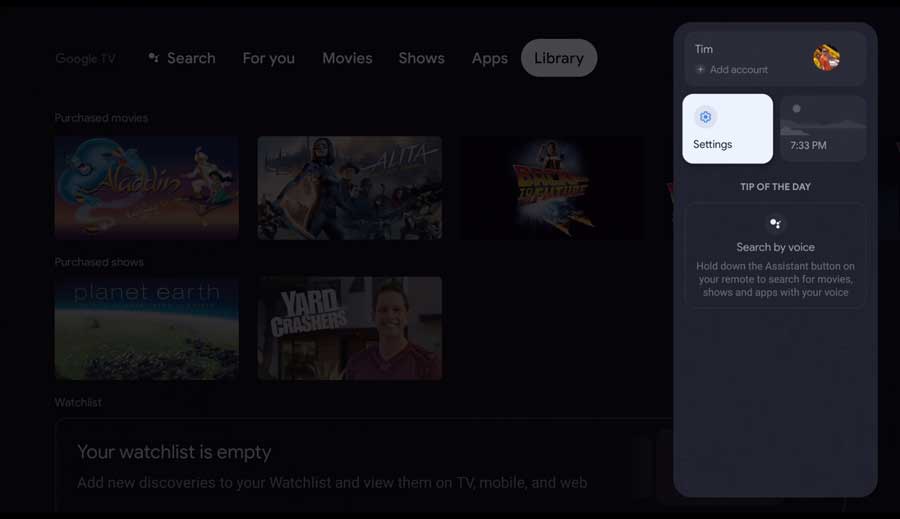
Next, scroll down to the Apps section of the settings menu. Click on it to continue.
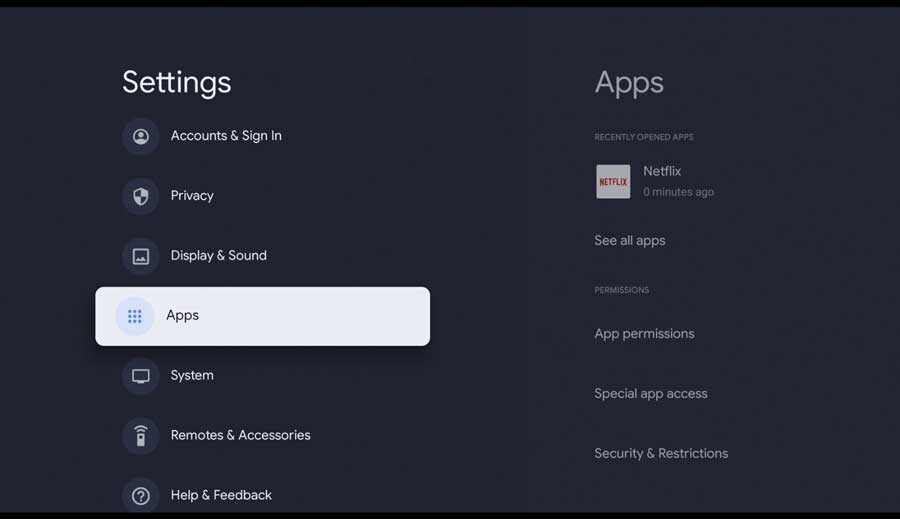
If the Netflix app icon appears in your Recently Opened Apps, as it does in the image below, you can click on it directly and skip a few steps.
If it doesn’t, click on See All Apps.
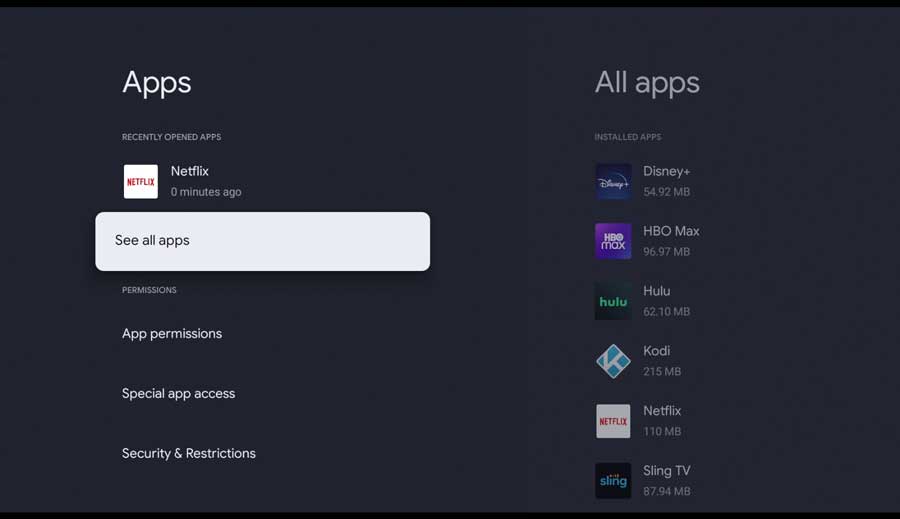
Next, scroll down to the Netflix app icon and click it to continue.
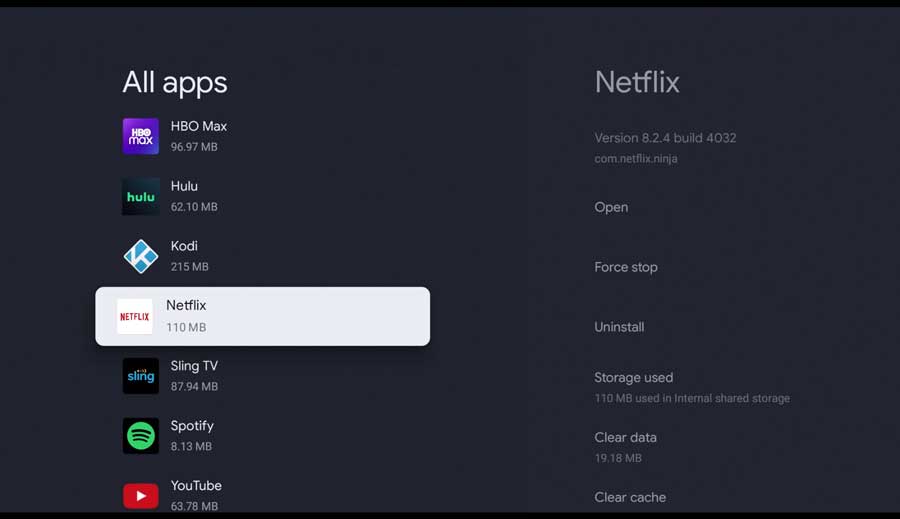
This pulls up the settings menu specifically for the Netflix app.
In this screen, we will do two things: clear the cache and the data.
Scroll down to Clear Cache and click it to continue.
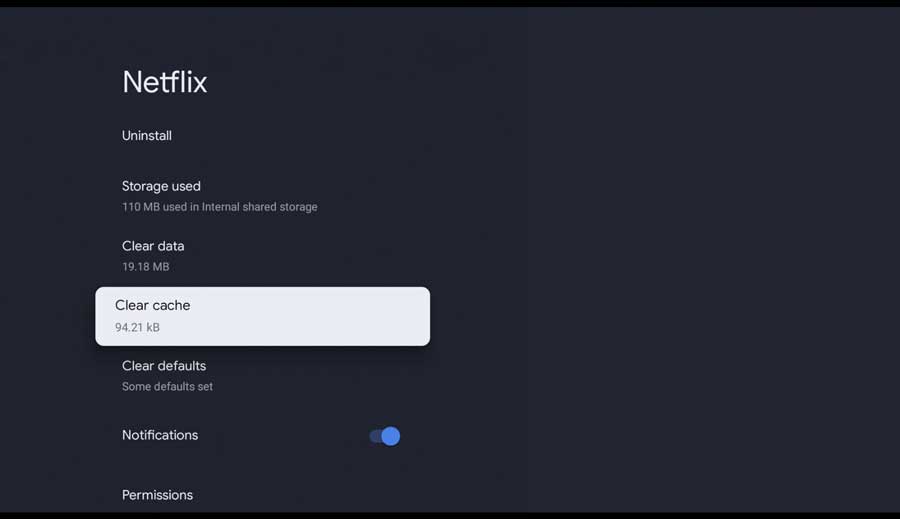
A new screen pops up, asking you to confirm that you want to clear the app cache.
Click OK to continue.
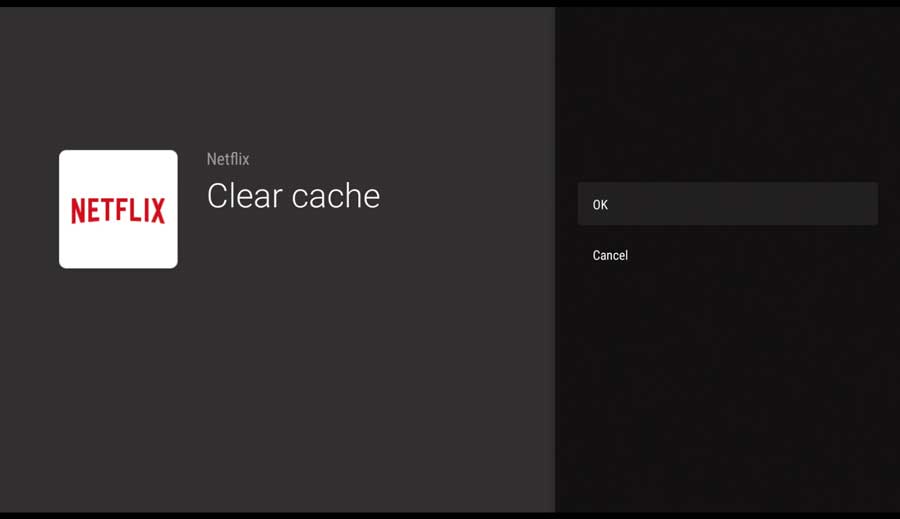
Finally, click on Clear Data.
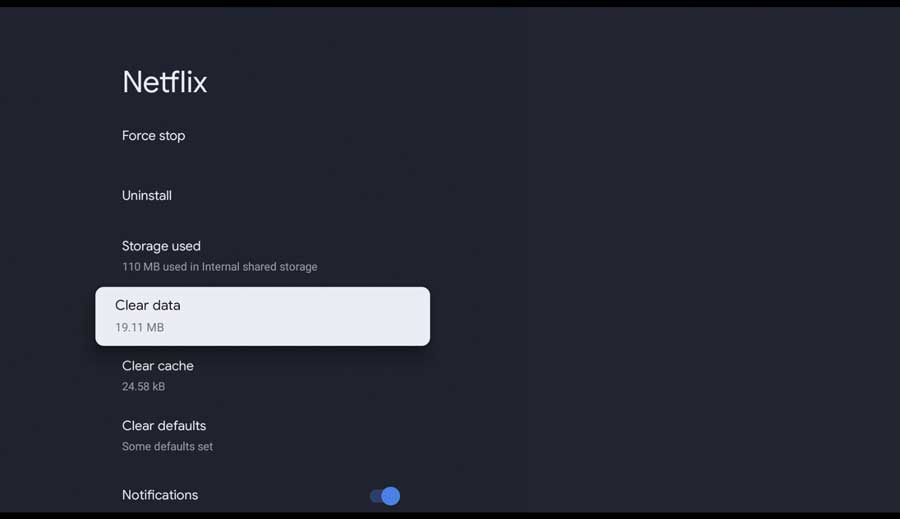
This also pulls up a confirmation screen.
Click OK to continue.
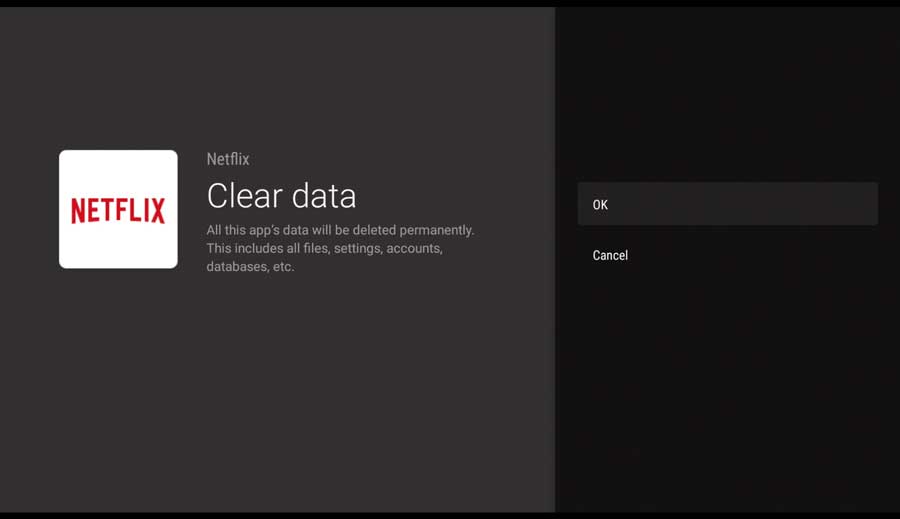
This deletes all of your user data from the Netflix app. The next time you launch it, it will be like opening the app for the first time.
Smart Lock for Passwords
Sometimes, clearing app data and app cache won’t work. The most common reason is that Smart Lock for Passwords is enabled on your Google account.
Smart Lock for Passwords is a feature on Google TV and Android devices that links many popular accounts to your Google ID. It automatically populates certain accounts and saves you from having to type long, secure passwords on your streaming devices or phones.
Unfortunately, it also can automatically sign you back into your Netflix account, as shown in the screen below.
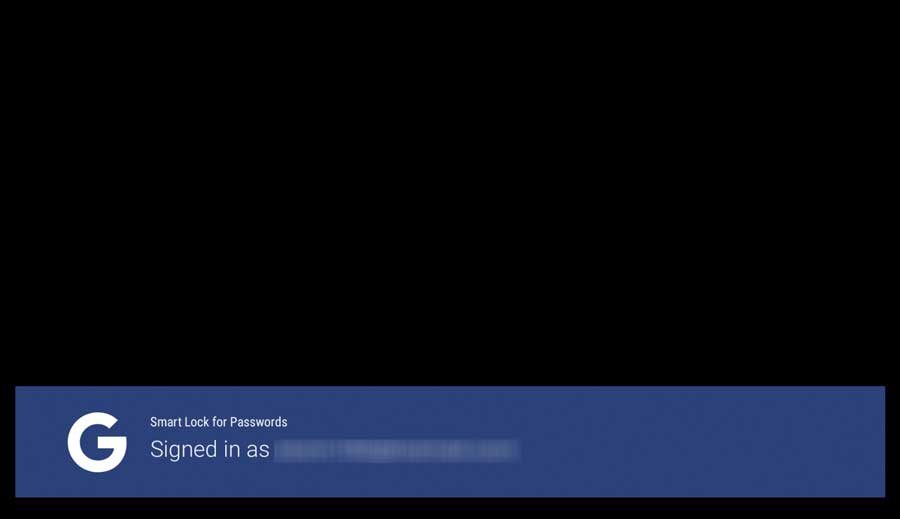
To bypass this, you must either disable Smart Lock for Passwords on your Google account settings or delete the Google account from your streaming device.
- How to Install Kodi Diggz Xenon Plus & Free99 Build [March 2024] - March 3, 2024
- How to Enable Unknown Sources on Chromecast with Google TV [2024] - October 30, 2023
- How to Install the Seren Kodi Addon [2024] - October 29, 2023

