Last Updated on September 6, 2023 by Tim Wells
Did you know you can use Steam Link on your NVIDIA Shield TV to play PC games on your TV from the comfort of your couch?
Steam Link is a free app for many smart TVs, Android devices, and Apple devices, including the NVIDIA Shield TV. Steam Link aims to provide users with the ability to play their PC games on a larger screen, from the comfort of their couch, without having to move their entire computer setup.
In this article, I’ll show you how to install Steam Link on your NVIDIA Shield and get you up and running in a few minutes.
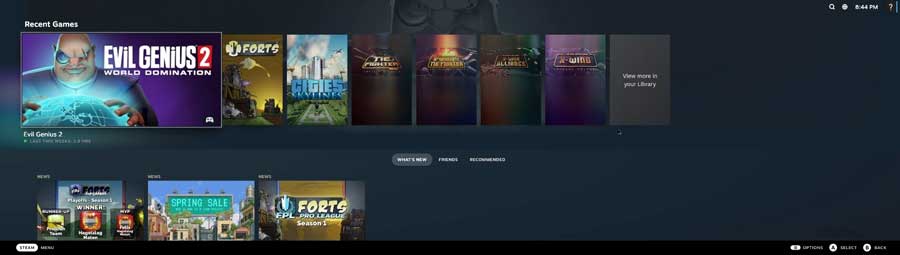
How To Stream Games On NVIDIA Shield With Steam Link?
Are you an avid gamer looking to take your gaming experience to the next level? With NVIDIA Shield TV and Steam Link, you can easily stream games from your PC to your TV in just a few simple steps. Follow along with this tutorial to get started.
1. Enable Remote Play In The Host PC
The first thing we’ll need to do is enable Remote Play on your host PC.
To start, go to your host PC.
In the top left drop-down menu, select Settings.
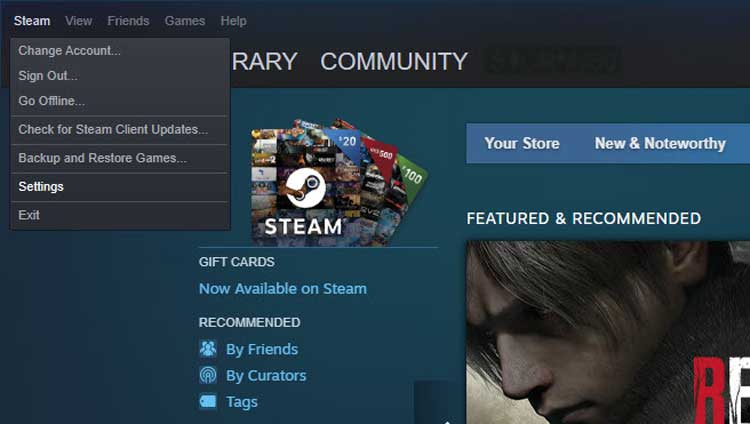
Scroll down to Remote Play.
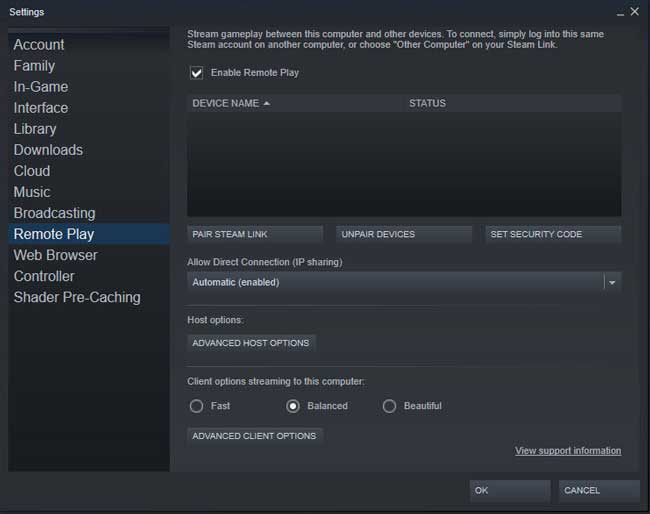
Check the box which says “Enable Remote Play.”
2. Install Steam Link on NVIDIA Shield
Jump over to your NVIDIA Shield to download the Steam Link app.
On the top menu, click on Apps, then Open the Google Play Store.
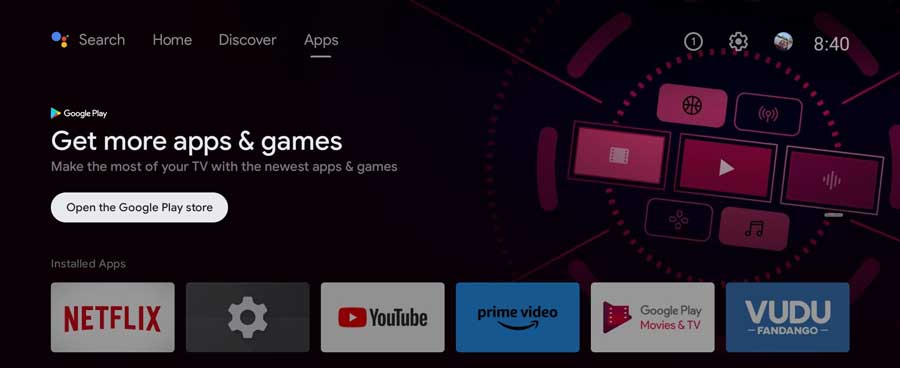
Search for the Steam Link app
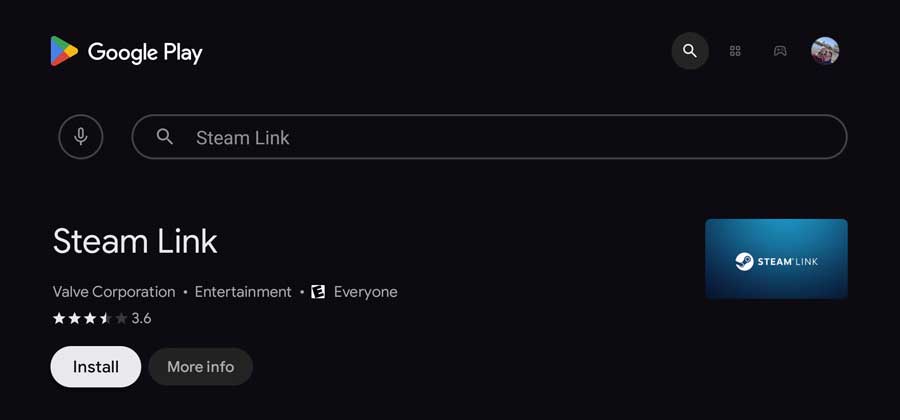
Click Install
Once it finishes installing, click Open.

Click Get Started.
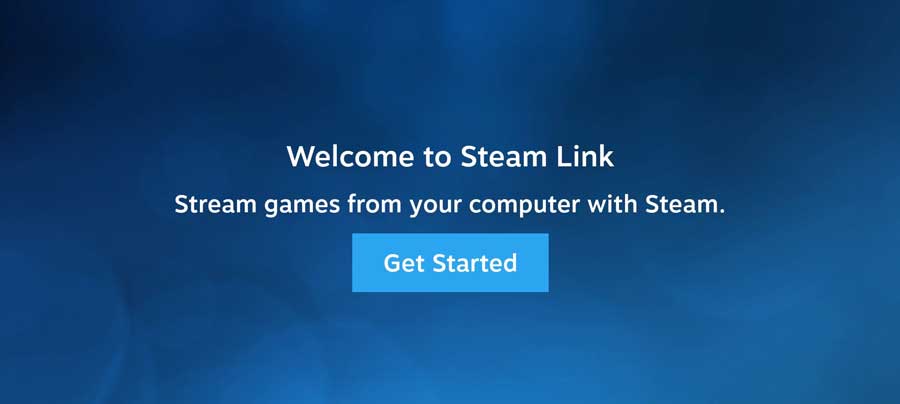
Steam Link will then search for a host PC running Steam. Note: The host PC and your NVIDIA Shield must be on the same network connection.
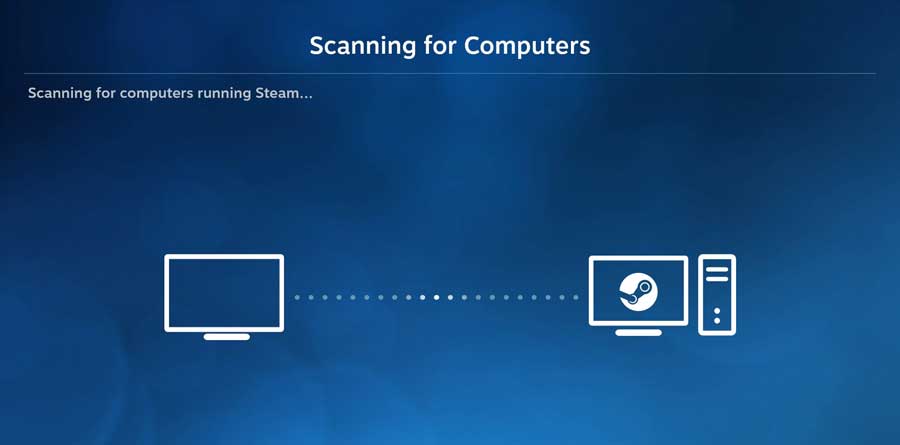
Click on the icon with your host PC’s name. In this case, my PC is named Executor.
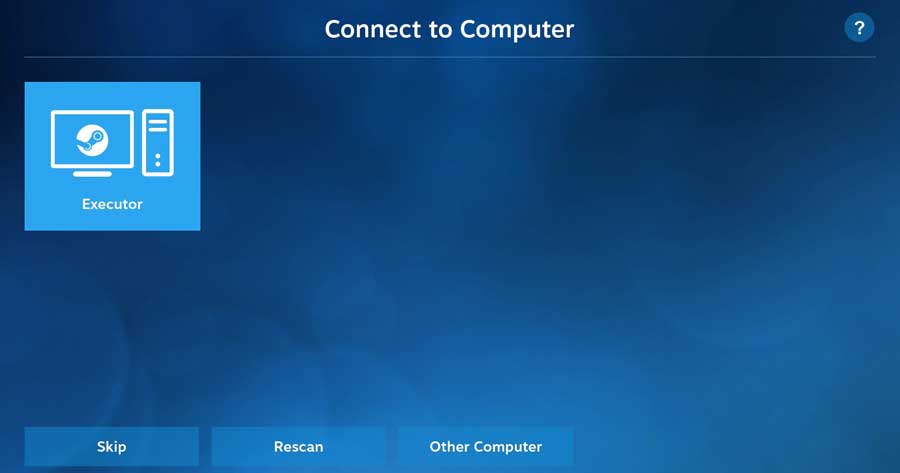
Once you click on the icon, a 4-digit code will appear on your TV screen.
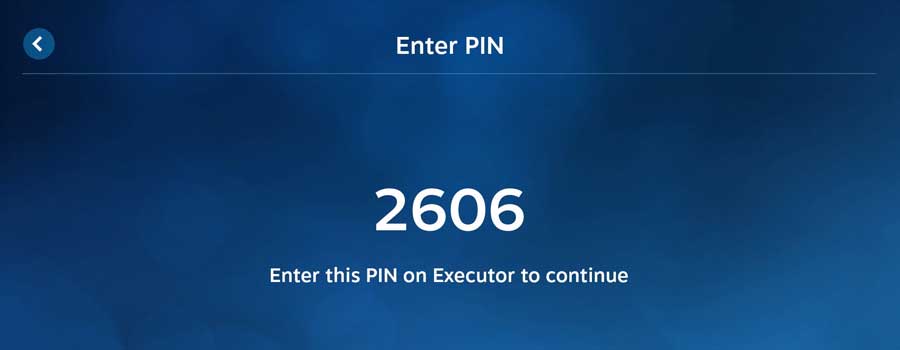
3. Connect to Your Host PC
Jump back to your PC, enter this code in the pop-up box, and click OK.
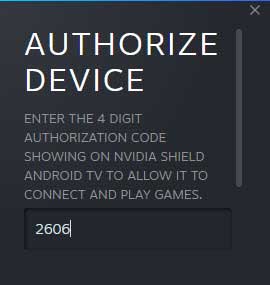
On your Host PC, your NVIDIA Shield TV will now appear in the list of options in the Remote Play window.
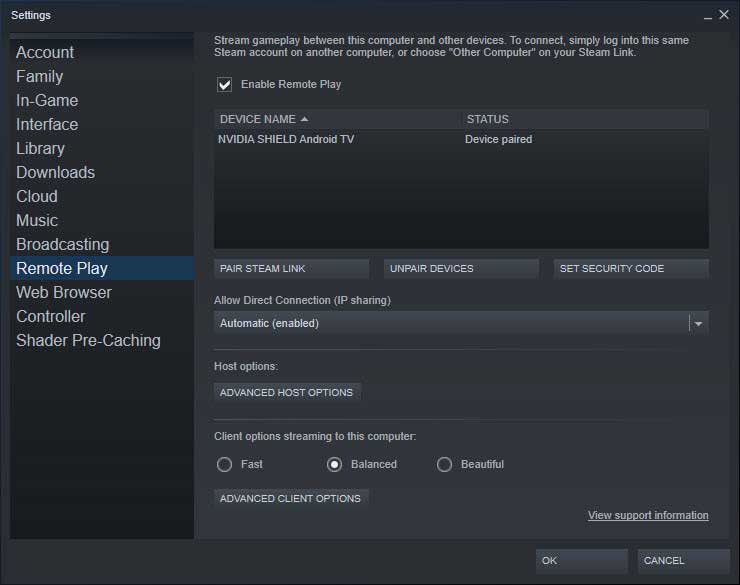
Once it connects, Steam Link will test the network performance between your NVIDIA Shield and your host PC.
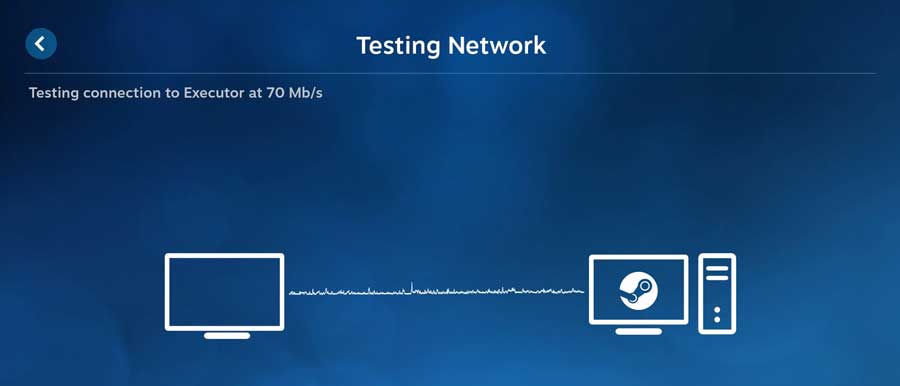
Once it finished, Click OK to continue.
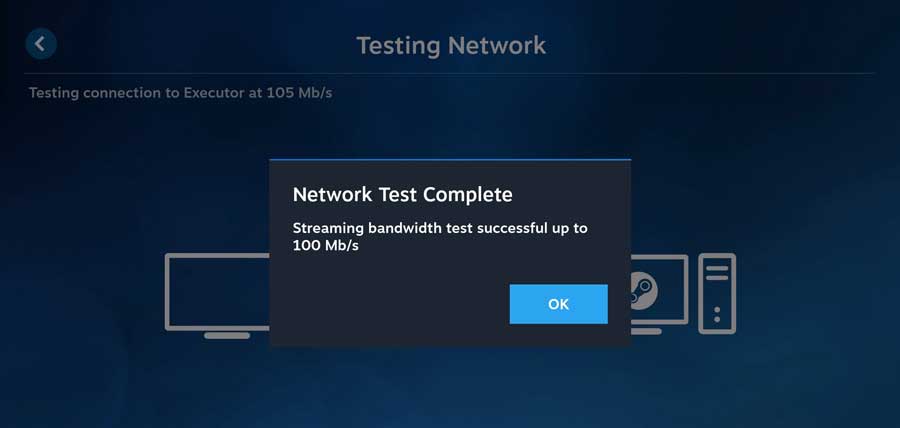
Click Start Playing.
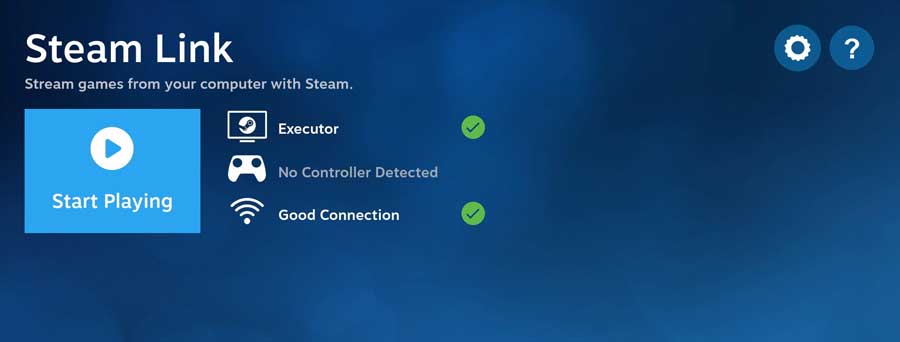
This pulls up your Steam Link menu on your NVIDIA Shield TV.
After a brief tutorial, you can access your entire game library.
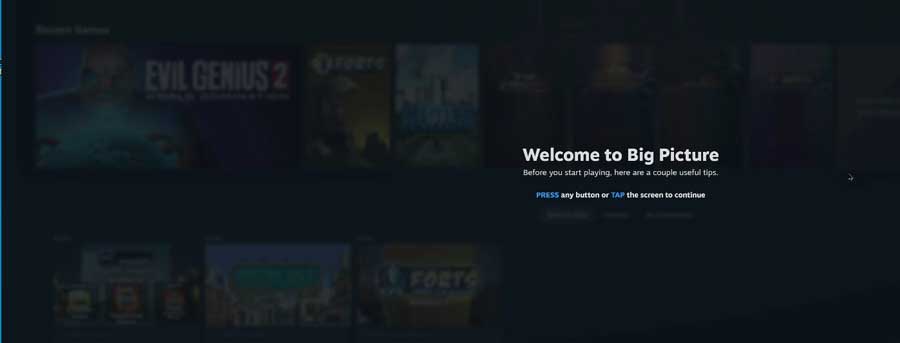
Choose the game you want to play, and you’re ready to go!
Best Settings for Steam Link with NVIDIA Shield TV
You’ll need to change some settings to get the best performance out of Steam Link with your NVIDIA Shield TV.
First, on your PC, go to the Settings menu in Steam and select Remote Play.
Click on Advanced Host Options and mark the boxes for Use NVFBC Capture On Nvidia GPU, Enable Hardware Encoding, and the three boxes beneath it.
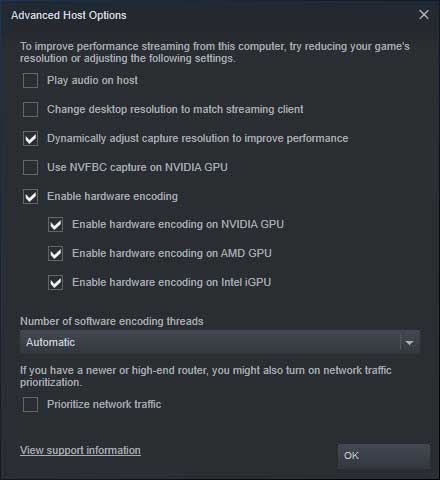
Set the Number Of Software Encoding Threads to Automatic and hit OK.
Press the Settings icon on your NVIDIA Shield TV on the top bar and navigate to Device Preferences.
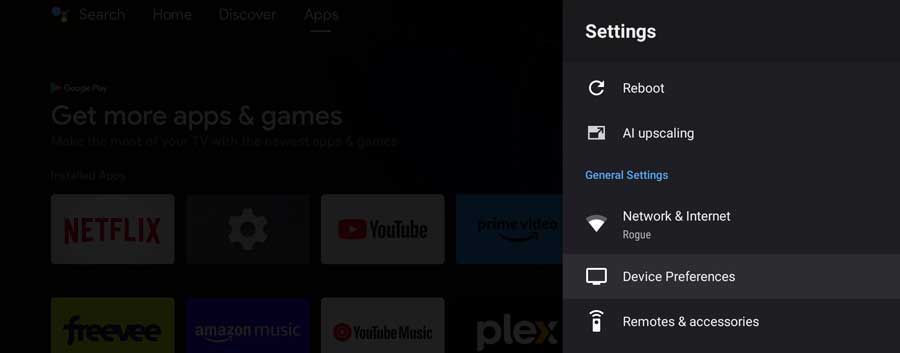
Choose Display & Sound.
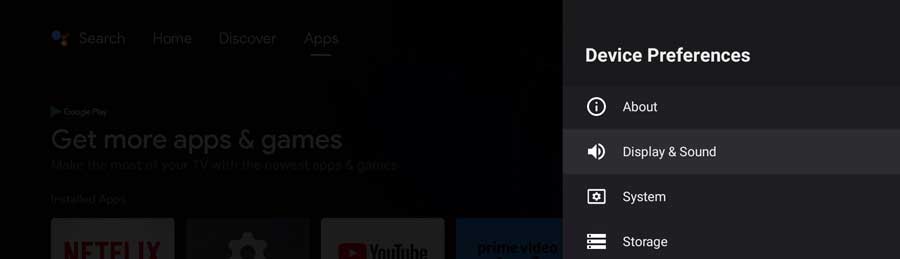
Then head to Advanced Display Settings.
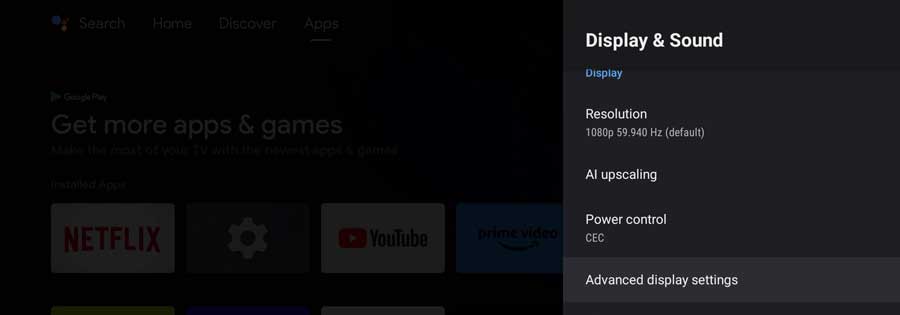
Click the button to enable Automatic Game Mode.
Then turn on the Display HDR Content When Available setting to stream high-quality games.
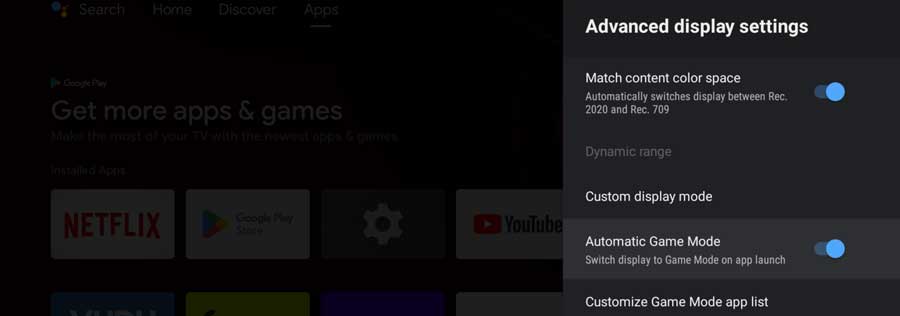
That’s it!
FAQ
What controllers will work with Steam Link?
Steam Link on NVIDIA Shield TV supports a wide range of game controllers, including the NVIDIA Shield controller, Xbox One S/X controller, PlayStation DualShock 4, and various other USB and Bluetooth game controllers.
Did NVIDIA Remove GameStream?
NVIDIA Games app’s GameStream feature was deprecated in mid-February 2023. NVIDIA Shield owners can stream games from their PC to Shield TV using Steam Link, which supports 4K streaming and allows streaming to many devices. Gamers can also stream PC games from the cloud to their Shield TV using NVIDIA GeForce NOW service.
What are recommended network requirements?
To use Steam Link with NVIDIA Shield TV, you’ll need to have both devices connected to the same network.
You’ll need a Steam account with games installed on a computer that is also connected to the same network. You can then connect to your computer using the Steam Link app on your NVIDIA Shield TV to stream and play games on your TV.
The performance of Steam Link on NVIDIA Shield TV depends on the quality of the home network, including the router, internet speed, and connection stability. A wired Ethernet connection between the Shield TV and the router is recommended for optimal performance.
Can I use Steam Link on NVIDIA Shield TV to stream games in 4K resolution?
Yes, Steam Link works with an NVIDIA Shield TV. Download the Steam Link app from the Google Play Store and ensure your Shield TV and PC are connected to the same network. You can pair your controller with your Shield TV and begin streaming games from your PC to your TV.
- How to Install Kodi Diggz Xenon Plus & Free99 Build [March 2024] - March 3, 2024
- How to Enable Unknown Sources on Chromecast with Google TV [2024] - October 30, 2023
- How to Install the Seren Kodi Addon [2024] - October 29, 2023

