Last Updated on June 22, 2023 by Tim Wells
Today, I had a situation where I wanted to natively take a screenshot on my NVIDIA Shield. Usually when I take
Today, I had a situation where I wanted to natively take a screenshot on my NVIDIA Shield. Usually, when I take screenshots, I use a video capture device like an Elgato HD60, but that wasn’t an option.
Android has natively let you take screenshots for several generations, so I naturally assumed that Android TV would be the same. But taking a screenshot on the NVIDIA Shield is a bit harder than it seems.
After a bit of research, I figured out the process. Many others have the same problem, so I created this quick tutorial with you.
For more great articles like this, visit my NVIDIA Shield TV resource page. You’ll find all of my tips, tricks, reviews, and tutorials to help you get the most out of your NVIDIA Shield.
I’ve split this into two parts:
- How to take a screenshot on the NVIDIA Shield (any version)
- Where to find your screenshots in the Shield TV’s folder structure
Let’s get started.
How to Take a Screenshot on NVIDIA Shield
Android smartphones have a button combination that lets you take a basic screenshot. Remember that the NVIDIA Shield was designed as a game console. NVIDIA thought (correctly) that users would want more than just a screenshot.
They’d want to record gameplay videos with a voice overlay that they could broadcast to Twitch or another social gaming service.
Since Android couldn’t do all that, NVIDIA created a dedicated app that’s part of the NVIDIA Shield Experience called NVIDIA Share.
Enabling NVIDIA Share
NVIDIA Share rolled out in the Shield Experience update 7.0.1. That was the first minor bugfix update after the Android TV 8.0 rollout back in 2018.
Unfortunately, the target audience for the social sharing feature was small, and it ended up annoying many other users. After a lot of feedback on the NVIDIA Shield forums, they disabled NVIDIA Share by default.
However, they still left it in the settings menu. If you want to enable it, take a screenshot.
That’s what we’re going to do now.
To start, click the Settings menu and scroll down to Device Preferences.
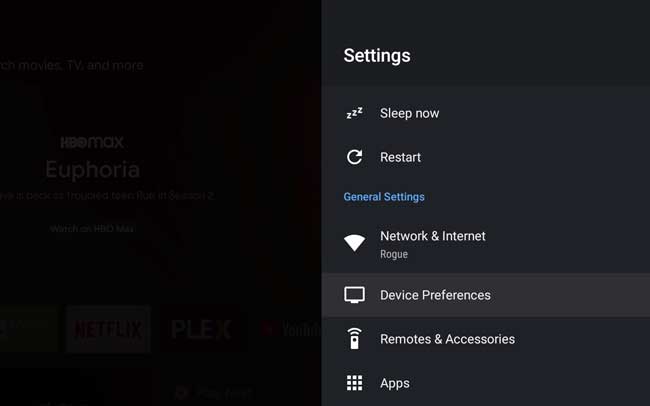
Next, click on System.
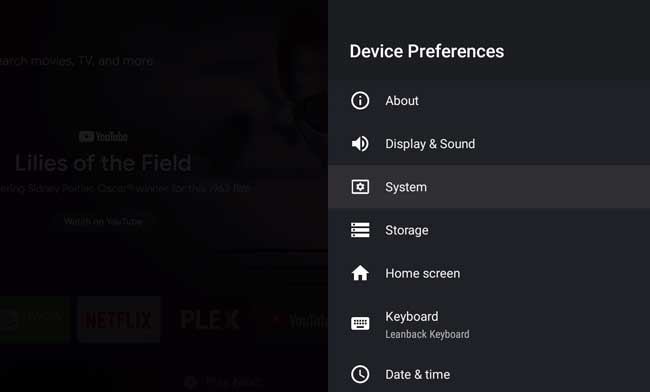
Then scroll down until you see NVIDIA Share.
Click on it to go to its sub-menu.
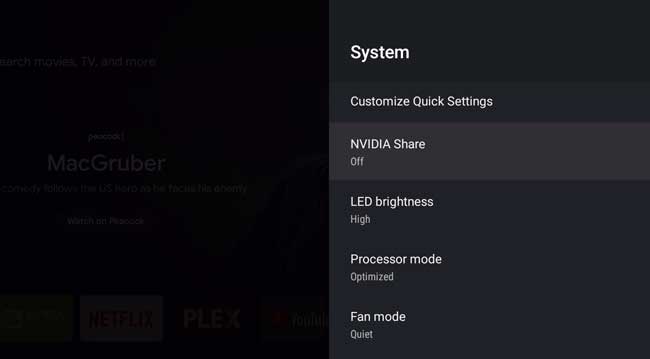
On the next screen, you’ll get the option to turn NVIDIA Share on or off.
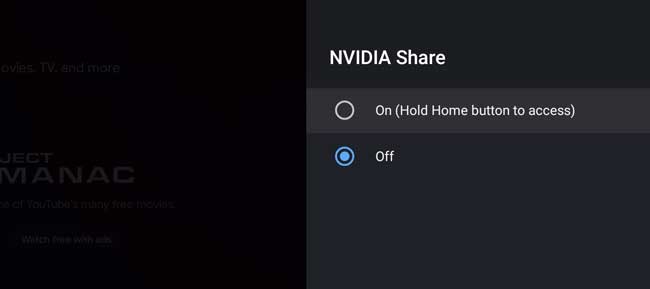
Click On (Hold Home button to access) enable NVIDIA Share.
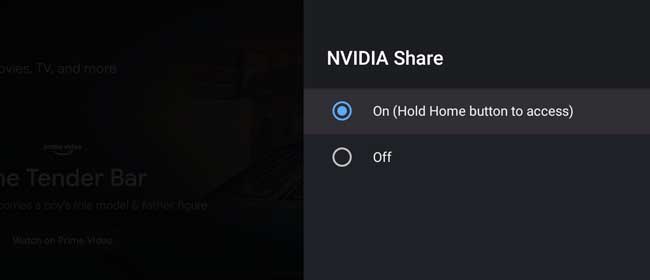
Exit out of the Settings menu and go back to the home screen.
Taking a Screenshot
To open NVIDIA Share and take a screenshot, press and hold the Home button on your Shield TV remote control.

The first time you do it, it’ll ask you to allow the NVIDIA Share Service to have three different permissions:
- Allow NVIDIA Share Service to take pictures and record video
- Allow NVIDIA Share Service to record audio
- and finally to Allow NVIDIA Share Service to access photos, media and files on your device.

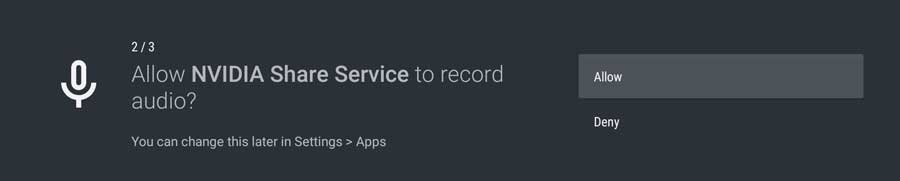
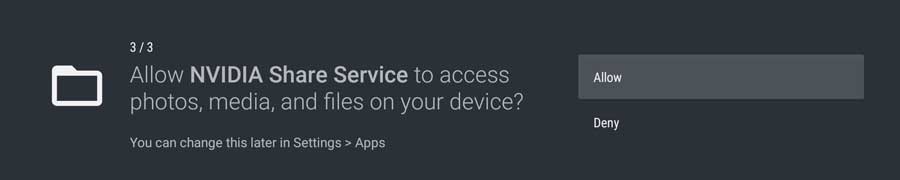
Click Allow on each of those message boxes.
Every other time you long-press the Home button, the NVIDIA Share window will pop up.
I won’t go into the details of everything you can do on the NVIDIA Share menu in this article.
But to take a screenshot, scroll to the right and click the Screenshot icon.
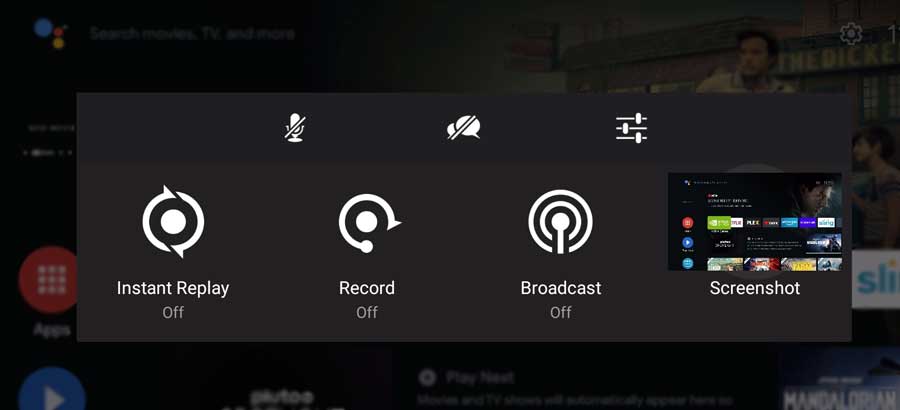
This pulls up an options box underneath the icon.
In most cases, you’ll only have one option: Save to Photos.
Click on it to continue taking the screenshot.
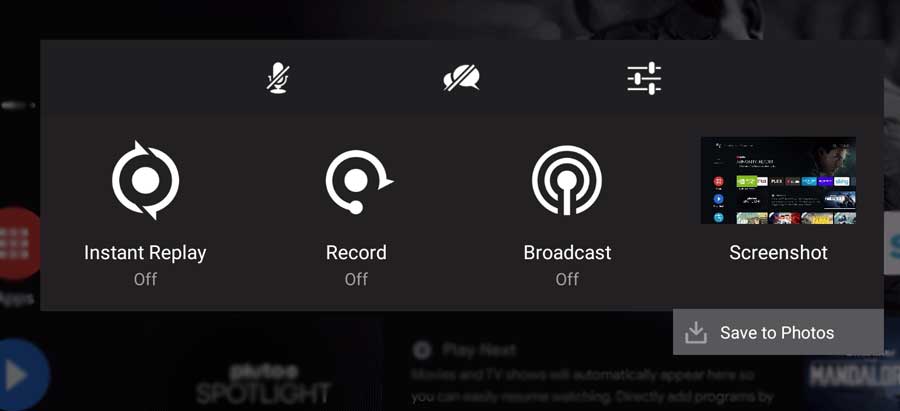
The following section discusses where the screenshots are saved in your NVIDIA Shield’s file structure.
Where to Find Screenshots on NVIDIA Shield
If I had one complaint about this entire process, it would be how annoying it is to move screenshots from your NVIDIA Shield TV to another device.
You can view them in the Photos & Videos Gallery app by default.
You can launch the app from your app drawer.
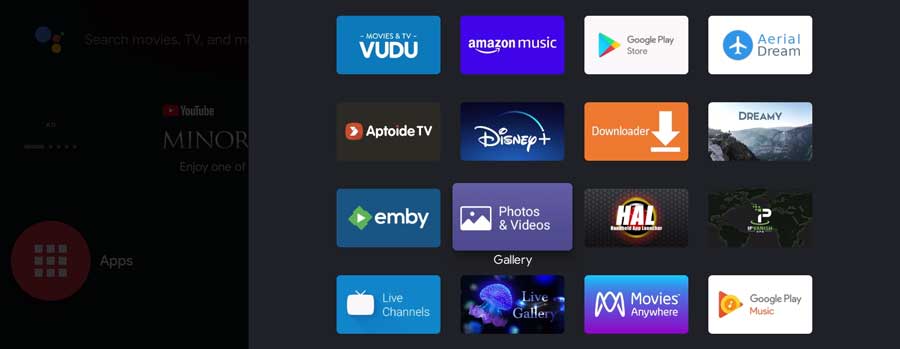
Then your screenshots will appear, along with any other pictures that are on your Shield TV.
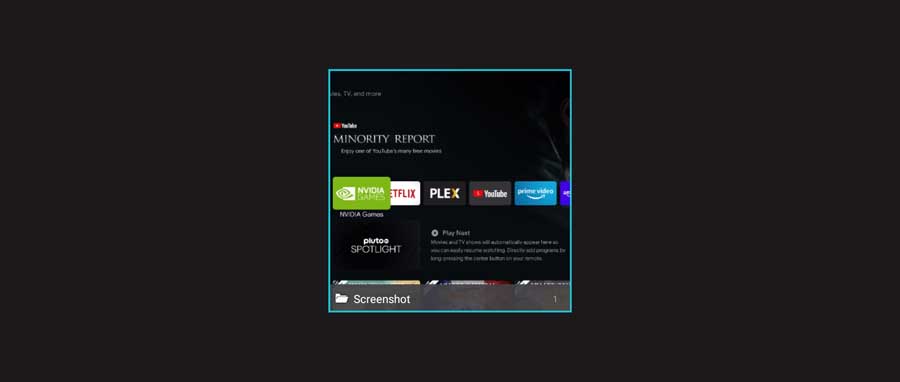
However, there’s no way to share or transfer the screenshots to another device from that app.
For that, you need a file manager app compatible with Android TV. I tested every major file manager app recently and highly recommend X-Plore. So that’s the app you’re seeing in the screenshots below.
Click on Internal Shared Storage to expand that selection.
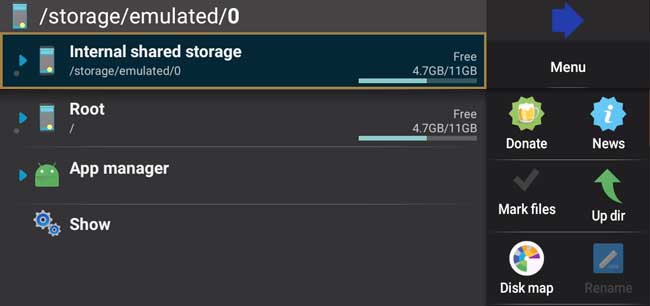
Scroll down to the Pictures folder.
Within the Pictures folder is a Screenshots folder.
That’s where you’ll find all the screenshots you took on your NVIDIA Shield TV.
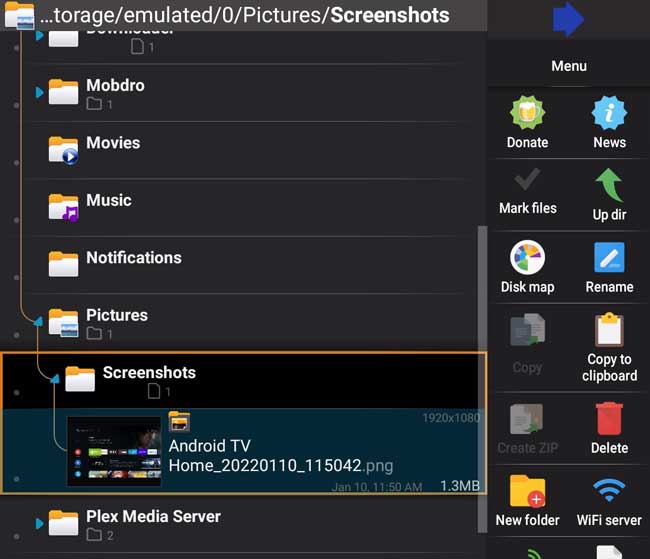
- How to Install Kodi Diggz Xenon Plus & Free99 Build [March 2024] - March 3, 2024
- How to Enable Unknown Sources on Chromecast with Google TV [2024] - October 30, 2023
- How to Install the Seren Kodi Addon [2024] - October 29, 2023

