Last Updated on June 23, 2023 by Tim Wells
Admittedly, I fool around with my Chromecast with Google TV more than most people. So when my remote control stopped working, it’s safe to say it was something I did.
It took a little effort to get it back to normal.
If you’ve been having issues with your Google TV remote, here are some steps you can take to try to fix it.
That way, you can return to streaming instead of reading how-to guides. 🙂
Let’s get started.
Google TV Remote’s Status Light On But It’s Not Working?
In my case, I had just tried to update the Google TV remote’s firmware, and it de-paired from my Chromecast.
The status light came on and started pulsing slowly. I’ll explain what that means later, but the short version of the story is that I couldn’t do anything.
Step 1: Reboot your Chromecast
It’s cliche, but when in doubt…have you tried turning it off and turning it back on again?
Sometimes, your Google TV remote isn’t working because of the Chromecast itself.
Step 2: Remove and Replace Batteries
Now that we’re sure the problem is with the Google TV remote and not the Chromecast let’s get another easy fix out of the way.
Usually, replacing the batteries fixes most issues quickly.

The Google TV remote takes two AAA batteries.
When replacing batteries, always remove both batteries at the same time. Never replace one with an old one still in the remote.
Additionally, leave the batteries out for about 30 seconds. That lets the capacitors discharge any remaining electricity and completely shut down.
Then, when you insert the new set of batteries, it’s like starting with a clean slate.
Step 3: Forget & Re-pair the Remote with the Google Home App
Did you know you can use the Google Home app to control your Chromecast with Google TV?
When Google released this version of the Chromecast, they added a remote control feature to the Google Home app. That way, even if you couldn’t use the remote, you’d still be able to use your Chromecast.
To start, open the Google Home app, and click on the name of your Chromecast. In my case, I’ve called it ‘Office TV.’
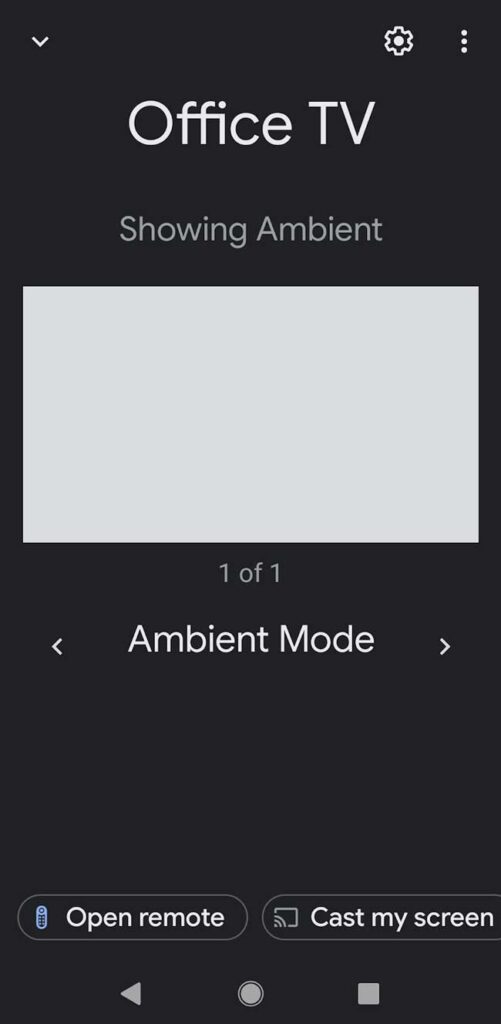
At the bottom left-hand corner of the screen, there will be a button marked Open Remote.
Click on it to continue.
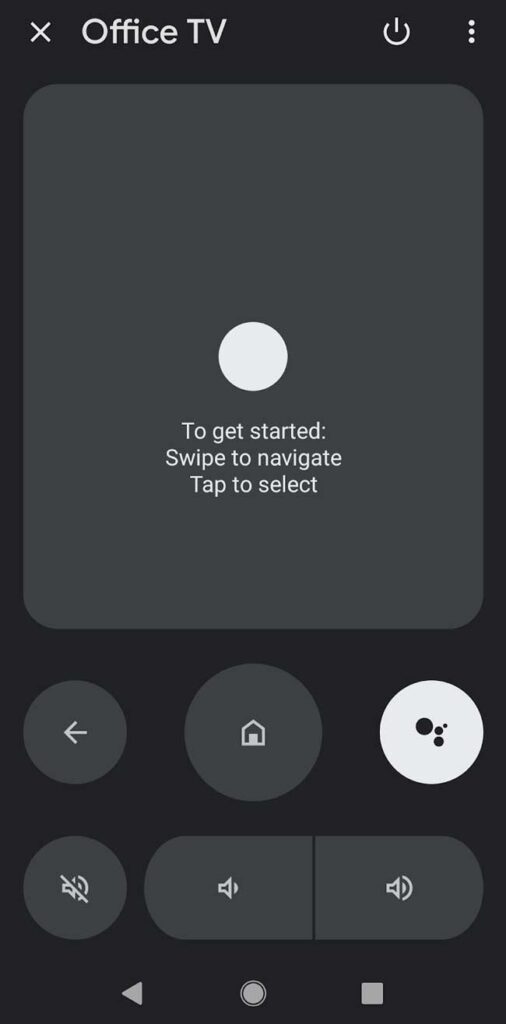
This opens a fully-functional remote control that works on your Chromecast. From here, you can navigate around the Google TV interface, open apps, and even change the volume, just like you would with the remote control.
Next, you can forget and re-pair the remote through the Settings Menu. I’ve written a quick tutorial to walk you through that process here.
That article also shows you how to factory reset the Google TV remote itself. It’s one last thing to try before our final step.
Step 4: Factory Reset Your Chromecast
The final thing to try before buying a new Google TV remote is performing a full factory reset on your Chromecast.
Pairing the remote control is part of the setup process. It’s possible that resetting your Chromecast back to factory specs will kickstart the remote and get it working again.
I go into more detail on how to reset your Chromecast in this article.
What Does the Status Light on the Google TV Remote Mean?
You’ve probably noticed that status light near the bottom of your Chromecast with Google TV’s remote.
Like the ‘check engine’ light on your dashboard, you won’t see the status light if everything goes well.

Once the status light appears, it may flash or pulse in different patterns. Use this guide to figure out what it’s trying to tell you.
Status Light is Solid White
This means one of two things. The first case is that you’re holding down the Google Assistant button, and the microphone is on. Once you release the button, the light should go out.
The light also turns white when the Chromecast performs a firmware update. If that’s the case, NEVER interrupt this process. Rebooting your Chromecast and removing the batteries in your remote could cause issues with the firmware.
The light will go out once the firmware update is complete, and it’s safe to use your Chromecast again.
Status Light Pulses Slowly
This means the remote is ready to pair to your Chromecast with Google TV.
If you’ve just tried to pair your Google TV remote, and it’s still not working, check the status light.
If it’s still pulsing, it may mean the pairing was unsuccessful.
Status Light Flashes Twice Quickly
This will happen in one of two situations.
If you’ve recently paired your Google TV remote with your Chromecast, the status light will flash twice in a row to let you know the pairing was successful. The light will go out at that point, and you can use the remote normally.
Alternately, the status LED will flash twice when you put a new set of batteries in your remote. Most of the time, however, we won’t see this because we’ve flipped the remote over to get to the battery pack.
Status Light is Off
Everything is normal.
- How to Install Kodi Diggz Xenon Plus & Free99 Build [March 2024] - March 3, 2024
- How to Enable Unknown Sources on Chromecast with Google TV [2024] - October 30, 2023
- How to Install the Seren Kodi Addon [2024] - October 29, 2023

