Last Updated on June 15, 2023 by Tim Wells
My wife has a habit of leaving the remote control on the entertainment center next to the TV.
Not on the coffee table, next to the couch. That would be too easy.
She leaves it in the most inconvenient place possible. I mean… it’s three or four steps to get from the sofa to the TV.
Definitely too far to walk.
After a few times, I realized I needed to find a better way. I wanted to control my NVIDIA Shield with my phone.
It turns out you can!
In this article, I will walk you through the official NVIDIA Shield app for Android and iPhone. We’ll see what it can do and give you an overview of how it works.
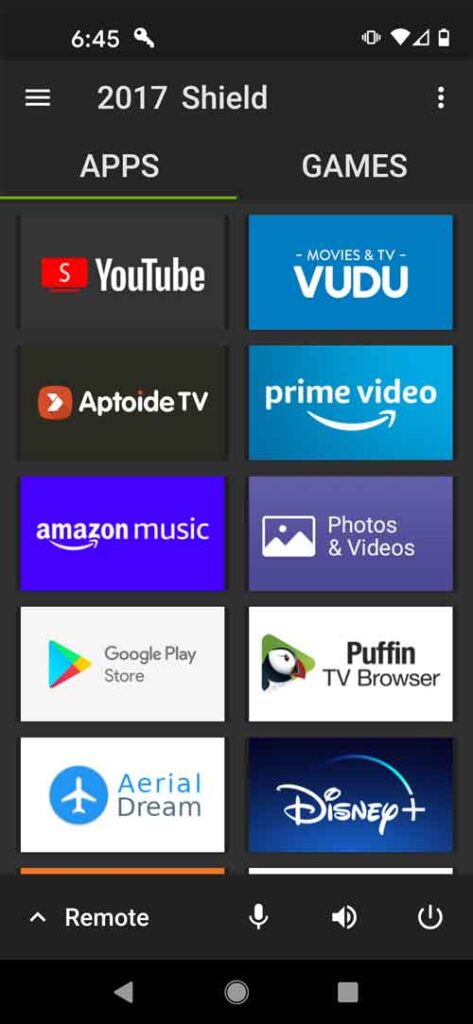
What Can You Do With the NVIDIA Shield App?
I’d used Google’s official Android TV remote app before and wasn’t impressed. So I had really low expectations for the NVIDIA Shield app.
I was pleasantly surprised, however.
The official Android TV app is just a virtual trackpad or D-pad on your phone. It lets you move the mouse around the screen but doesn’t offer any additional functionality.
By contrast, the NVIDIA Shield app has a mini-launcher that lets you click on an app’s icon to quickly open it right from your phone. You can control them all from one app if you’re an NVIDIA geek like me and have multiple NVIDIA Shields.
Sure, using the physical remote to control your NVIDIA Shield is usually simpler. But the app is an easy substitute when the batteries run out or you want to turn off a Shield TV in another room.
Adding an NVIDIA Shield TV to the App
One of the things I like most about the NVIDIA Shield app is that I can add every Shield TV I own to one app and switch back and forth as I need to.
You only need your smartphone or tablet to be on the same network as your NVIDIA Shield. Whether the Shield TV is connected through Ethernet or wireless doesn’t matter.
Both work just fine.
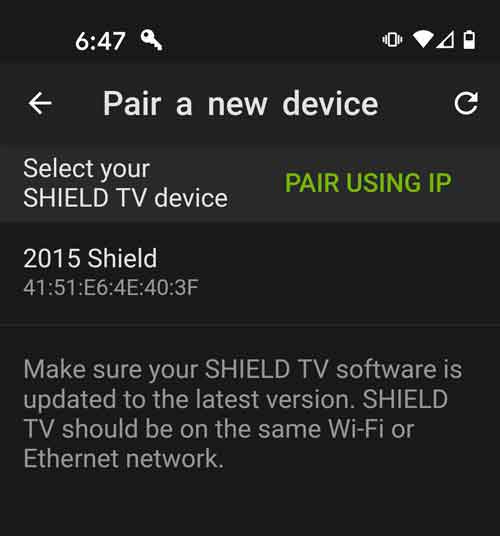
Pairing a new device is easy since everything is done for you automatically.
However, there is a manual pairing option using the IP address in case the app doesn’t detect your NVIDIA Shield TV automatically.
Once your Shield is successfully paired, you can flip back and forth between each device by clicking on its name in the Manage Devices tab.
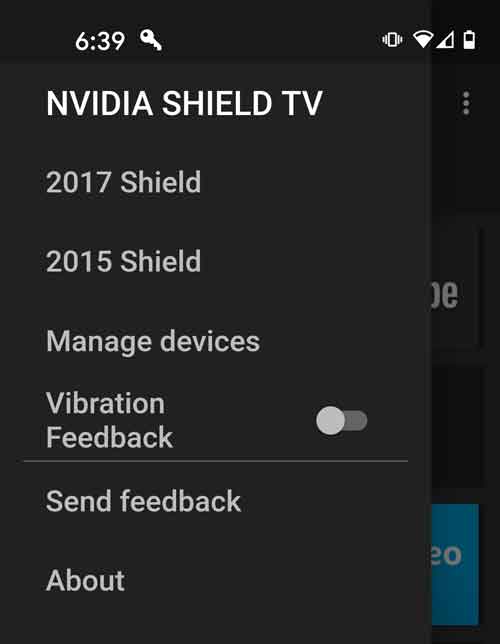
Controlling Your NVIDIA Shield TV From Your Phone
Once you’ve paired your NVIDIA Shield to the app, everything is intuitive– precisely how it should be.
We’ll cover some basics about launching apps and switching to touchpad and keyboard mode. But everything in the app is designed so well that it feels like second nature.
Launching Apps
The app’s main screen has two tabs: Apps and Games.
We’ll cover the Games tab first since it’s the easier of the two.
You’ll find all the games you’ve installed on your NVIDIA Shield TV. Although you can launch them, you won’t be able to play them directly from the app if they require a controller.
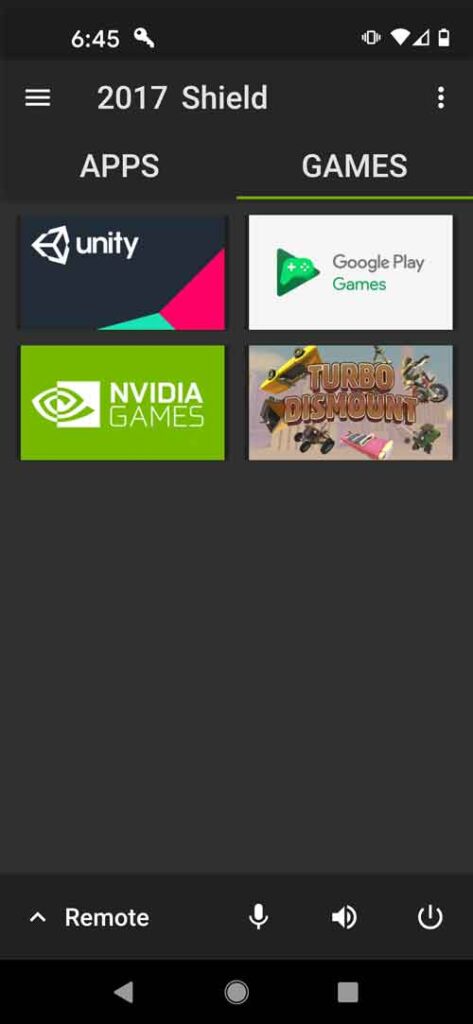
The Apps tab has icons for all the apps installed on your device with a Leanback shortcut.
So if you’ve sideloaded apps on your NVIDIA Shield, you won’t be able to open them directly via the app.
As soon as you click on any icon, the screen switches to touchpad mode so you can navigate around the screen easier.
Touchpad & Keyboard
The NVIDIA Shield app’s touchpad feature will look familiar if you’ve used the official Android TV app.
The app lets you select SwipePad, TrackPad, or DPad modes to navigate the screen.
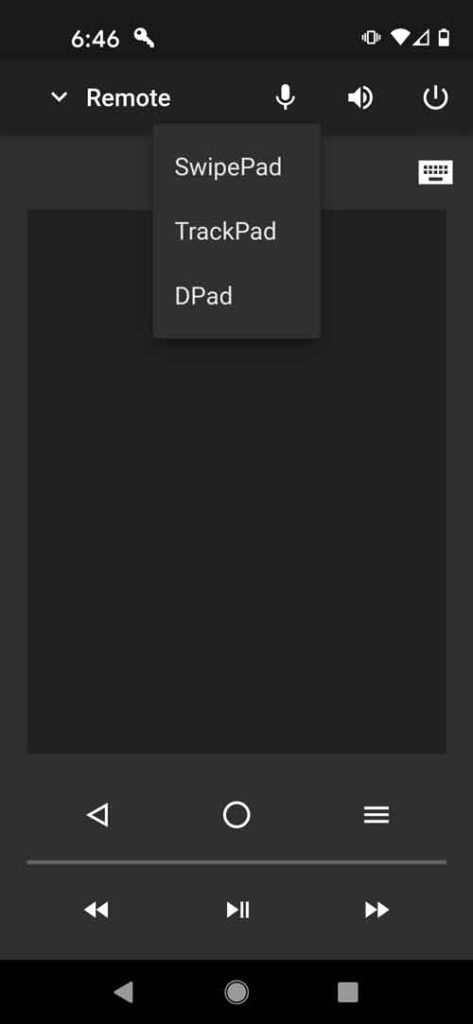
Personally, I prefer using the trackpad mode. It’s an easy, intuitive way to navigate around the screen.
But the NVIDIA Shield app gives you options in case the trackpad isn’t your style.
Menu Bar
At the bottom of almost every screen is a basic menu bar.
You can switch between Remote and Trackpad modes, start a voice search, change the volume, or shut down your NVIDIA Shield.
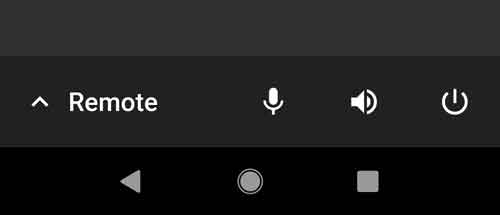
I like that every screen has an easy toggle to change how you use the app. It doesn’t lock you into one UI or the other but lets you quickly change if needed.
It’s a little thing, but it helps make the UI seem intuitive.
I’ve never been a big fan of voice search on streaming devices. Don’t get me wrong, it’s great for long search queries or movies that are hard to spell. But that’s a niche case, in my opinion. Still, it’s a nice option to have.
Volume controls are a “nice to have” as well. They’re not essential, but they add a little extra convenience to the NVIDIA Shield app.
Finally, there’s the power button.
Don’t hit this one accidentally. It will instantly send your NVIDIA Shield into sleep mode.
Thankfully, it doesn’t go into a complete shutdown mode, but it’s enough to also turn off your TV and receiver if you have your Shield TV hooked up via HDMI CEC.
The Verdict
If you’ve got any version of the NVIDIA Shield, then the official Shield TV app is an absolute must. It won’t replace your existing remote control. Still, it’s a great, feature-packed way to control your NVIDIA Shield TV with your phone in case your remote’s batteries die.
You can find it on the Google Play Store for Android devices and the Apple App Store for iPhones and iPads.
For more great articles like this, visit my NVIDIA Shield TV resource page. You’ll find all of my tips, tricks, reviews, and tutorials to help you get the most out of your NVIDIA Shield.
- How to Install Kodi Diggz Xenon Plus & Free99 Build [March 2024] - March 3, 2024
- How to Enable Unknown Sources on Chromecast with Google TV [2024] - October 30, 2023
- How to Install the Seren Kodi Addon [2024] - October 29, 2023

