Last Updated on May 8, 2023 by Tim Wells
If you’re having trouble with your MINIX Android box or want to reset it back to factory condition and start over, you’ve come to the right place.
There are two ways you can reset your MINIX Android box, and we will cover both in this article. I’m also going to give you an idea of when you should use a software reset versus a hard reset.
For each scenario, I will use the MINIX NEO U9-H as my example device. You can check out my review of the MINIX NEO U9-H to see if it’s still worth buying today.

Why Reset Your Android Box?
Two reasons you should reset your Android box are to make it faster and solve a problem.
You may have noticed your Android box getting slower over time as you use it.
That’s because everything you do on your Android box adds a little work to the system. Sometimes the best way to speed up your Android box is to reset it and re-install only the apps you use.
Personally, I like to reset my electronics at least once each year. That goes for Android boxes, computers, and just about everything else.
You can often extend your TV box’s useful lifespan by resetting it.
The other reason people factory reset their devices is if there’s a problem that they can’t fix through other means. There’s a joke in IT Help Desks that the first solution is to “turn it off and turn it back on again.” (I didn’t say it was funny).
The next solution is often resetting it back to factory defaults.
When we install an app or change a setting, that often causes issues with something else we didn’t expect. Some apps have conflicts with other apps that we don’t know about.
Resetting the Android box to factory specs is often the only way to fix those issues.
Factory Reset vs. Hard Reset (Recovery Mode): Which Do You Need?
How do you know whether to do a software reset or a hard reset? What’s the difference between the two?
Let’s look at how you start the two processes first:
Factory Reset: This is done through the Settings menu on your device. It’s a very user-friendly method with only a few inputs. You’ll need to confirm that you’re really, really sure you want to erase all of your data. Otherwise, you should be able to reset your device in only a few clicks.
Hard Reset/Recovery Mode: Recovery Mode allows a few additional options to update your Android box’s firmware. However, it also offers the option to either wipe the cache or wipe all of the data and initiate a factory reset.
At their core, both reset processes are the same. An older post on XDA-Developers confirmed that no matter how you start the process, they both call the same commands to wipe your system.
When to use Recovery Mode instead of Settings?
As I mentioned, Recovery Mode adds a few additional options that you can use to troubleshoot your device, including manually updating your device’s firmware to an earlier version or a custom ROM not approved by the manufacturer.
In most cases, you should use the Factory Reset from the Settings menu. It’s easier to use and will do most of what you need.
The Recovery Mode has more options, so you can get into trouble if you don’t know what you’re doing. However, those options come in handy when you’ve got a problem that can’t be solved using Factory Reset.
How To Factory Reset MINIX NEO U9-H (Settings Screen)
Let’s start with the reset process you will use more often: Factory Reset through the Settings menu.
In the MINIX NEO U9-H, start at the App Drawer that shows every app you’ve installed on your device.
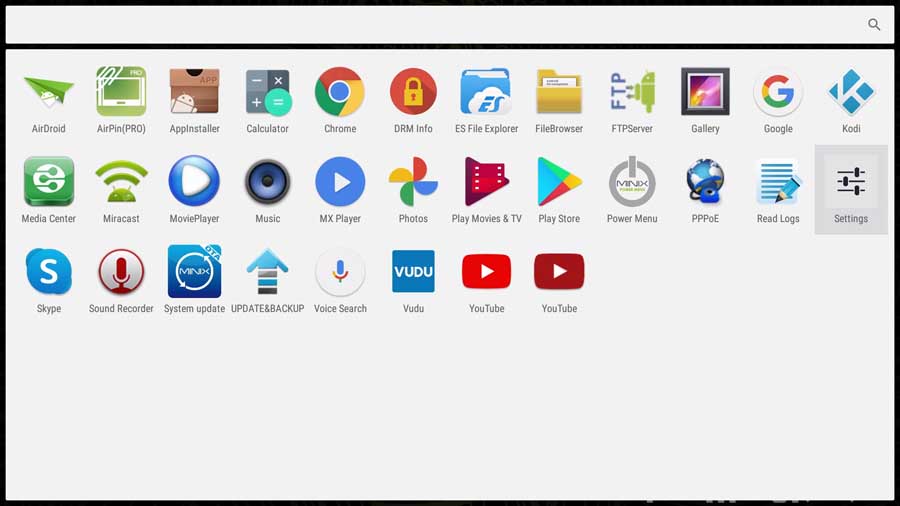
Click on the Settings icon to get to the Android settings menu.
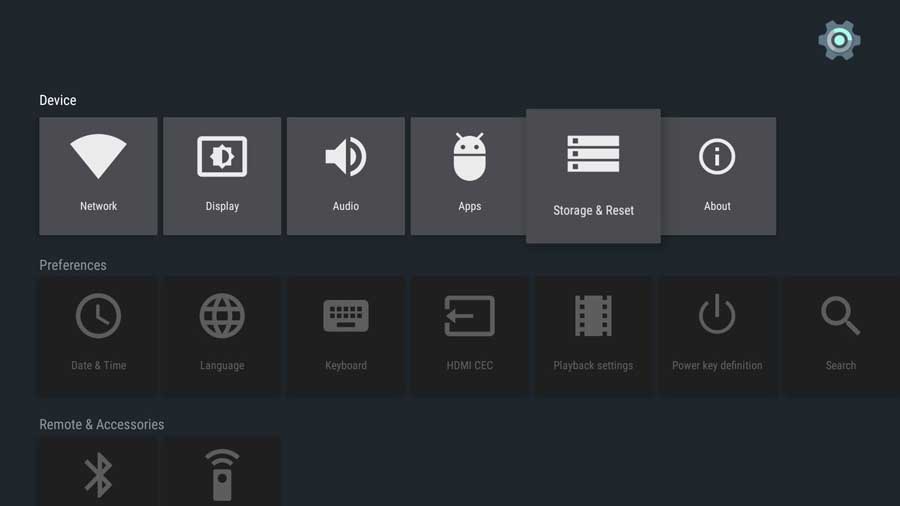
From here, you’re looking for the Storage & Reset icon on the Device menu.
In the Storage & Reset menu, there are only two options. The first will give you a summary of your device’s storage. It’ll show internal and external storage if you’ve connected a USB flash drive or external hard drive to your Android box.
Clicking on either the Internal Storage or the Removable Storage device will give you a breakdown of how the storage is used on that device.
But we’re looking for something else here.
The second option is Factory Data Reset. Click on that to continue.
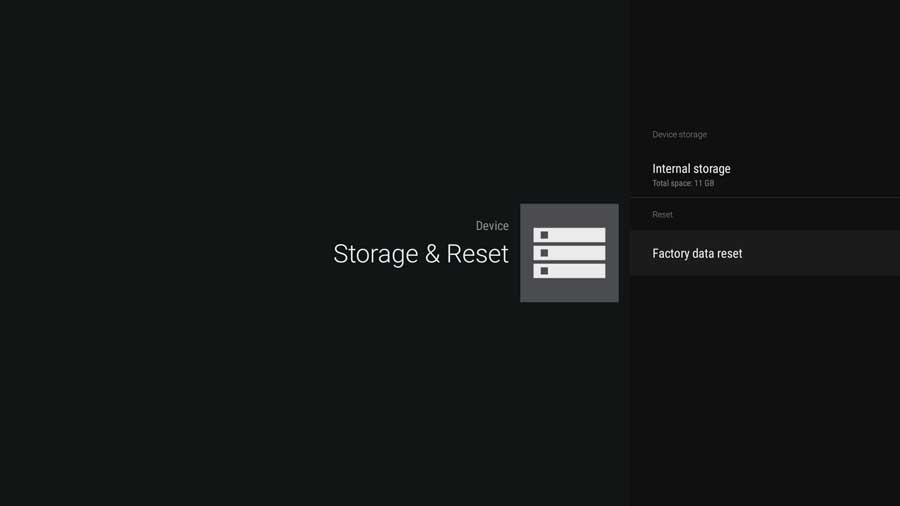
Android gives you one final chance to back out of the process, asking if you want to Erase Everything on your device.
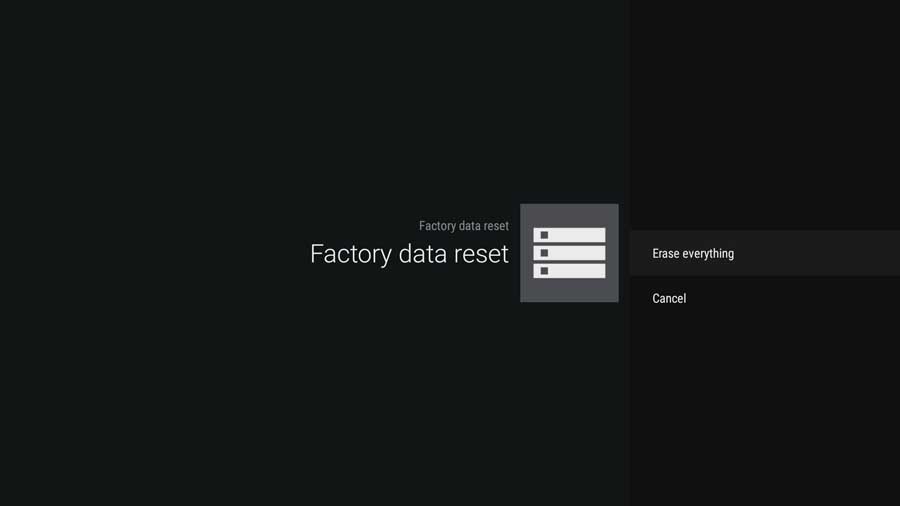
Click on Erase Everything to start the Factory Data Reset.
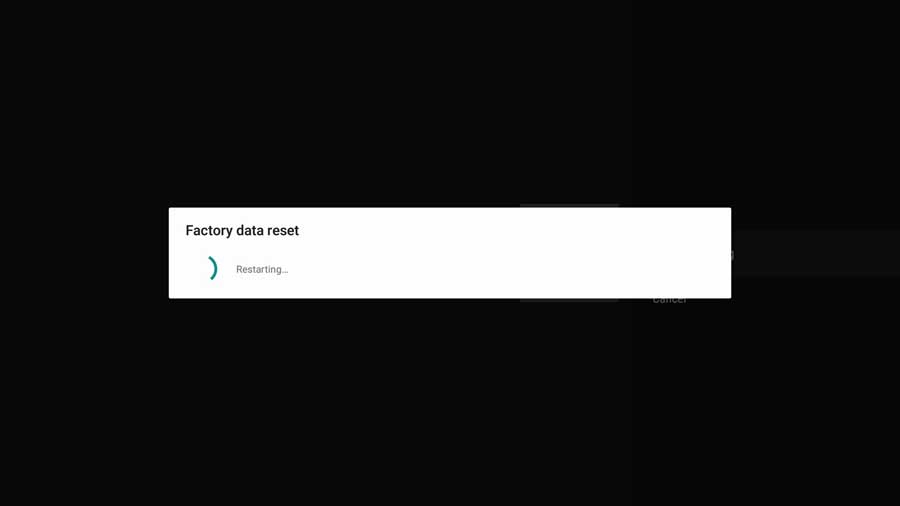
Once the reset process completes, the MINIX NEO U9-H resets, and you’ll need to start the setup process again, just like when you first pulled it out of the box.
How to Hard Reset MINIX NEO U9-H (Recovery Mode)
The first step to performing a hard reset on your MINIX NEO U9-H is to reboot it into Recovery Mode.
This is actually an easier process than you might imagine. Many Android boxes require you to stick a pin or paperclip in a tiny hole on your device to start the process.
Thankfully, MINIX doesn’t make you resort to this. I always hated the paperclip method.
Instead, all you have to do is:
- Power down your MINIX NEO U9-H.
- Press and hold the power button while the device turns on.
Supposedly you only need to hold the button down for six seconds to boot it into Recovery mode. But I just kept holding the button in until I saw this screen.
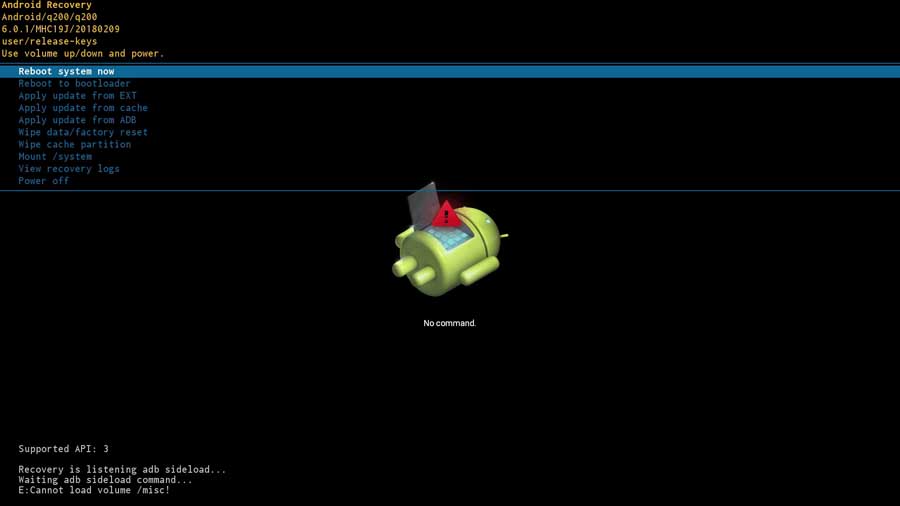
The Recovery Mode gives you several options to install other updates or wipe the data and start over.
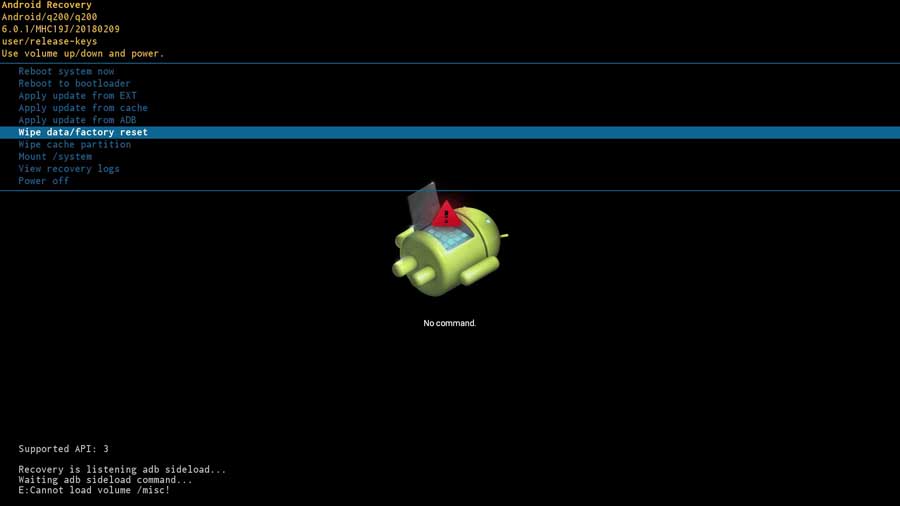
The one we’re looking for is Wipe Data\Factory Reset. Click on that to continue.
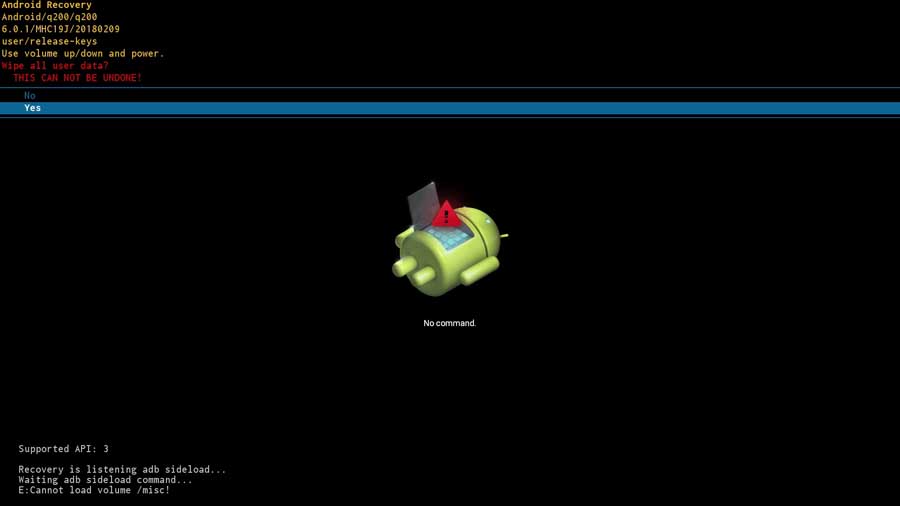
You’re asked one final time if you wish to wipe all of your data and warned that there’s no turning back if you click Yes.
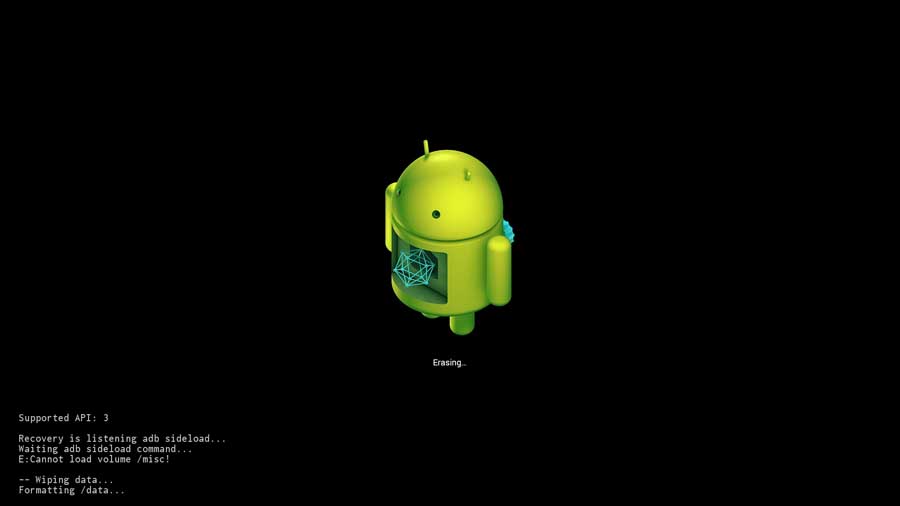
After a few moments, the factory reset is complete, and you’re returned to the Recovery Mode main screen.
Click Reboot System Now to get out of Recovery Mode and reboot to the main screen.
As with the Factory Reset mode from the Settings menu, you’ll need to go through the setup process again, just as you did when the device was brand new.

- How to Install Kodi Diggz Xenon Plus & Free99 Build [March 2024] - March 3, 2024
- How to Enable Unknown Sources on Chromecast with Google TV [2024] - October 30, 2023
- How to Install the Seren Kodi Addon [2024] - October 29, 2023

