Last Updated on September 6, 2023 by Tim Wells
I’ve reset Kodi to the default settings dozens of times on my Android boxes, NVIDIA Shield Android TV, and even my Windows PC.
Compared to most other operating systems, it’s a super-easy process on Android and Android TV.
In fact, it’s so easy, you can reset Kodi and get a clean slate in only a few seconds.
But you’re probably wondering, getting Kodi set up ‘just right’ on your Android TV box takes time.
Why would you ever want to reset it?
Why You Might Want To Factory Reset Kodi
If you’re like me, you’ve probably changed a setting and broken something in Kodi.
Worse yet, sometimes you might not remember which setting you changed that broke it in the first place.
If that happens, sometimes the best solution is to set everything back to factory defaults and start over.
Similarly, if you’ve messed up your initial Kodi setup, wiping the slate clean is the best way to go.
Another popular reason to reset Kodi and start over is if you use a lot of add-ons. Because it’s open source, creating add-ons for Kodi is really easy.
But that doesn’t mean that those add-ons will always work.
Eventually, even the most popular add-ons stop being updated. At that point, you should uninstall them.
But sometimes, just uninstalling an add-on won’t eliminate all its components.
If you have more than a couple of add-ons you need to remove, a clean installation might be easier (and more secure too).
Clear Cache vs. Clear Data: What Do They Do in Kodi?
When you get to the Settings menu, you’ve got two options: Clear Cache and Clear Data.
But what does each option mean?
Clearing the app cache will force the app to reload everything from scratch the next time you open it.
Performance may seem slower the first time you run Kodi. However, it usually fixes minor problems.
By contrast, clearing the app’s data will delete your entire history, settings, and any additional ‘stuff’ you’ve added after you installed the app.
In Kodi’s case, all your libraries, addons, and settings will be deleted.
After you clear an app’s data, it’s reset to how it was when you first installed it.
How to Reset Kodi To Default Factory Settings
Once you’re sure you want to delete Kodi’s app data, follow this simple process.
Remember, there’s no going back once you hit the delete button. You’ll need to reload your libraries and add-ons again.
Step 1: Start by going to the Settings menu from the home screen or your app drawer.
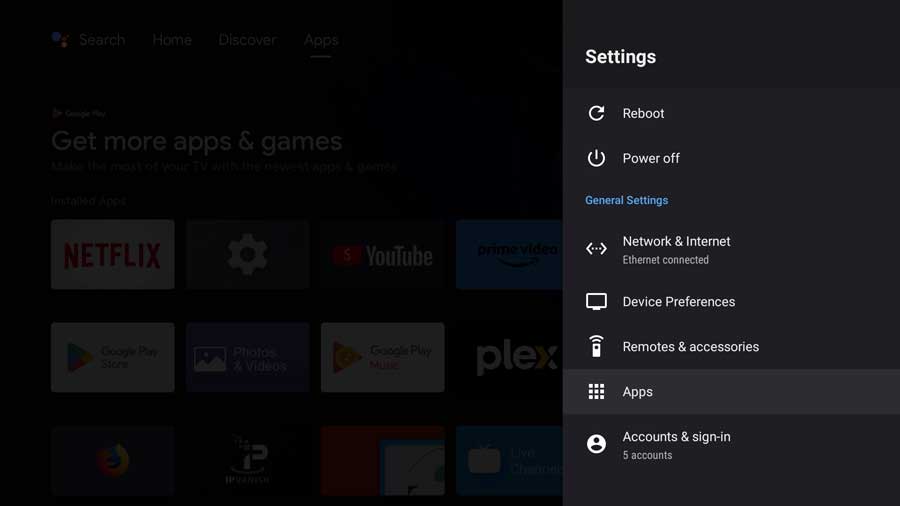
Step 2: Click on Apps. This will pull up a list of every app you have installed on your Android device.
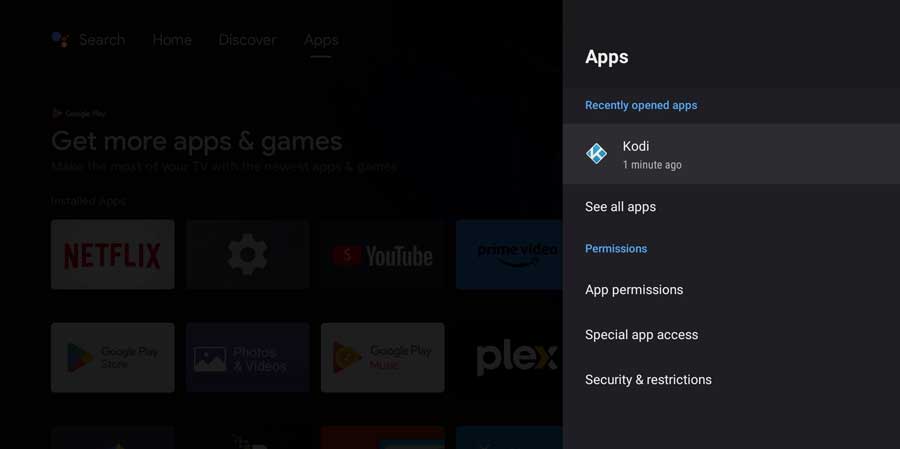
Step 3: Scroll down until you find Kodi, and click on the icon. This will pull up the settings specifically for this app.
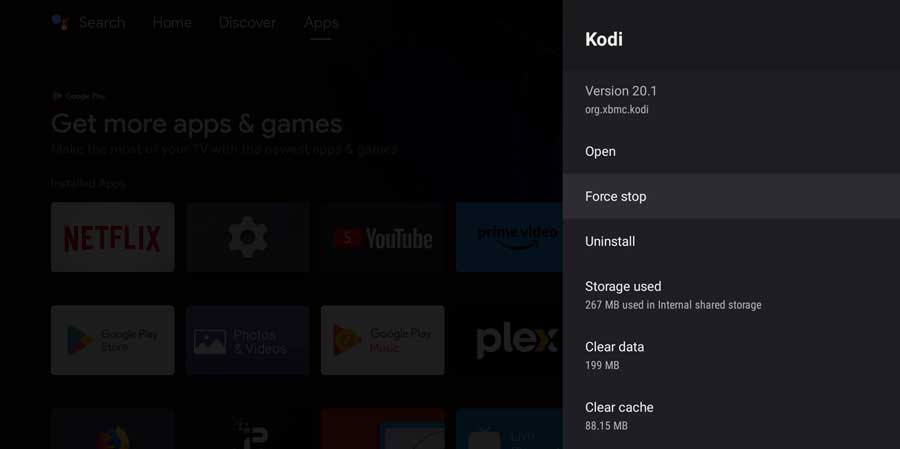
Step 4: Force Stop the Kodi app.
It’s a good practice to Force Stop an app before you clear its cache or data.
Like most computer operating systems, Android constantly has programs in memory.
This means that Kodi could be accessing some files or data, even when it doesn’t look like it’s running.
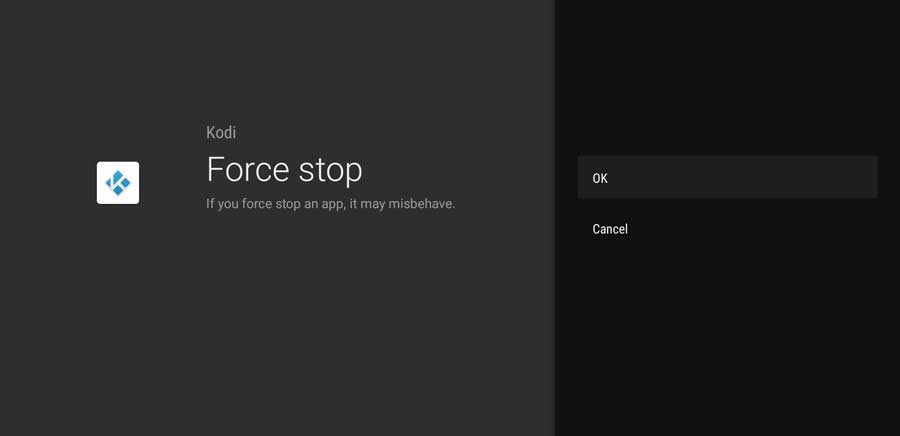
Force Stopping Kodi ensures that any hidden functions will have stopped and won’t be accessing any of its data.
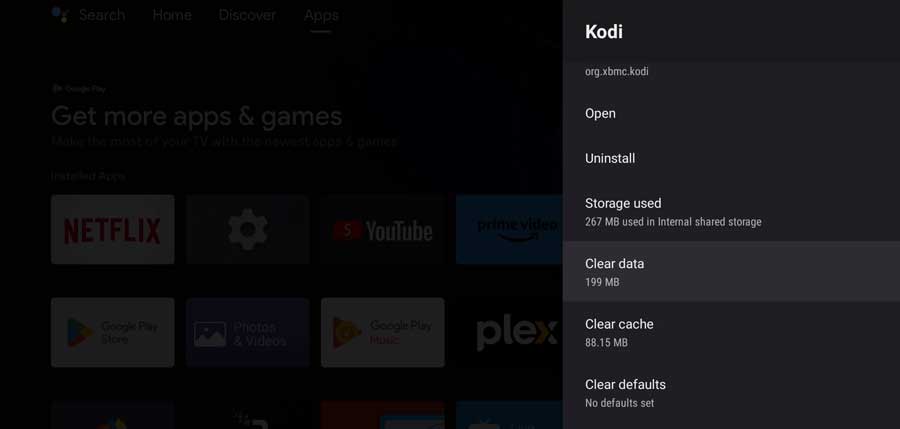
Step 5: Clear Data.
This is the point of no return.
Once you click Clear Data, Kodi is reset back to factory defaults.
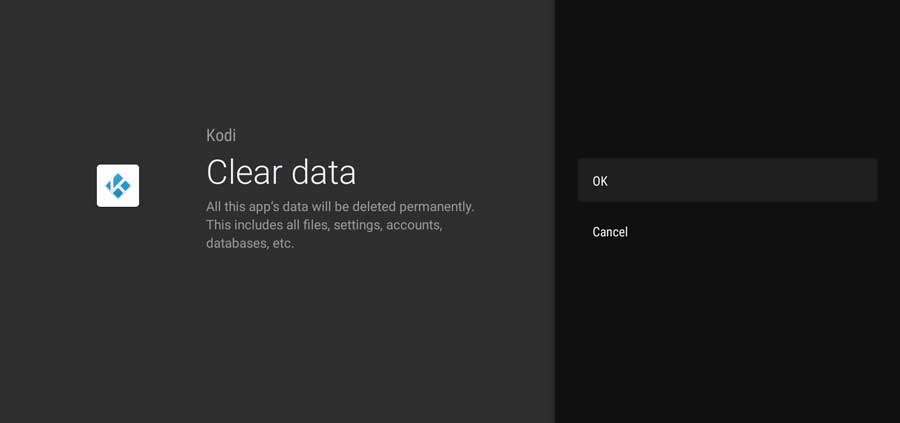
Step 6: Verify
At this point, you’re taken back to the app details page. There are two things to verify here.
First, the App Cache should be at zero. Since we force stopped’ Kodi earlier, it hasn’t had the chance to pre-load anything yet.
You’ll notice that the App Data is not quite zero. In the image below, you’ll see that it’s around 16 KB.
Considering that we started with almost 200MB, taking it down to 16KB is a great result.
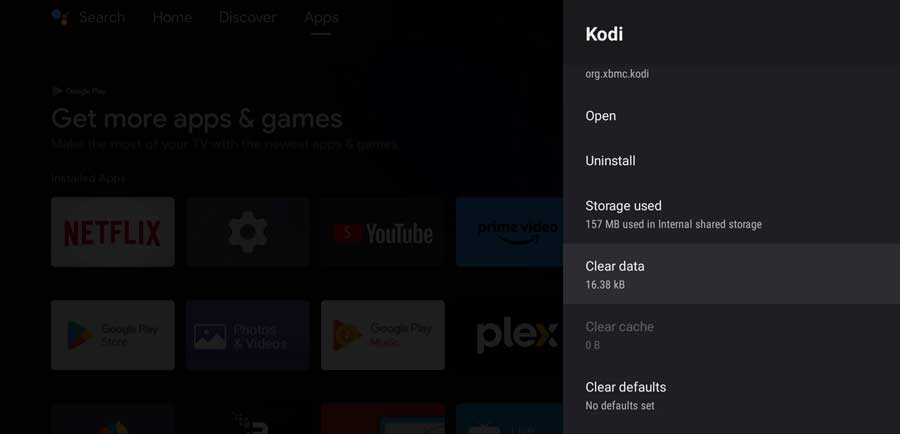
Step 7: Re-launch Kodi
Once you re-start Kodi, it’s like you’re starting it for the first time.
You will get a warning box asking permission to access photos, media, and files on your Android device.
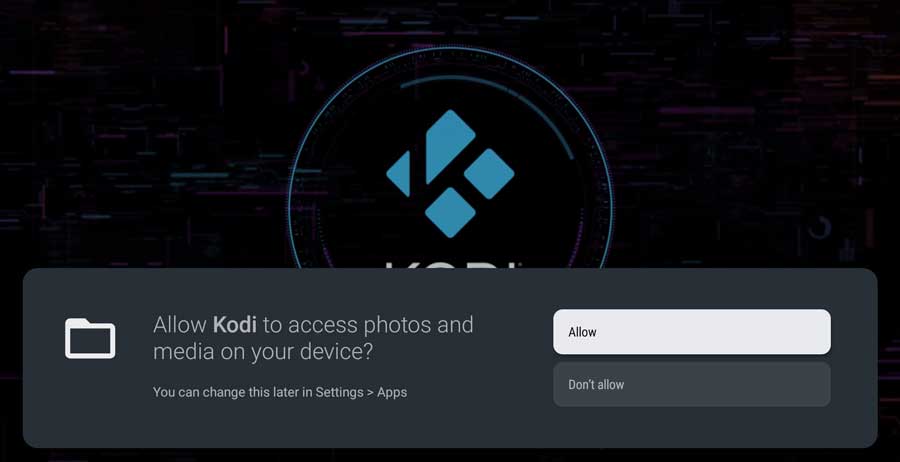
You should also get the “Preparing for First Run” message.
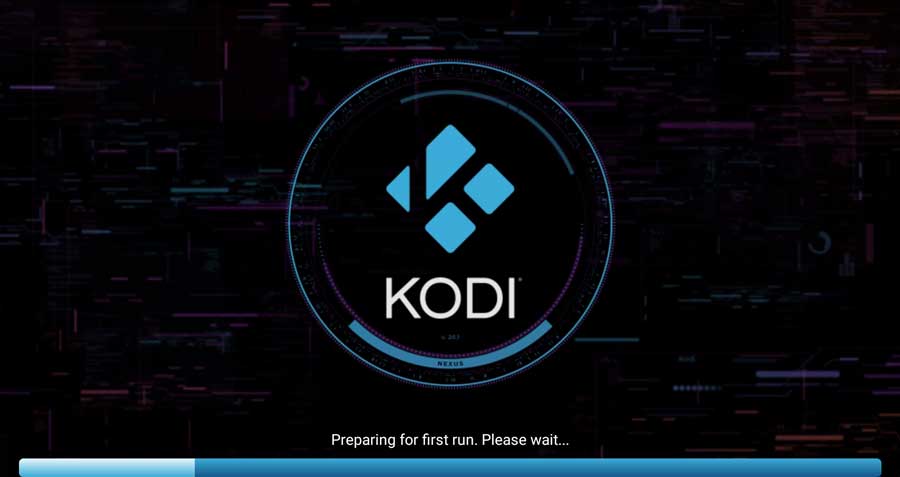
FAQ
What Happens If I Clear Kodi Data?
Clearing Kodi data will reset the app to its default settings. All your add-ons, customized settings, and saved files will be removed. It’s similar to reinstalling the app.
Can I Uninstall Kodi and Reinstall it?
Yes, you can uninstall and then reinstall Kodi. However, uninstalling will erase all your data, including your add-ons and settings. If you want to keep your existing data, make sure you back up your Kodi setup before uninstalling.
Why Clear Cache on Kodi?
Over time, Kodi stores temporary files known as cache. This cache can pile up and slow down the performance of Kodi. By clearing it regularly, you can ensure Kodi runs smoothly. It’s handy if you have buffering or crashing issues.
What Is Cache on Kodi?
Cache on Kodi refers to temporary files the app stores for its operations. This includes data from your streaming activities, which allows faster access to frequently used data. While it’s beneficial for performance, too much cache can consume significant storage space and potentially slow down the app.
Wrapping It Up
Resetting Kodi back to factory default settings is a super-easy process on Android boxes and Android TVs.
While other operating systems make you go into the file system and delete folders, Android lets you do the same thing with only a few clicks.
If, after reading this, you decide you’d instead just uninstall Kodi, you can follow the steps in this article to uninstall the app from your Android TV device.
- How to Install Kodi Diggz Xenon Plus & Free99 Build [March 2024] - March 3, 2024
- How to Enable Unknown Sources on Chromecast with Google TV [2024] - October 30, 2023
- How to Install the Seren Kodi Addon [2024] - October 29, 2023

