Last Updated on November 3, 2023 by Tim Wells
Do you encounter the message of “source too slow for continuous playback” in kodi? Want to fix kodi buffering issues? Follow the steps in this article and you will be able to fix the issue.
What does “source too slow” mean? Why is Kodi buffering?
The message “source too slow for continuous playback” basically means that the connection speed between your content and your Android TV box is not enough. However, limited decoding capabilities could also trigger the message. This issue could be quite difficult to resolve, since there are so many different parts involved. Some specific type of content could also be more demanding (e.g. 4K with dolby vision).
Step1: Check the speed of the connection
It may sound quite obvious, but no other solutions can resolve the issue if the connection between your source and the tv box itself is problematic.
Connection speed required for common formats
This is a rough estimate of typical connection speeds required for different contents.
- HD – 1080p, compressed content: 300-400 KB/s, 2-3 GB for 2 hours
- HD – 1080p, high-quality content: 1.2 MB/s, 8-9 GB for 2 hours
- 4K – 2160p, high-quality content: 4 MB/s, 20-30GB for 2 hours
- HD – 1080p, bluray quality: 5 MB/s, 25-35GB for 2 hours
- 4K – 2160p, bluray quality: 8 MB/s, 50-60 GB for 2 hours
Typical transfer speed of different devices

SSD: 500-3000 MB/s
Hard Drive (external drive): 80-120 MB/s
USB 3 Flash Drive: 40-150MB/s
USB 2 Flash Drive: 5-40 MB/s
SD Card: 12-300 MB/s (depends on the speed class)
Home NAS: 12-100MB/s (depends on the network and load)
Since the highest quality 4K only uses 8 MB/s, all of these devices should not bottleneck if set up properly.
Change the storage device
Try changing the storage device. If the message disappears, then the issue could be that particular storage.
Testing your own speeds
I have not found a software particularly designed for testing disk speeds (CPDT had difficulties connecting to the NAS), so I turned to the file browser.
To test the connection speed, I recommend using your own preferred file explorer app to copy and paste a relatively large file (~ 1GB) from the media to your Android TV storage. I have tested all of the file explorer apps on Android TV, and I highly recommend X-Plore for the task. Record the transfer time for the 1 GB file and calculate the transfer speed.
If the transfer is done within 2 minutes. Then your connection speed should fit the bare minimum. Within 30 seconds should provide you with optimal playback experience.
Step 2: Fixing the slow connection speed

What to do for physical devices
Other than NAS, it usually means that something is wrong with your hardware. Try using another SSD or hard drive. If the problem persists, try changing another port. Also, trying connecting the drive to your computer. If the speed is fine on your PC, then the port of your android box might be the root cause. If the transfer speed does not meet the requirements, then this issue cannot be solved by software.
If you run out of existing devices, or if you just want a sweet upgrade for your storage, check out the best portable SSD drives that I recommend below.
|
4.5
|
5.0
|
|
$79.99
|
|
|
Description: With speed up to 520 MB/s, this "budget" choice can handle the highest quality of content - supporting 8K playback like a breeze. |
Description: Extremely fast and reliable. This SSD is water and shock resistant. An awesome choice if you plan on taking it outdoors or during travel. |
With speed up to 520 MB/s, this "budget" choice can handle the highest quality of content - supporting 8K playback like a breeze.
Extremely fast and reliable. This SSD is water and shock resistant. An awesome choice if you plan on taking it outdoors or during travel.
For NAS users
If you found that your NAS speed lacking, I recommend trying different protocols. A typical NAS would support multiple file sharing protocols, such as SMB, NFS, FTP, WebDAV, etc. I originally used the SMB protocol for the ease of set up. For my particular NAS however, SMB significantly limits the transfer speed of the files. Changing the protocol to WebDAV increased the Kodi reading speed from 5MB/s to over 80MB/s. Most of the NAS support multiple active protocols simutaneously, and you should be able to activate other protocols easily in the settings.
Main reason to choose a NAS over the SSD or hard drive is the benefit of managing content anywhere. As long as you are connected to your home Wi-Fi, you can access whatever stored on your NAS.
If you want to try out the option for a potential upgrade, here’s a wonderful choice for starters:
|
4.8
|
4.5
|
|
$249.99
|
|
|
Description: This is a great NAS for starters. Synology is well-known for their easy to use software. Since NAS setup could be quite complex, the ease of use is always top priority for beginners. |
Description: This is a great drive for the NAS. Very stable with a reasonable price. |
This is a great NAS for starters. Synology is well-known for their easy to use software. Since NAS setup could be quite complex, the ease of use is always top priority for beginners.
This is a great drive for the NAS. Very stable with a reasonable price.
Changing from LAN to Wi-Fi and vice versa
If you used a cat 5 LAN cable, Wi-Fi could be faster than the ethernet port. If you use 2.4 GHz band of the Wi-Fi, interference could lead to worse performance than ethernet. Try to find a cat 6 and above ethernet cable (>1,000 Mbps), or use 5 GHz Wi-Fi signal whenever possible.
Hardware limitation
The lack of power during decoding tasks could also trigger this message. As a result, some times you might need to update the android tv box itself, especially if it already shows signs of struggling during normal use.
Step 3: Software Tweaks
If your hardwares have been updated and satisfy the requirements for playback, yet you still encounter this issue. Then it’s time to check the software.
Use Kodi advancedsettings.xml file to increase buffering speed

Kodi official website has provided guides on “advancedsettings.xml” file. My recommendation for the settings is explained below:
buffermode 1
Buffer everything (both local & online). This means that even if your drive is disconnected, the content can still continue to play for a few seconds.
memorysize 52428800
Use 50 MB as buffer. This allows about 120 seconds for compressed 1080P, and 6 seconds for 4K bluray quality. I have tested 100MB buffer on my Nvidia Shield Pro, and I found it creating more problems that solutions. The interface became sluggish, and the drop of frames occured. Hence I recommend 50 MB which is quite enough.
readfactor 1000
This setting allows the use of all network bandwidth when buffering (up to 1000x video bitrate). It basically prevents default throttling of Kodi. Kodi by default limits this number to 20x, meaning that if you are playing 1080p compressed content, it only uses 20×400 KB = 8 MB/s.
<advancedsettings> <cache> <buffermode>1</buffermode><memorysize>52428800</memorysize><readfactor>1000</readfactor></cache></advancedsettings>
– Android TV News recommeded settings
Creat a file named “advancedsettings.xml”, include the settings above. Put this file inside of your Kodi directory using X-Plore. It should be put here: “Internal shared storage”(/storage/emulated/0)/Android/data/org.xbmc.kodi/userdata/
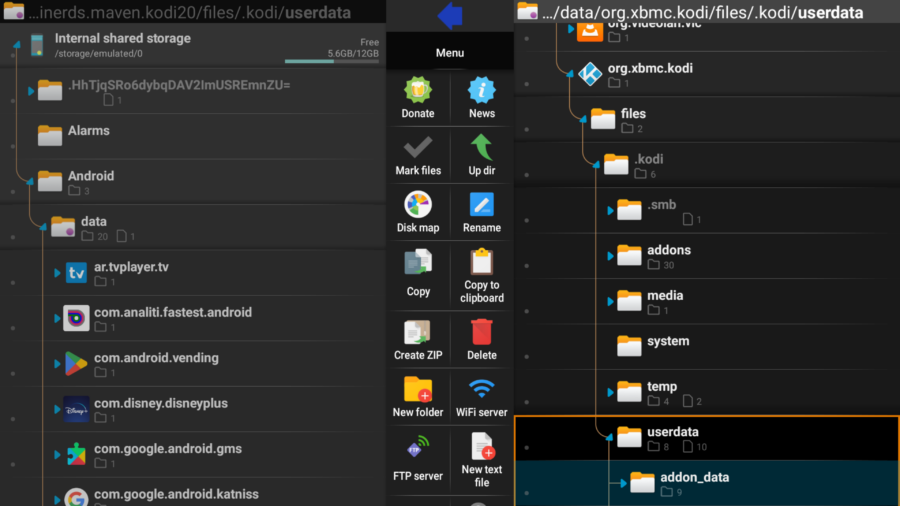
You can choose to copy paste this file from an external drive or NAS. Since I have a NAS, I simply put the file on NAS and access it from shield.

Avoid Particular File Types
It’s been known that Dolby Vision MP4 files are particularly hard to decode. As a result, I’d recommend avoiding it altogether. HDR often yield similar results. However, if you insist on getting the maximum potential out of your dolby vision enabled TV, try playing MKV files instead. For example Kodinerds build allows playback of Dolby Vision MKV files easily.
- How to Install Kodi Diggz Xenon Plus & Free99 Build [March 2024] - March 3, 2024
- How to Enable Unknown Sources on Chromecast with Google TV [2024] - October 30, 2023
- How to Install the Seren Kodi Addon [2024] - October 29, 2023








