Last Updated on September 6, 2023 by Tim Wells
No matter what generation of Chromecast you have, you’ll need to know how to factory reset it eventually.
Why?
Performing a factory reset return your Chromecast device to the default factory settings – just like it was when you first pulled it out of the box.
It’s helpful for troubleshooting or adding it to a different home in your Google Home app. It’s also good to reset your Chromecast before you sell it or throw it away.
Even though there’s minimal storage space on a Chromecast, it still holds your Google account information until you reset it.
There are three ways to factory reset any Chromecast. Two of these methods will work on any generation of Chromecast. The third is specific to the new Chromecast with Google TV.
Let’s get started.
How to Hard Reset Google Chromecast [Any Version]
Works on: Chromecast 1st Gen., 2nd Gen., 3rd Gen., Chromecast Audio, Chromecast Ultra, Chromecast with Google TV
The easiest way to reset your Chromecast back to factory specs is to perform a hard reset. Every Chromecast version has a reset button, from the original 1st generation to the newest Chromecast with Google TV.
1. Make Sure Your Chromecast Has Power
No matter which version of Chromecast you have, the power cable needs to be plugged in to perform a hardware reset.
It doesn’t need to be connected to your TV, however. Each Chromecast has an LED light that will flash when it starts.
2. Locate the Hardware Reset Button
Usually, this is an oval-shaped button found on the side of the device, close to the micro-USB power port. However, on the Chromecast with Google TV, the reset button is on the bottom of the device.

3. Press and Hold the Reset Button
With your Chromecast plugged in, press and hold the reset button until the status light flashes.
For everything except the original Chromecast, this takes approximately 10 seconds. If you’re still using a 1st generation Chromecast, you must hold the button for about 25 seconds to start the reset process.
4. Wait Until the Status LED Light Stops Flashing
Once the reset process starts, you don’t need to do anything else. The reset is complete once the LED light stops flashing and turns solid.
Note: The remote control may no longer work after factory resetting your Chromecast with Google TV. Follow my tutorial on how to reset and pair the remote here.
How to Factory Reset Chromecast Without The Reset Button [Google Home App]
Works on: Chromecast 1st Gen., 2nd Gen., 3rd Gen., Chromecast Audio, Chromecast Ultra, Chromecast with Google TV
If you don’t want to use the hardware reset we discussed above, or if your Chromecast is in another location, you can still reset your Chromecast using the Google Home app. Your Chromecast and mobile device do not have to be on the same Wi-Fi network.
You can reset any Chromecast using the app.
However, it does require you to have previously added your Chromecast to a Home in the app, and it will not work if the Chromecast doesn’t belong to a Home.
In this example, I’ve set up a new Home called ‘Vacation Home’ for my 3rd generation Chromecast. It’s attached to my Den TV and is the only device in this Home.
1. Open the Google Home App and select your Home
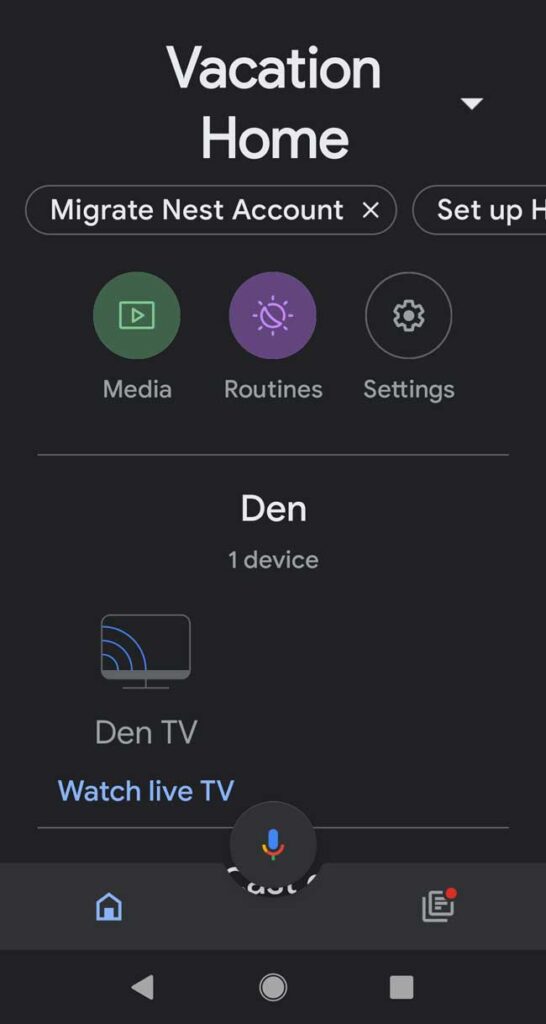
2. Select your Chromecast
Select your Chromecast device to go to its detail page.
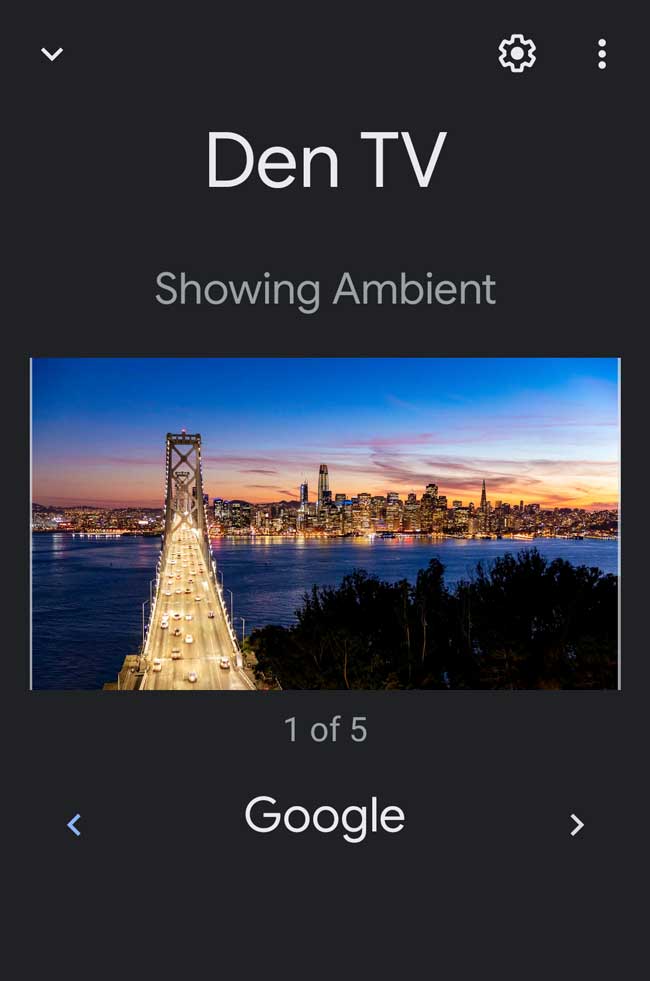
3. Open Settings
Next, click the gear icon in the top right corner to go to the Settings page.
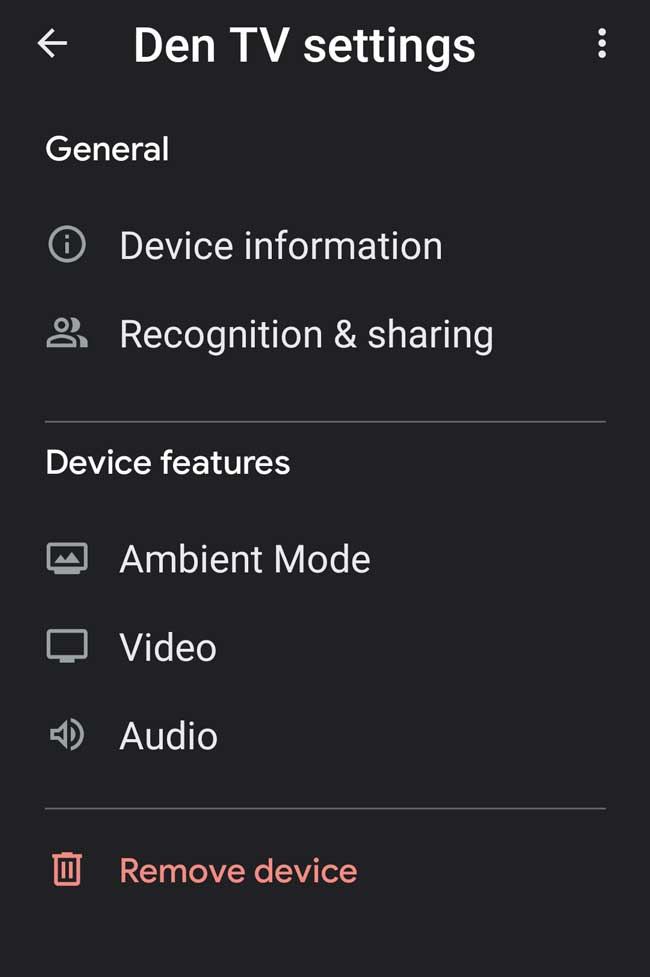
4. Click on the Three Vertical Dots
In the upper right-hand corner, you’ll see three vertical dots. Clicking on them opens up a special context menu with four options: Reboot, Factory Reset, Help, and Feedback.
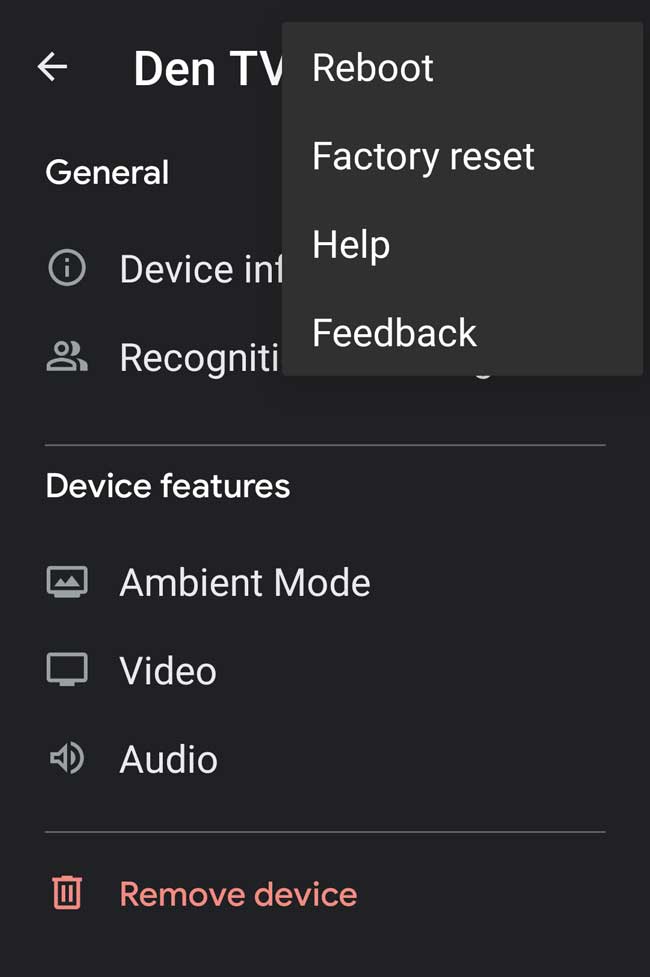
5. Choose Factory Reset from the menu
A message box warns you that this is the point of no return.
Confirming the reset will restore your Chromecast to factory settings, remove it from any accounts, and remove it from your Google Home app.
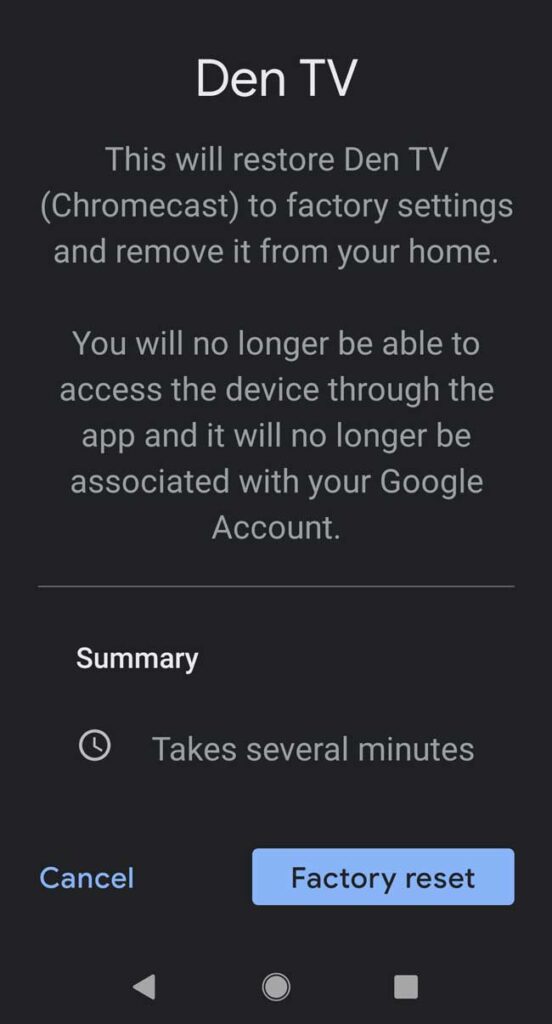
6. Confirm Factory Reset
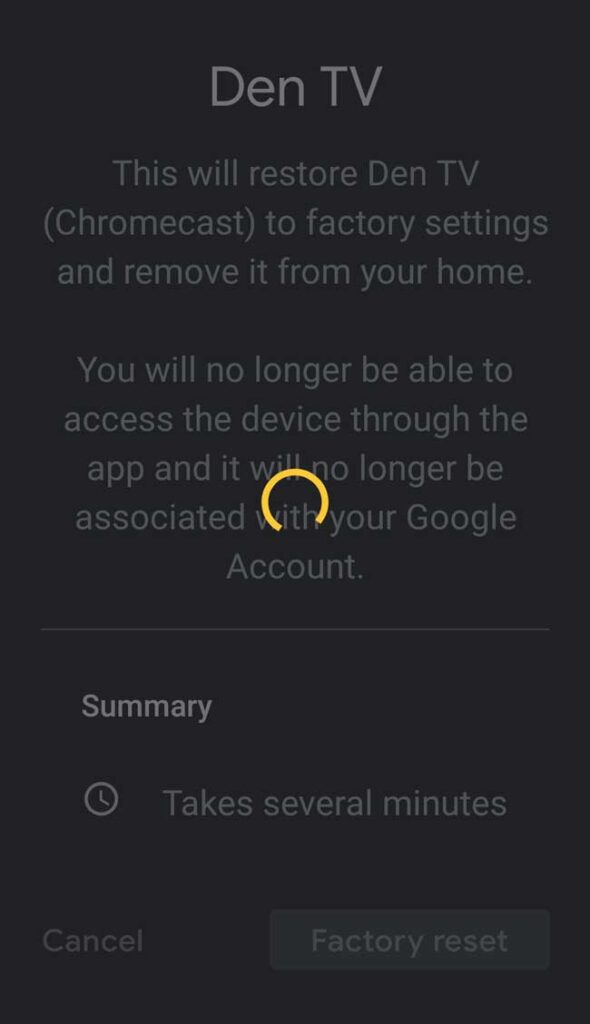
At this point, the reset process begins, and there’s no additional action that you need to take.
Once it’s finished, your Chromecast will reboot, and you’ll need to go through the initial setup process again.
How to Factory Reset Chromecast with Google TV
Works on: Chromecast with Google TV
You can reset a Chromecast with Google TV through the Android TV Settings menu. Even though Google TV is a modified skin on Android TV, many settings and processes will still work.
1. Click on Your Account Icon
You’ll see your Google account icon in the upper right-hand corner of the home screen. If you’ve disconnected your Google account from your device (find out how here!), the settings icon will be there instead.
2. Tap Settings
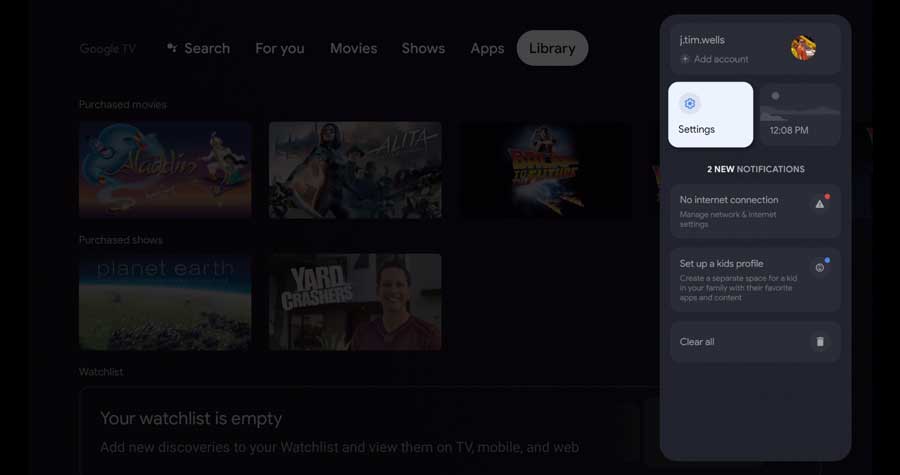
3. Select System menu
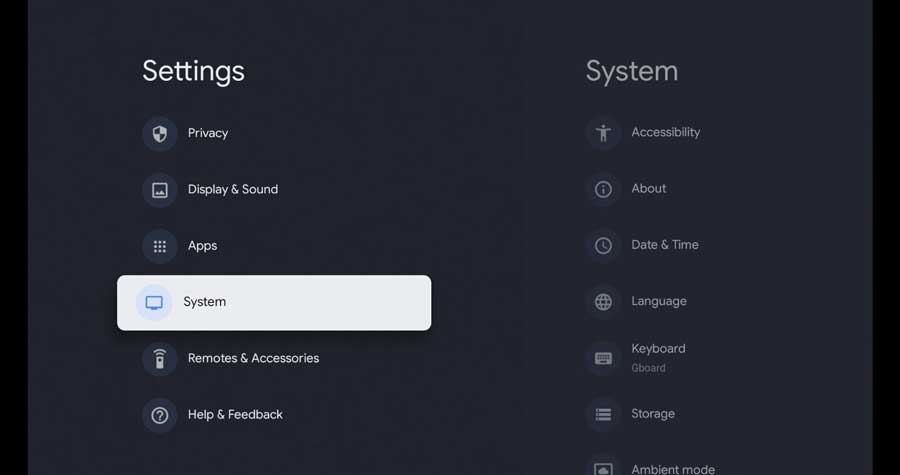
4. Click About
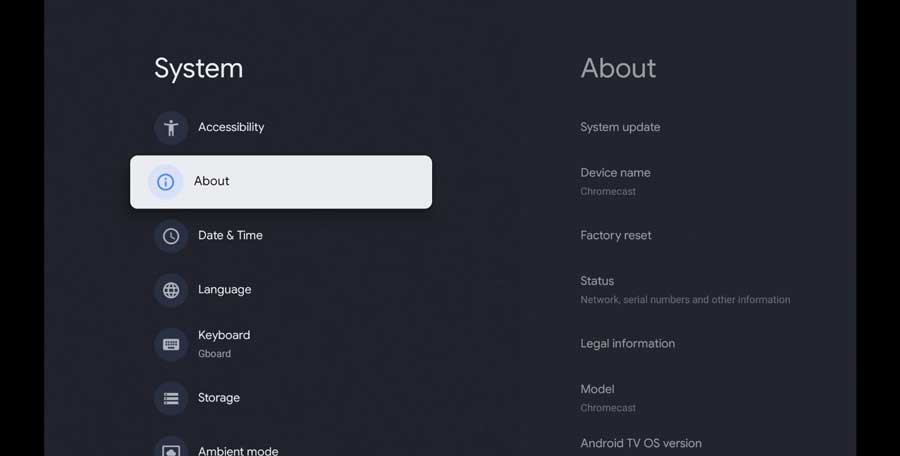
5. Click Factory Reset
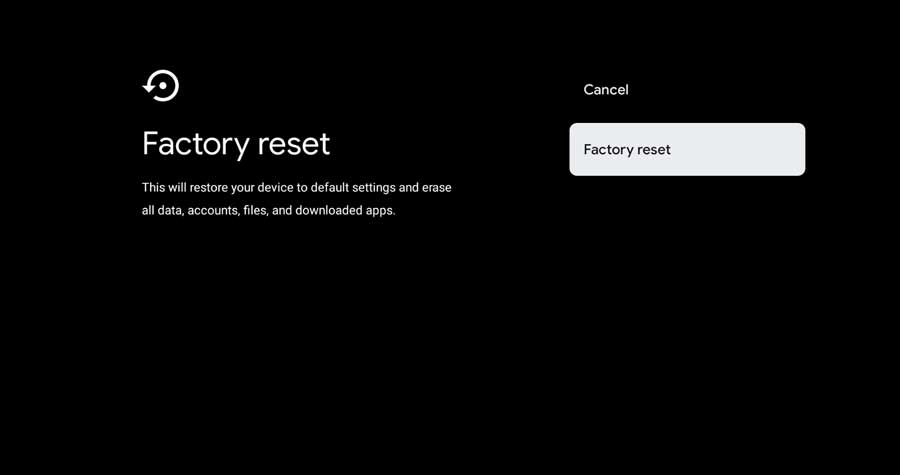
A confirmation screen will appear, giving you one final chance to cancel. Clicking Factory Reset here will reset your Chromecast and begin the reset process.
FAQ
Does 1st generation Chromecast still work?
Yes, the 1st generation Chromecast can still work. However, Google officially ended support for the First Generation Chromecast released in 2013. That means it will no longer receive security updates or bug fixes.
Where is the reset button on Chromecast?
On most Chromecast devices, the reset button is located on the side of the device, next to the micro USB port. On the Chromecast with Google TV 4K and HD, the reset button is located on the bottom of the device.
Do you need to reset Chromecast device before selling?
Yes, it’s highly recommended to perform a factory reset on your Chromecast before selling it. This ensures all your personal data and linked accounts are removed from the device, protecting your privacy and enabling the new owner to set up the device from scratch.
- How to Install Kodi Diggz Xenon Plus & Free99 Build [March 2024] - March 3, 2024
- How to Enable Unknown Sources on Chromecast with Google TV [2024] - October 30, 2023
- How to Install the Seren Kodi Addon [2024] - October 29, 2023

