Last Updated on May 8, 2023 by Tim Wells
Right out of the box, Android TV looks great. It’s clean, intuitive, and does a pretty good job of putting you apps and content where you can find it.
But after a while, you home screen can get pretty cluttered.
In this article, I’m going to show you some easy ways to customize your Android TV home screen to really make it your own.
Add Shortcut to Favorites
The easiest way to customize your Android TV home screen is to add a shortcut to apps that you use the most.
To do this, go to the Favorites Channel and scroll all the way to the right.
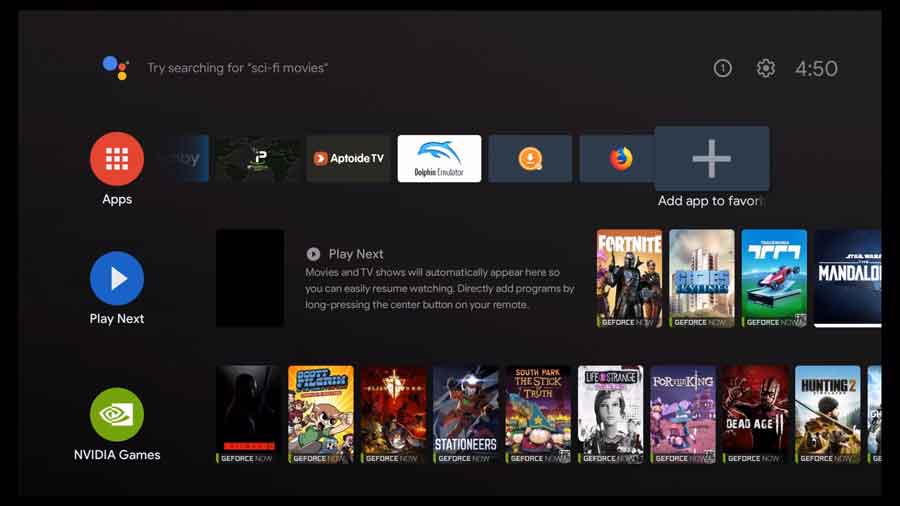
There you’ll see a “+” icon that says Add App to Favorites. Click on it.
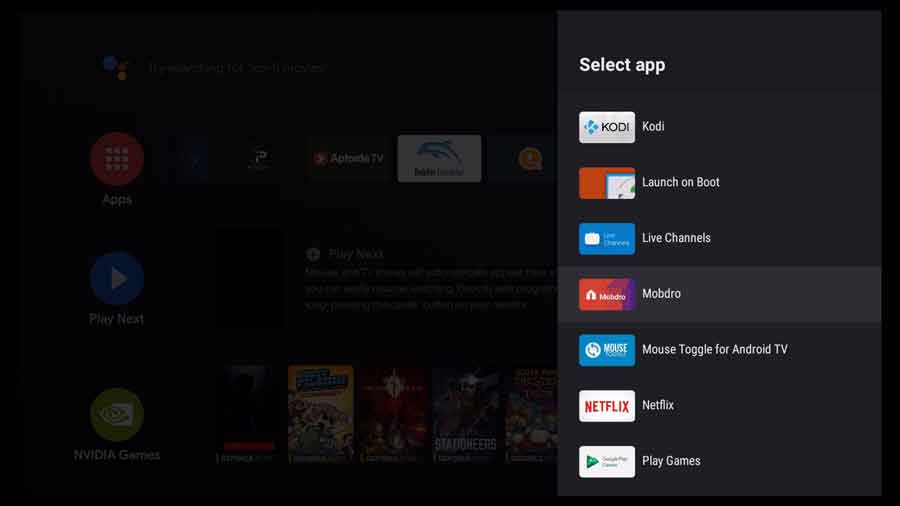
A list pops up with all of the native Android TV apps installed on your device.
All you need to do is scroll down until you find the app that you want and click on it.
In this example, I’m creating a shortcut for the (now defunct) Mobdro app for Android TV.
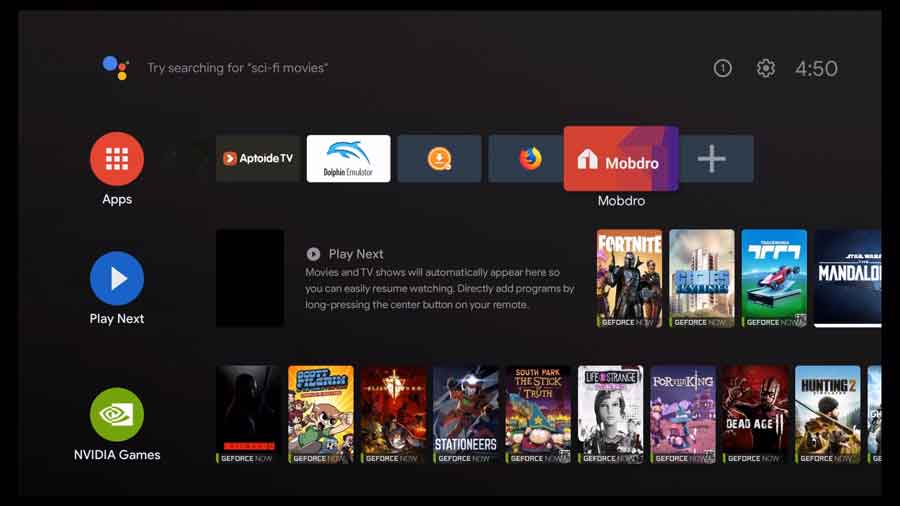
That creates a new shortcut, but it’s all the way at the end of the row.
If that’s not where you want it, you can move it anywhere you like on the row by long-pressing on the app icon.
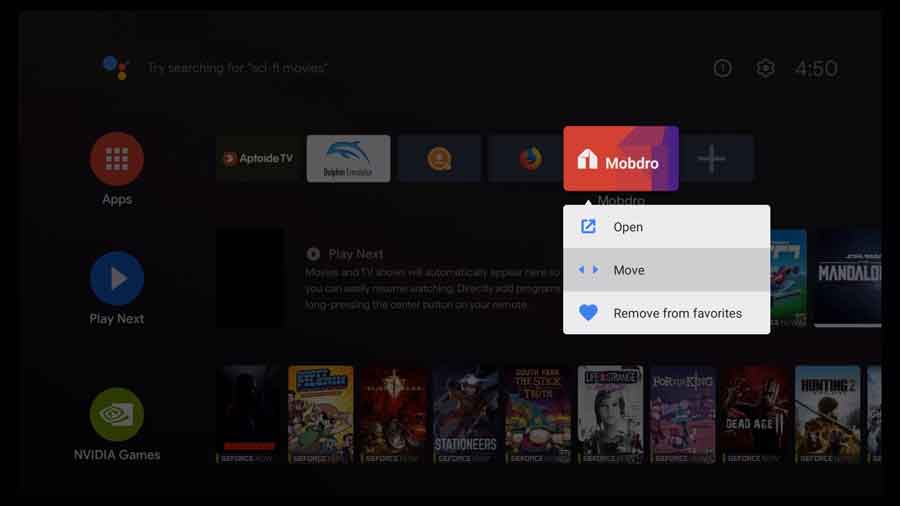
A small pop-up window appears with three options. You can open the app directly, move it or remove it from your Favorites Channel.
Click Move.
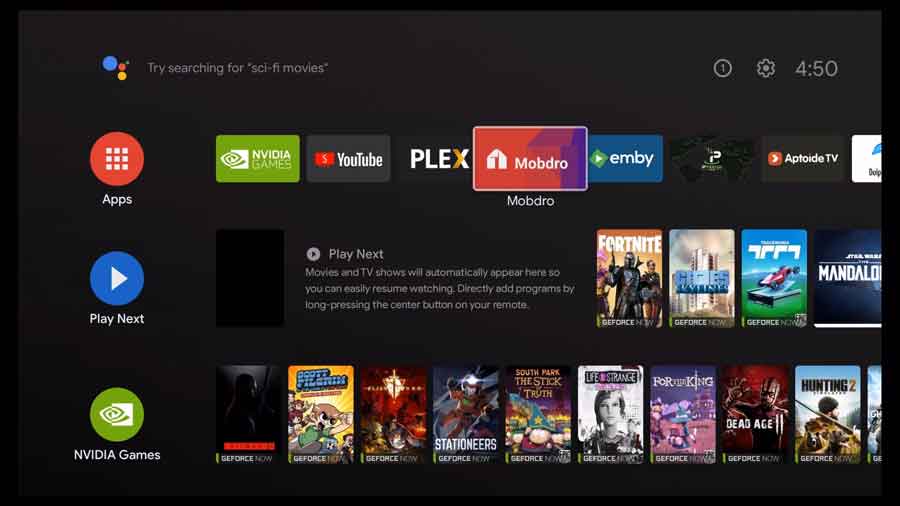
The app icon will start flashing to let you know it’s selected. Then you can move it left or right until it’s exactly where you want it.
Once you’re satisfied with the position, press the Back button to lock it in place.
You can also remove a shortcut the same way. Simply long-press on the icon until the menu pops up. Then select Remove from Favorites to delete the shortcut.
Note: Some apps don’t have a shortcut created as part of the installation process. If that’s the case, you can follow the first part of this tutorial that shows you how to create an Android TV shortcut for sideloaded apps. Once the app has an icon, you can create a shortcut using the process above.
Customize Channel Rows (Add & Delete)
Android TV separates the content on your home screen into different rows, called ‘channels.’
We’ve already talked about one in the previous section: the Favorites Channel.
Some apps create one or more different channels. That means your home screen can get pretty crowded.
If you scroll all the way to the bottom of your Android TV home screen, you’ll find a Customize Channels button.
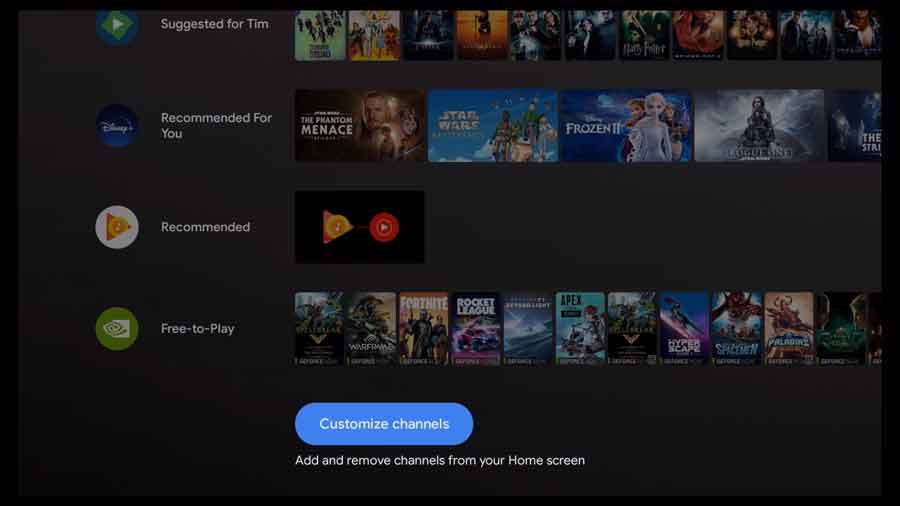
If you click on that, it opens up a menu with a list of all of the possible channels that your home screen can have, based on the apps you’ve installed.
And it will group them together under their parent app.
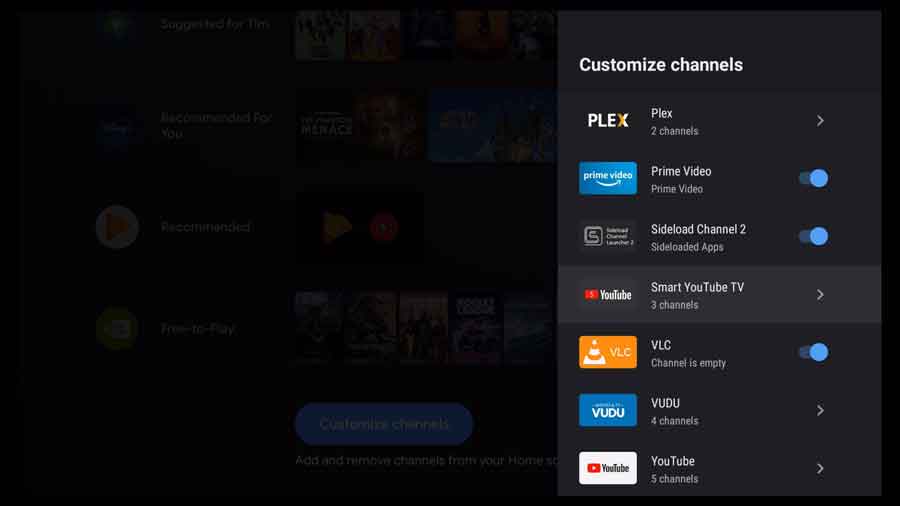
For example, in the photo above, you can see that Prime Video has one channel available, while Smart YouTube TV has three channels underneath it.
If an app only has one channel, like Prime Video, you can enable or disable it right from this screen by clicking on the toggle switch. Similar to other toggle switches on Android TV, blue is enabled and grey is disabled.
For apps that have more than one possible channel, you can click into them to see what your options are.
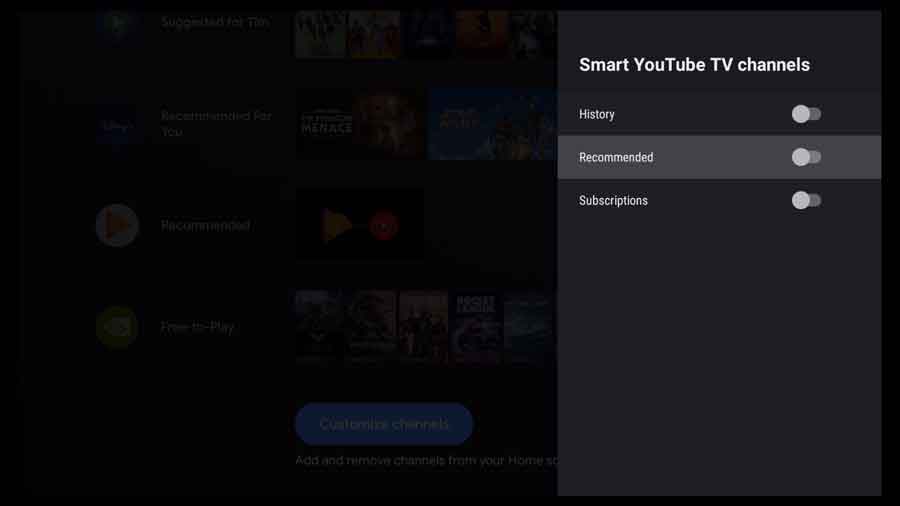
In this example, Smart YouTube TV has three possible channels: History, Recommended and Subscriptions.
Unfortunately, there’s no way to know exactly what the channel will look like without enabling it. However, if you don’t like the way it looks, you can disable it right away.
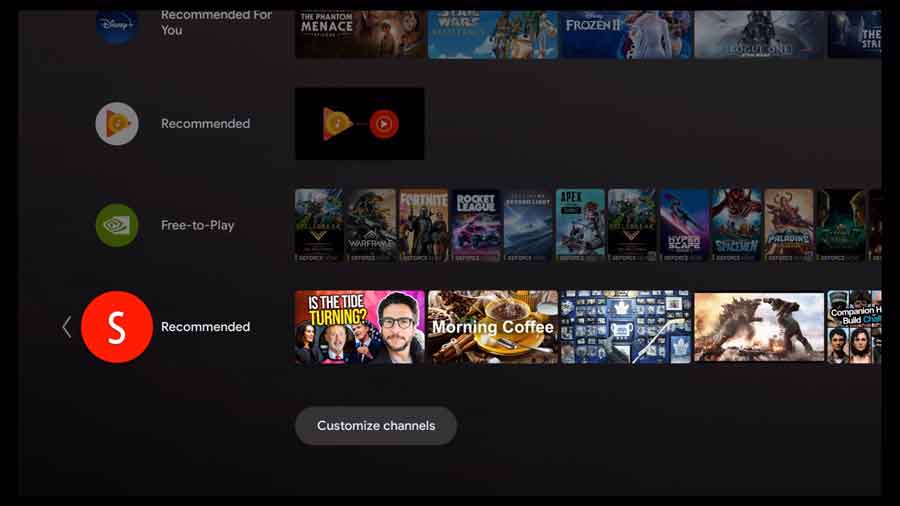
Once you enable a channel, it will appear at the bottom of your Android TV home screen.
Move Channel Rows Up & Down
But what if you don’t want your new channel all the way at the bottom?
Thankfully, channels are easy to move, except for the Favorites and Play Next channels, which always remain at the top.
To move a channel, press left on the D-pad until a white circle appears with the word Move underneath it.
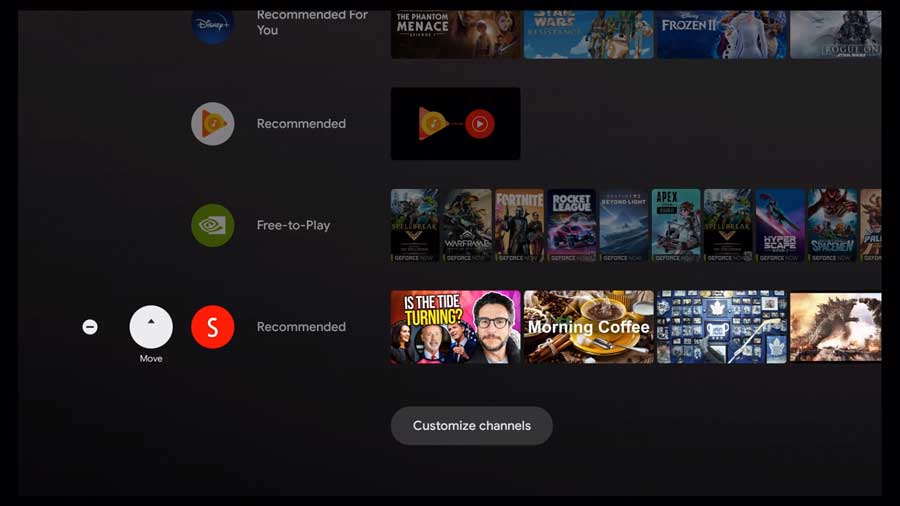
Now you can move the channel row up and down the home screen until you’re comfortable with it’s new location. Then click the Back button to lock it in place.
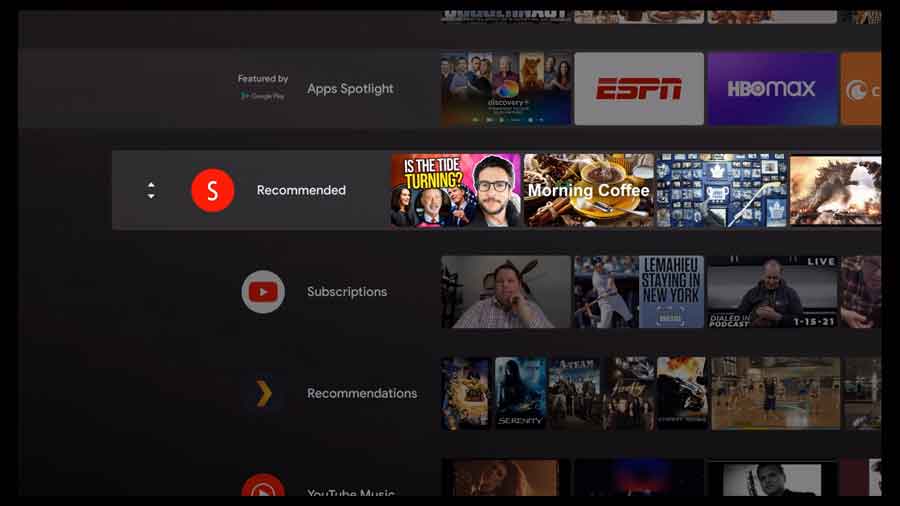
You can remove a channel row right from your home screen as well.
Press all the way left on any row and you’ll see a white Remove button. Click on this to disable the channel and remove it from your Android TV home screen.
If you remove a channel and later decide that you want it back, you can go back into the Customize Channels button to re-enable it.
Create a Custom Homescreen Channel
If you want to create a custom channel on your homescreen, you can do that too.
A great app I like for that is called Sideload Channel / Application Launcher. I found it originally while looking for a way to create shortcuts for apps that I sideloaded on my device. That was before I found the method I described in the first section above.
This is a premium app through the Google Play Store, but it’s well worth the $2. There’s no other way that I know of to really go crazy customizing your Android TV home screen this easily.
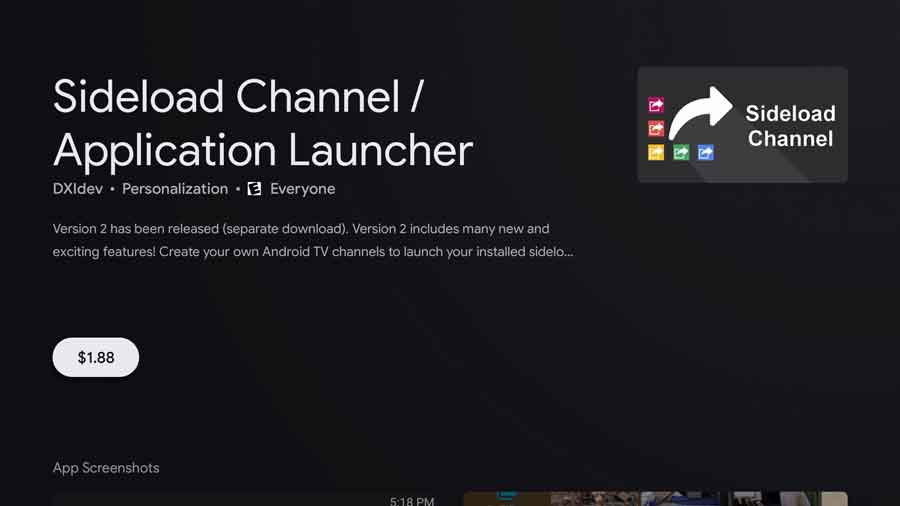
With this app you can create a custom channel and add shortcuts to apps or webpages so you have them all at your fingertips.
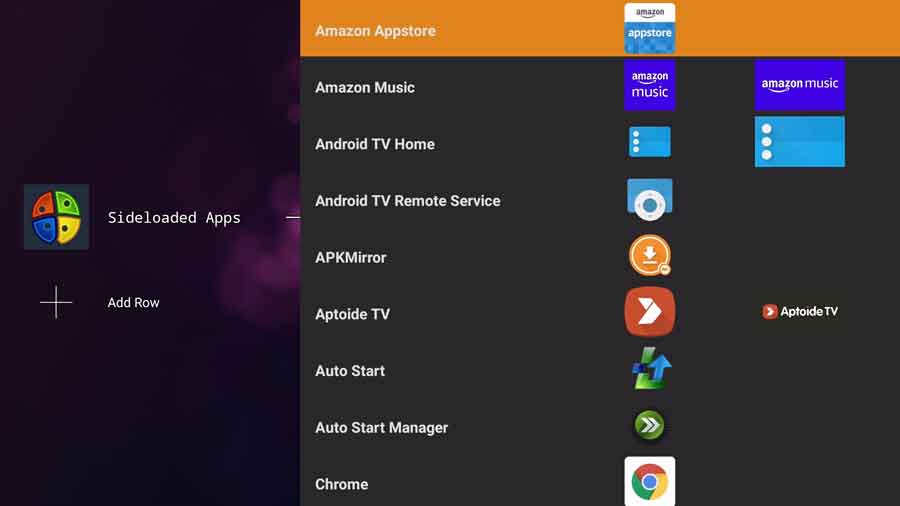
It takes a few minutes to configure, simply because of the sheer number of options that it gives you. Once it’s done, your new custom channel row will appear at the bottom of your home screen.
Then you can move it around as if it was there from the factory.
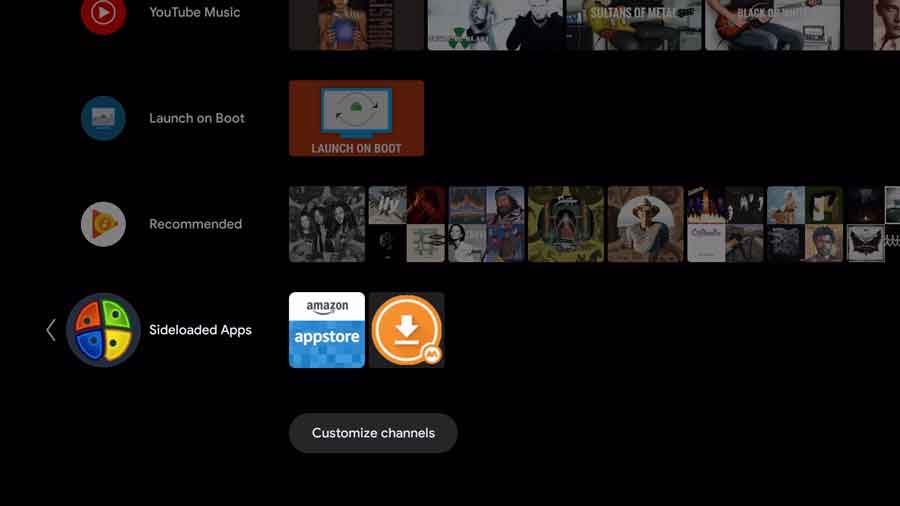
Video Previews
Certain Android TV apps will allow you to preview videos right from their home screen channel. This controversial feature rolled out back in 2019 and was almost universally despised.
The good news is there’s a setting you can change to disable it!
Open your Settings menu and click on Device Preferences.
Then, scroll down until you get to the Home Screen option.
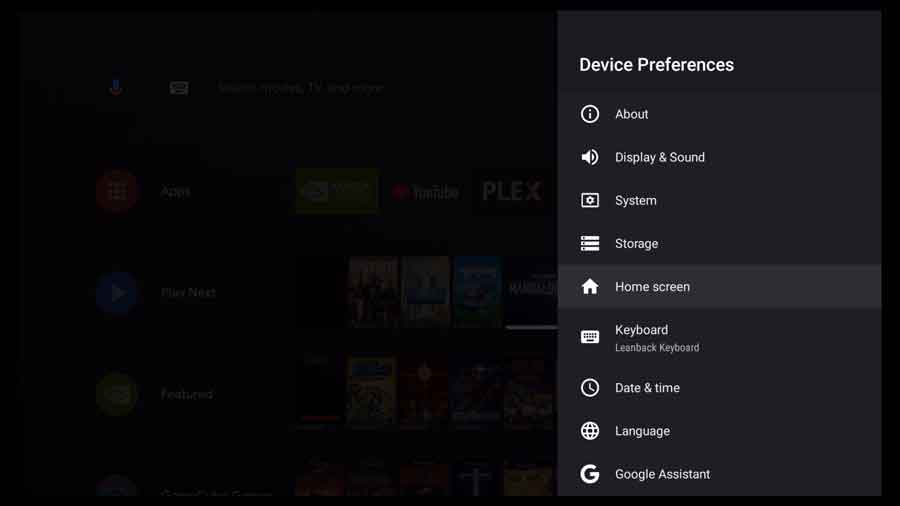
Under the Home Screen settings, there are two toggle switches that I recommend disabling: Enable Video Previews and Enable Audio Previews.
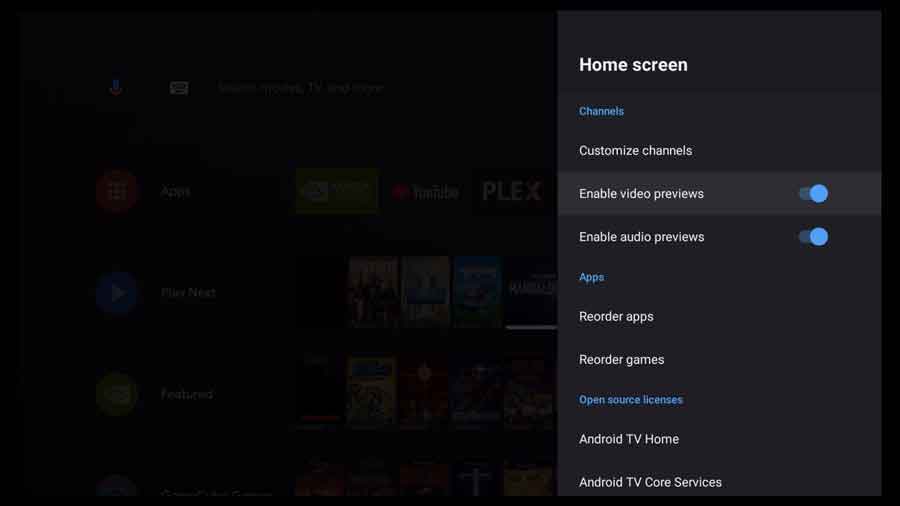
This will stop Android TV from auto-playing videos if you hover over them for too long.
Change Your Screensaver
While not technically part of your Android TV homescreen, a great way to customize your device is to change your screensaver.
In the Settings menu, click on Device Preferences and scroll down to Screen saver.
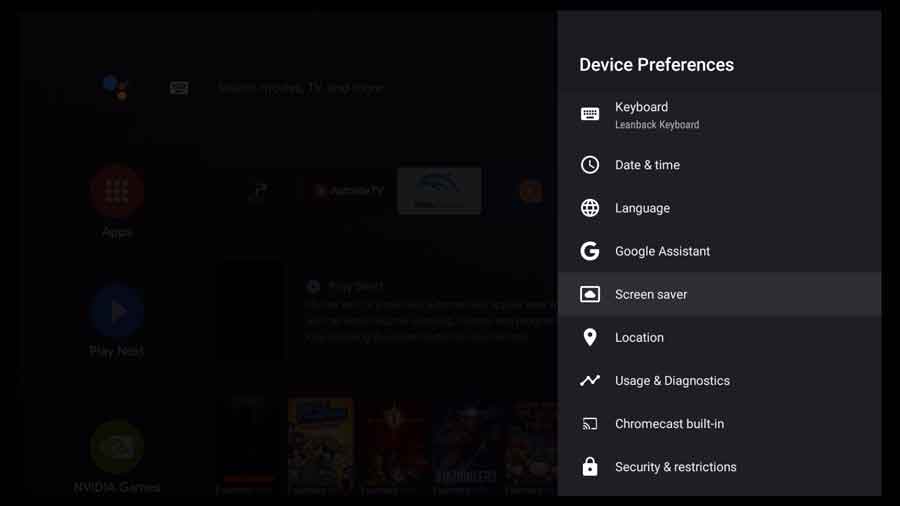
This will open the screen saver menu options. Here you can change how long it takes before your screensaver activates, how long before your Android TV will go to sleep, plus a few additional settings.
What we’re interested in is selecting a different screensaver from any you’ve installed.
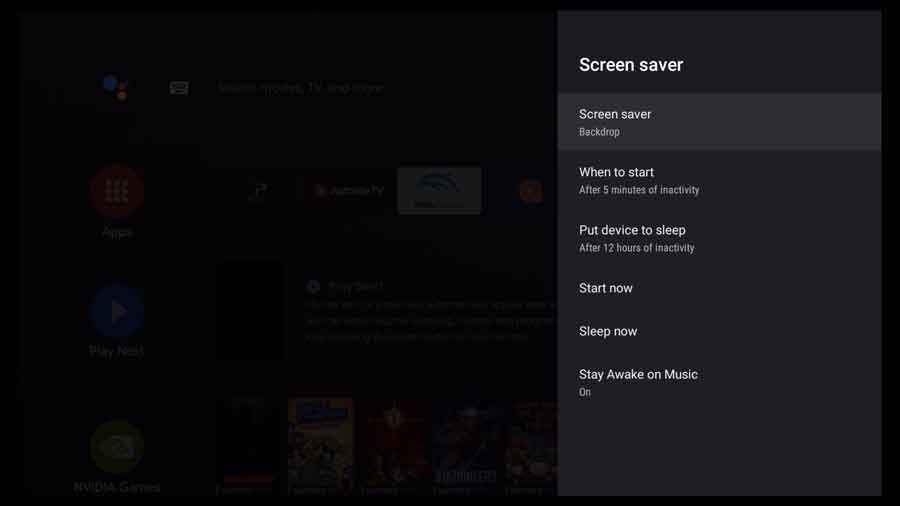
Click on the first option, Screen Saver.
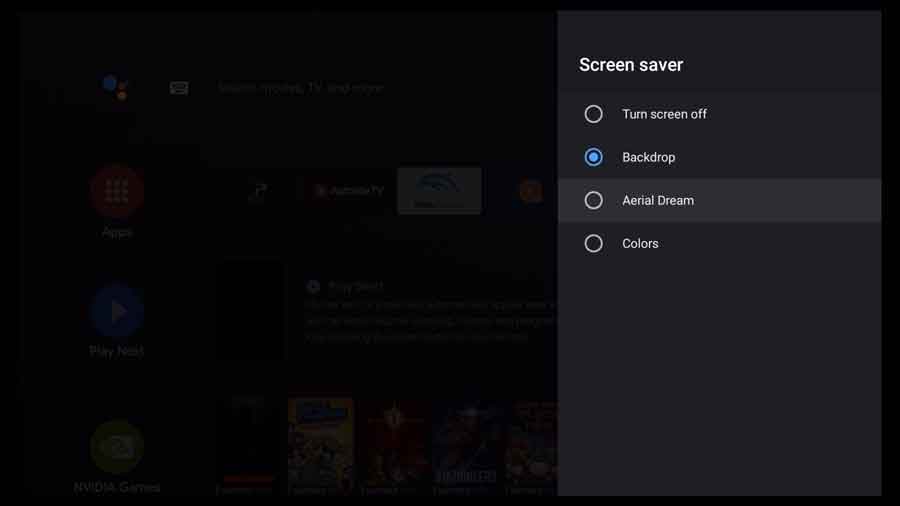
As you can see, I can choose to select between any of the three screensavers I have installed, or to simply turn the screen off instead.
I’m going to activate Aerial Dream, which is a visually stunning screensaver inspired by Apple’s screensavers.
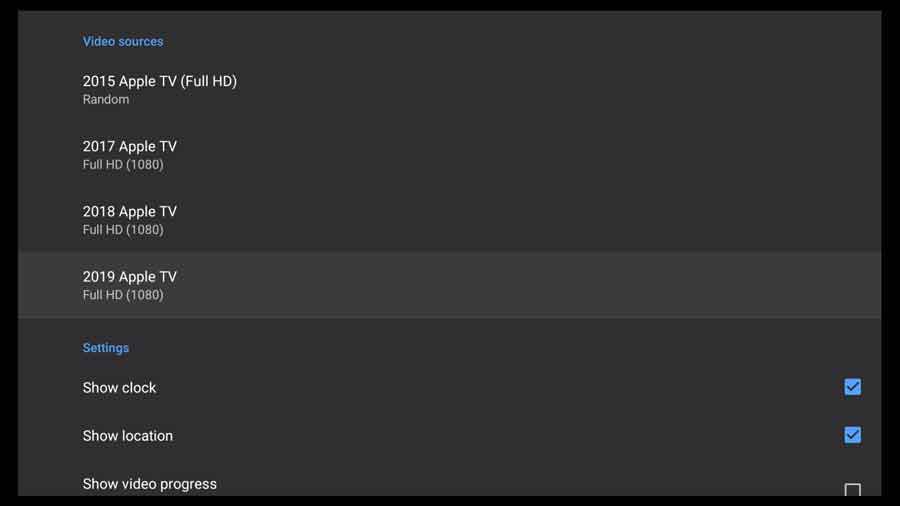
Depending on what screensaver you choose, you may have some additional options that you can choose from.
Install a Different Android TV Launcher
If you’ve tried all of these tips and tricks already, it might be time for a new Android TV launcher.
Installing a new launcher can give you an entirely different look and feel for your device. Some, like the SimpleBox launcher in the image below, can make your Android TV look more like Apple TV.
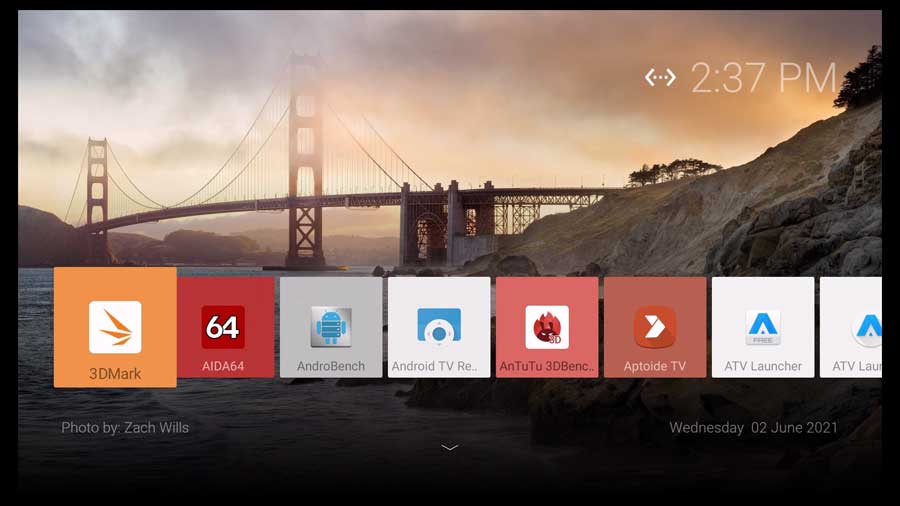
Others keep that Android TV home screen that we know and love, but strip out all of Google’s ads, recommended content and personalization “features.”
I reviewed and tested all of the Android TV launchers available through the Google Play Store in this roundup review. Some are premium apps for an additional fee, but most are free to download and try out. Either way, adding a new launcher is a great way to customize your Android TV’s home screen.
- How to Install Kodi Diggz Xenon Plus & Free99 Build [March 2024] - March 3, 2024
- How to Enable Unknown Sources on Chromecast with Google TV [2024] - October 30, 2023
- How to Install the Seren Kodi Addon [2024] - October 29, 2023

