Last Updated on August 28, 2023 by Tim Wells
We’ve been looking at a lot of popular Kodi addons. In this article, we’re going to be looking at Covenant, a fork of one of the most popular Kodi addons: Exodus.
I covered the Exodus Redux Kodi addon in a different post that you can check out here. It gives you access to a ton of free TV shows, music, and movies to enjoy.
While Kodi is an excellent software on its own, many apps, addons, and builds have been created for it. With so many options floating around, it may be challenging to settle on one specific addon or even know the differences between certain ones.
Not to worry! I’ll provide you with an overview of one of the premier Kodi addons called the Covenant Kodi addon.
Covenant is one of the best Kodi addons I’ve found in 2023. Check out the rest of the list after you’re finished here!
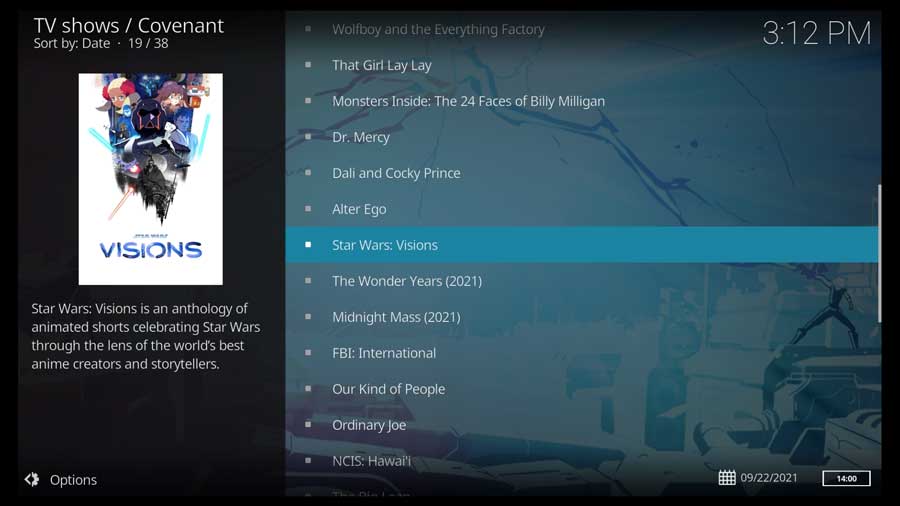
What Does the Covenant Kodi Addon Bring to the Table?
The Covenant Kodi addon takes the base Kodi further by using media from various network streams and allowing viewers to access the media through Kodi. This saves you time, as instead of going out looking for the media you want, the Covenant Kodi addon brings that media right to you in high quality for free!
In addition to the large amounts of content that the Covenant Kodi addon brings, one of the other major attractions is the UI design. The UI is extremely user-friendly, making it accessible to practically everyone, so if you are concerned about working with a complex and complicated addon, don’t fret.
The Covenant Kodi addon is the cream of the crop among the Kodi addons in the ease of use and user experience departments.
What Your ISP isn’t telling you…
Your ISP knows more about you than you think!
Your IP address is your online fingerprint. It logs everything you do online and is visible to your Internet Service Provider, the apps & addons you use, and even the government.
Kodi Builds & Addons offer unlimited free streaming content, but there are risks.
Stream safely with Surfshark.
The Best VPN hides your identity and bypasses geo-blocked content and government surveillance while letting you stream your favorite movies buffer-free.
I’ve tested all the major VPNs on Android TV boxes and recommend Surfshark. It’s the fastest VPN for streaming and gives you access to the most geo-blocked content!
SAVE 81% ON Surfshark!!!
Try it risk-free for 30-days on unlimited devices at the same time.
How to Install Covenant Kodi Addon
In this section, I’m going to walk you through how to install the Covenant addon on your Kodi device.
Important Note: For version 19 (Matrix), Team Kodi upgraded the programming language they used to Python 3, which subsequently broke many popular addons who were built on Python 2. As a result, Covenant will not run properly on Kodi 19! You can still use it on previous versions of Kodi, however.
For the purposes of this tutorial, I’m using a clean installation of Kodi 18.9 Leia. I haven’t installed any other addons or even set up my media libraries. That should make it as easy to follow as possible.
Step 1: Enable Addons from Unknown Sources
By default, Kodi only includes access to the official Kodi repository. These are a select few addons that are vetted and maintained by Team Kodi. They give you access to change the look & feel, add new video sources, backgrounds and some really useful utilities.
However, the most popular Kodi addons come from third-party developers. In order to install them, you’ll need to change a setting which enables addons from unknown sources.
To get started, go to the Settings Menu and click on the System icon in the bottom right-hand corner.
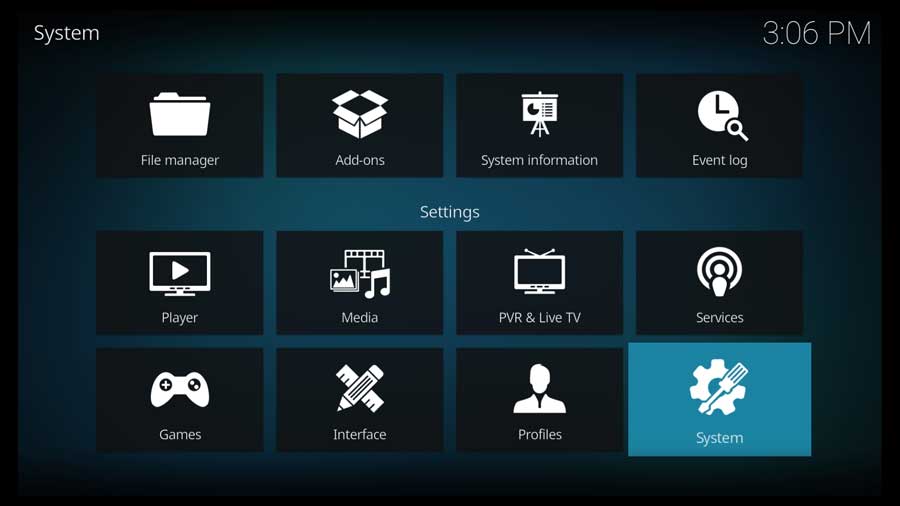
Next, scroll down to the Add-ons section and click on Unknown Sources.
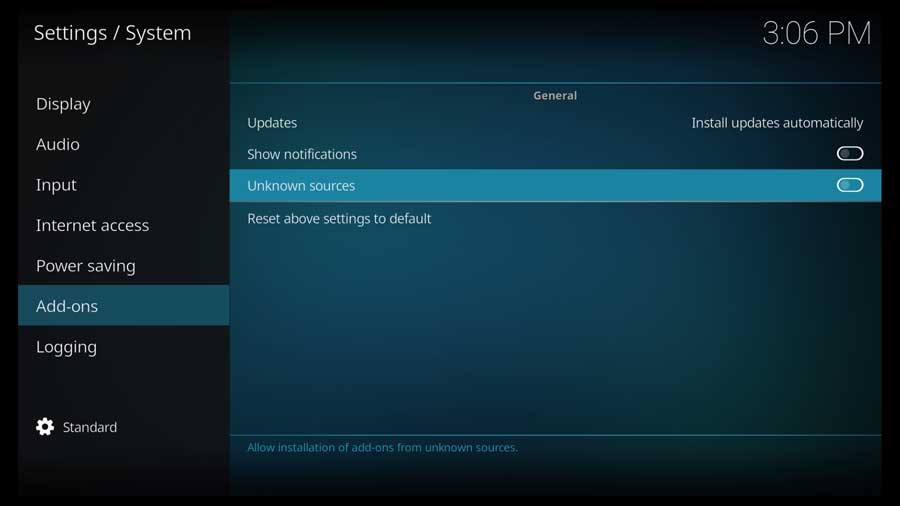
Once you do, you’ll get a pop-up message warning you that any addons you install will have the same rights that Kodi has. This means they’ll have read\write access to any files on your device.
This isn’t necessarily a big deal if you’re installing the Covenant addon on your streaming device. However, if you run Kodi on your PC, where all of your personal files are stored, you may want to use caution.
Click Yes to continue.
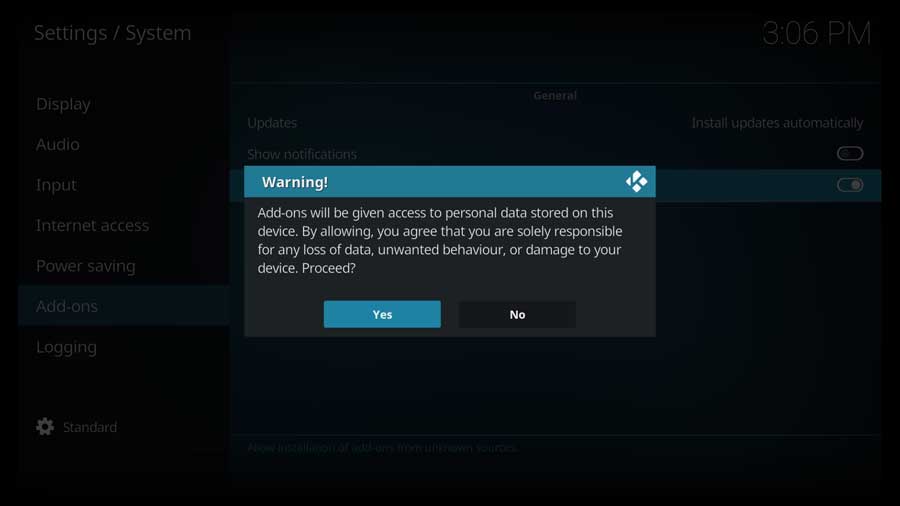
Once you do, the toggle switch turns white to signify that the setting is enabled. You’re now able to install Covenant, or any other third party Kodi addon.
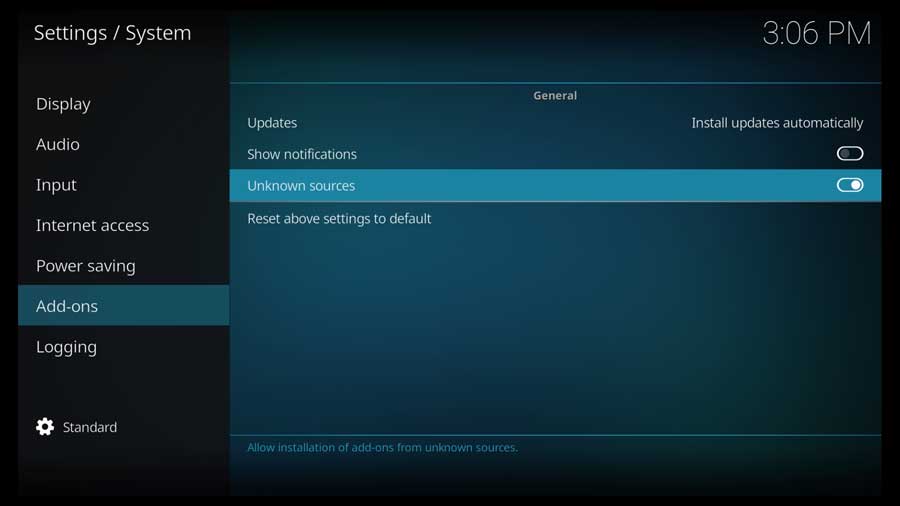
Step 2: Add the Covenant File Source
Like most third-party addons, installing Covenant is a three-part process. The first thing on the list is to add a new file source to tell Kodi where to find the repository we need.
First, go to the Settings/System menu and click on the File Manager icon.
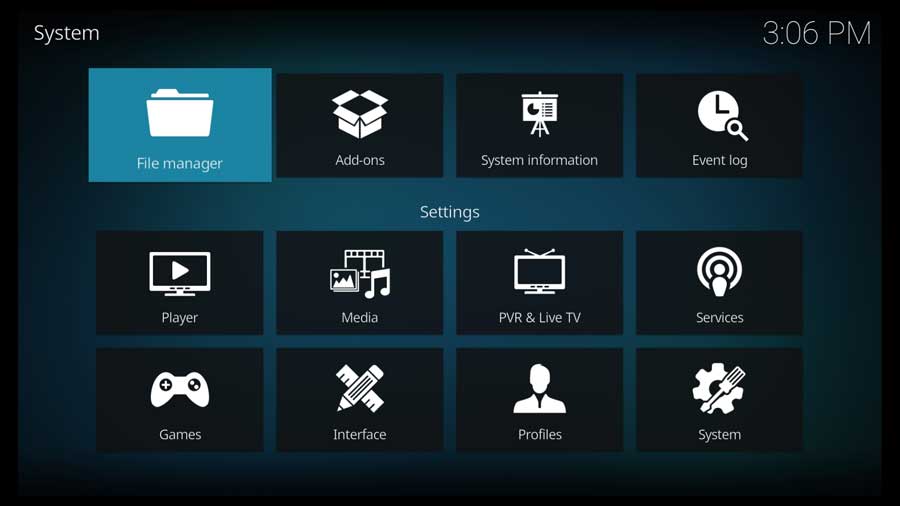
This is the same menu where you can add directories to your media library. In this case, we’re going to point it to the developer’s GitHub page.
Click on Add Source.
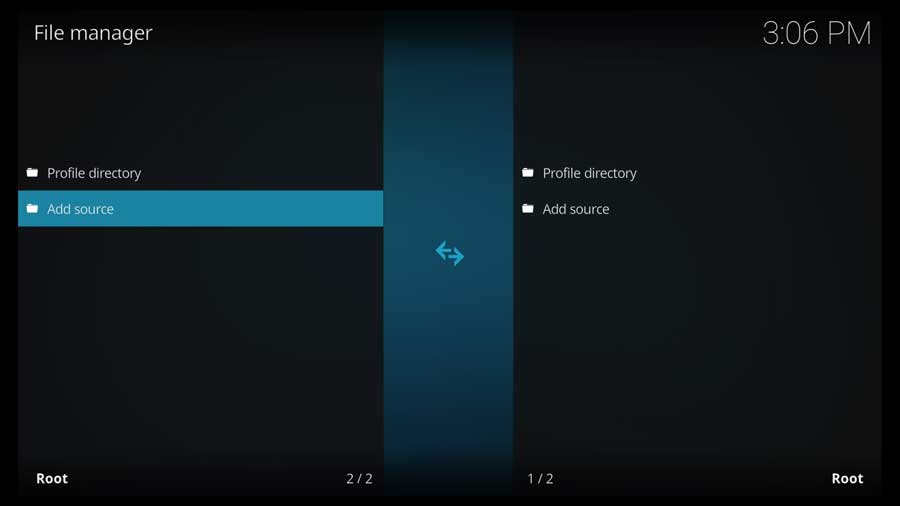
In the Add File Source menu box, click on <None> to add a custom source.
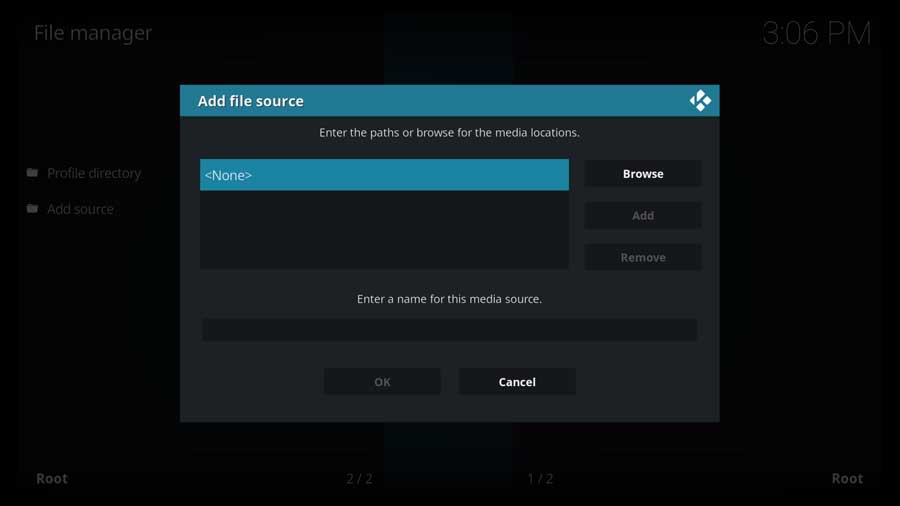
When you add a file source, it can be a local folder on your device, a shared folder on your network, or even an external website. In this case, we’re going to be pointing Kodi to the developer’s GitHub page.
If you’re not familiar with GitHub, that’s OK. It’s a well-known code repository where teams of developers can publish code to the site and ensure that everyone is working on the latest version, even if they’re in different parts of the world.
Type in the following URL and click OK:
https://covenant01.github.io/zip
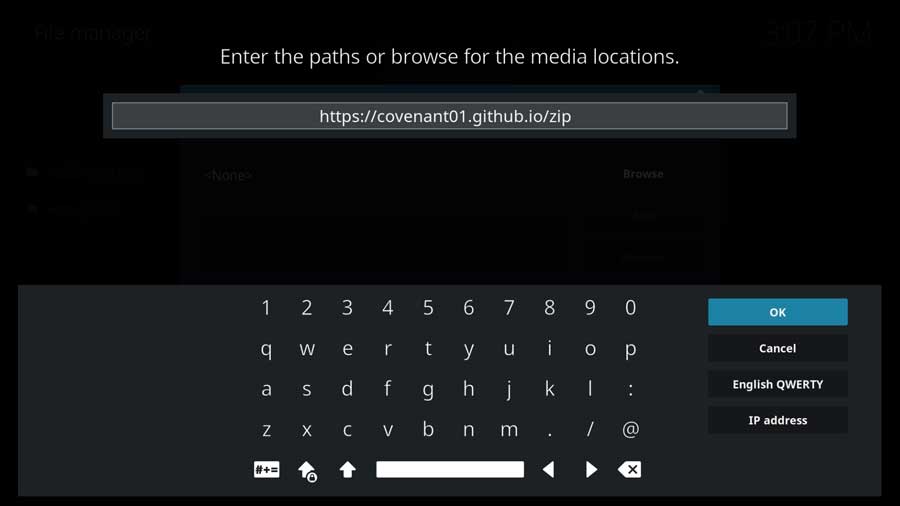
Scroll down to the next section where you can Enter a Name for this File Source.
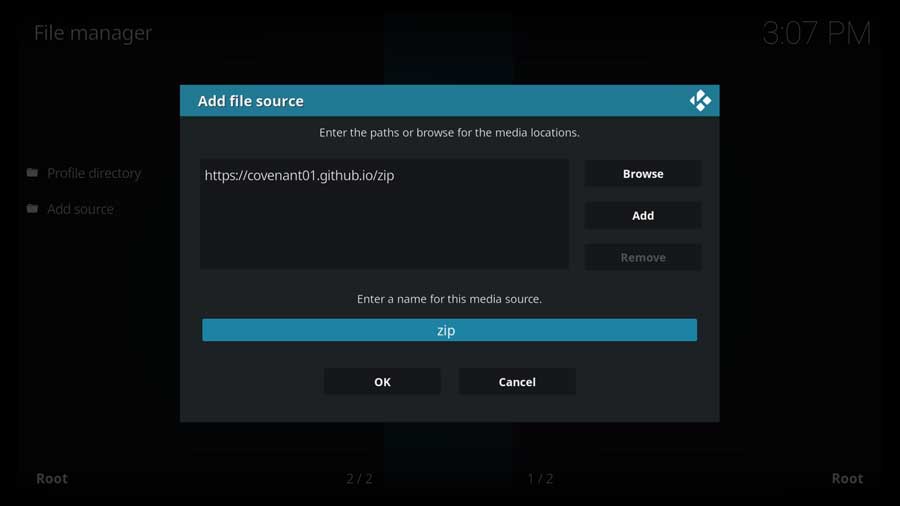
Next, we’ll create a name for this media source. It can be anything you like, but I do recommend making it somewhat relevant to the source. In this case, I named mine Covenant.
Once you’ve entered a name, click OK to continue.
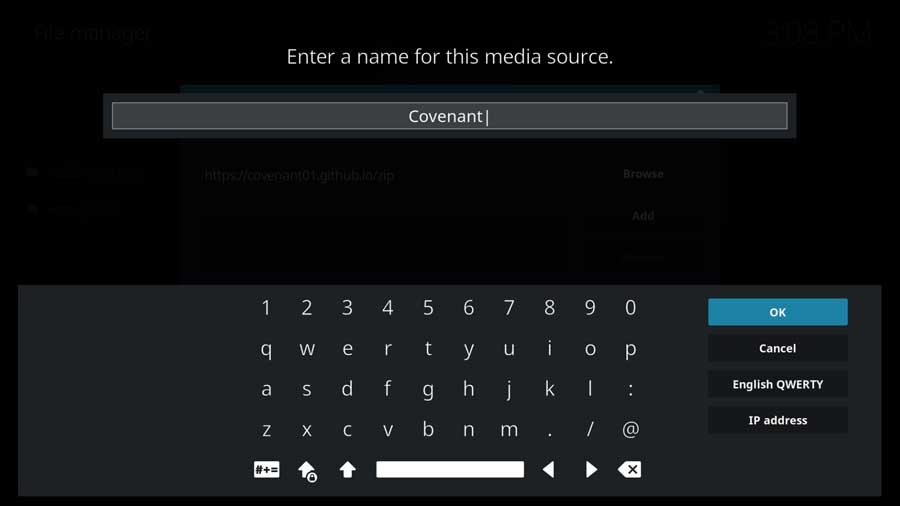
Once you have the file source URL and the name, click OK to continue.
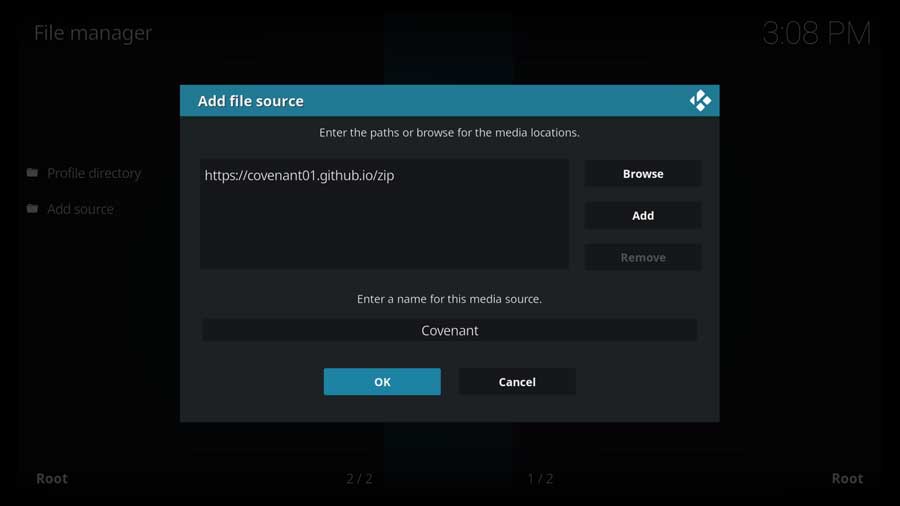
Kodi will do a quick check to make sure that it can reach the site.
If it’s successful, it’ll bring you back to the File Manager window. Your new file source will be listed on the left-hand side of the screen.
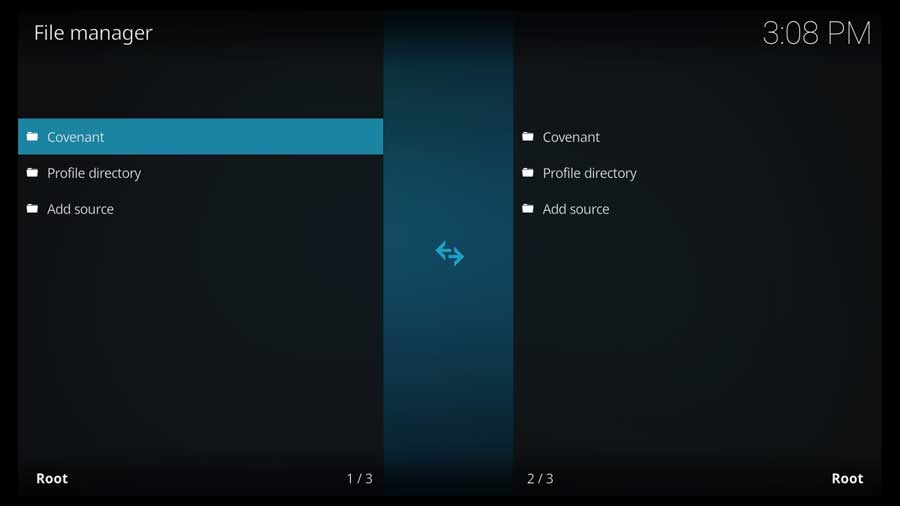
Step 3: Install the Covenant Repository from Zip File
Next, we’re going to install the Covenant repository on our Kodi device.
Go back to your Kodi home screen, and scroll down until you find the Add-ons section. Then, click the Install from Zip File icon.
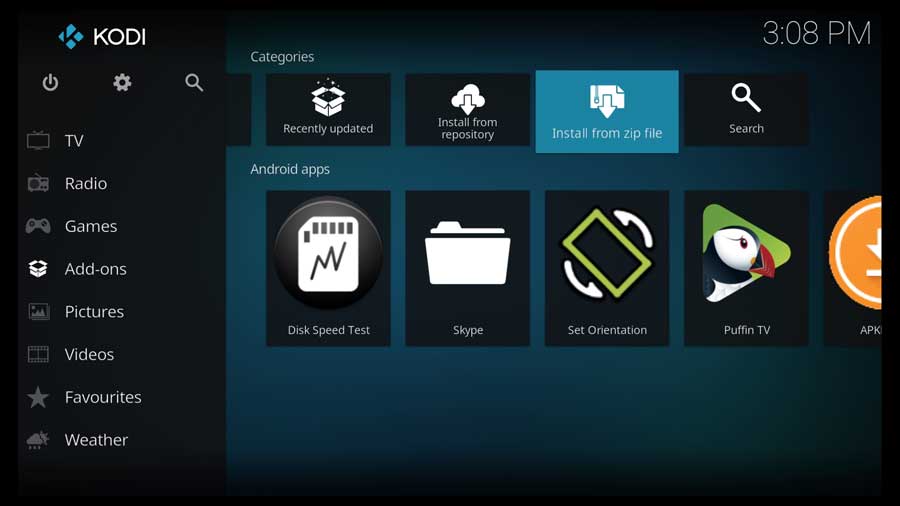
This pulls up a list of all the file locations on your device. This includes any internal folders, external drives like flash drives or external hard drives, as well as any shared network drives that you have.
It’ll also show any custom file locations, like the one we just created. Click on the name that you entered in the previous section.
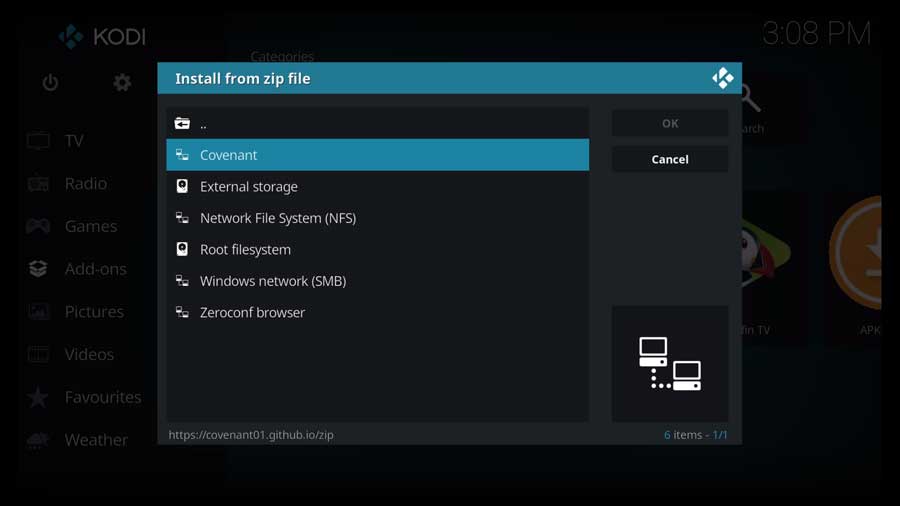
Finally, click on the repository zip file to install it. Don’t worry if the version number is different than the one you see in the image below. That will change as the repository is updated.
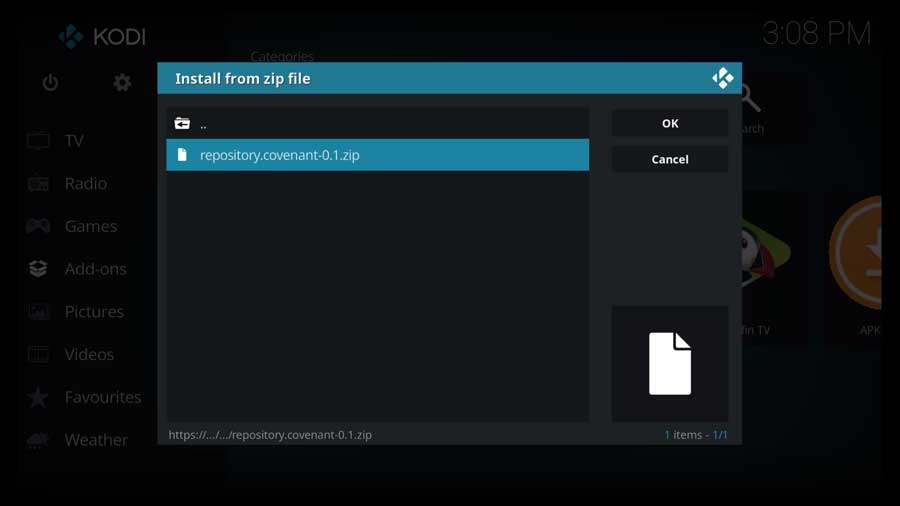
After a few moments, you’ll be taken back to the Add-ons screen and a message box will appear saying the Covenant Repository is installed.
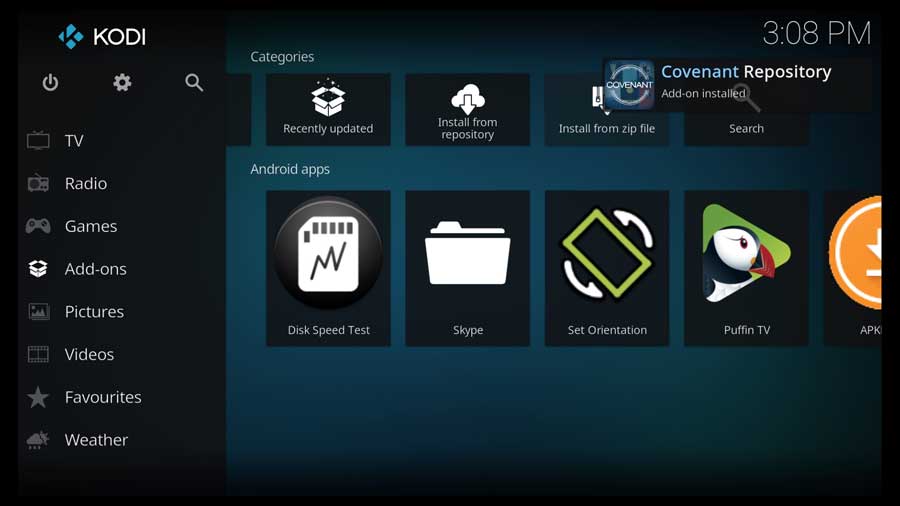
Step 4: Install the Covenant Addon from the Repository
One final step to go. Now all we have to do is install the Covenant addon from the repository, and then we’re finished!
Click on the Install from Repository icon to continue.
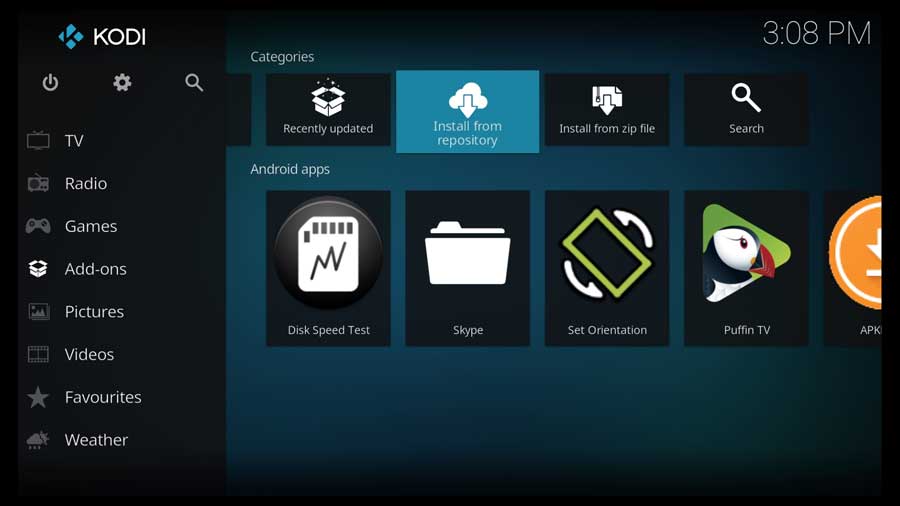
This pulls up a list of all of the repositories that are installed on your device.
Since I’m doing this on a clean installation of Kodi, the only ones I have listed are the official Kodi Add-on Repository and the Covenant Repository that we just installed.
Click on the Covenant Repository to continue.
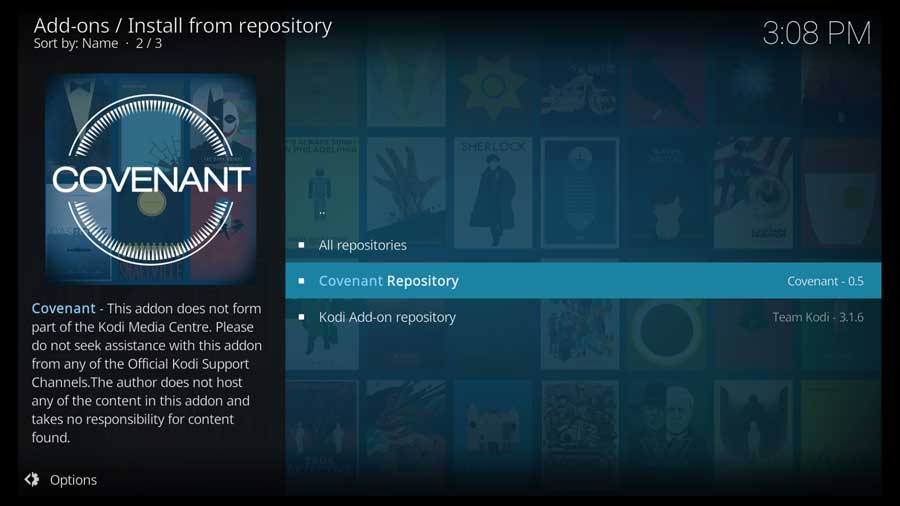
As with many Kodi repositories, there are several addons within the Covenant Repo. The one we’re looking for is in the Video Add-Ons section, so click on that
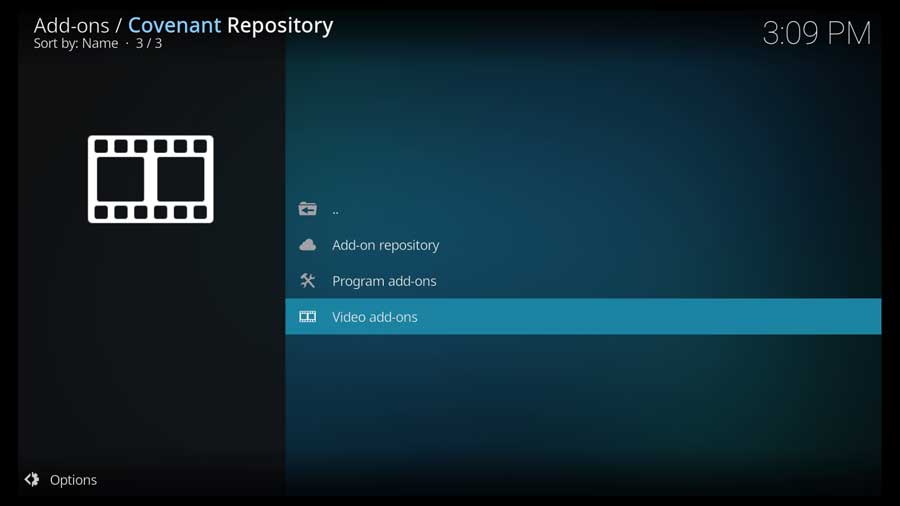
Here you can install addons for Adult Swim, Cartoon Network or the main Covenant addon.
Click on Covenant to continue.
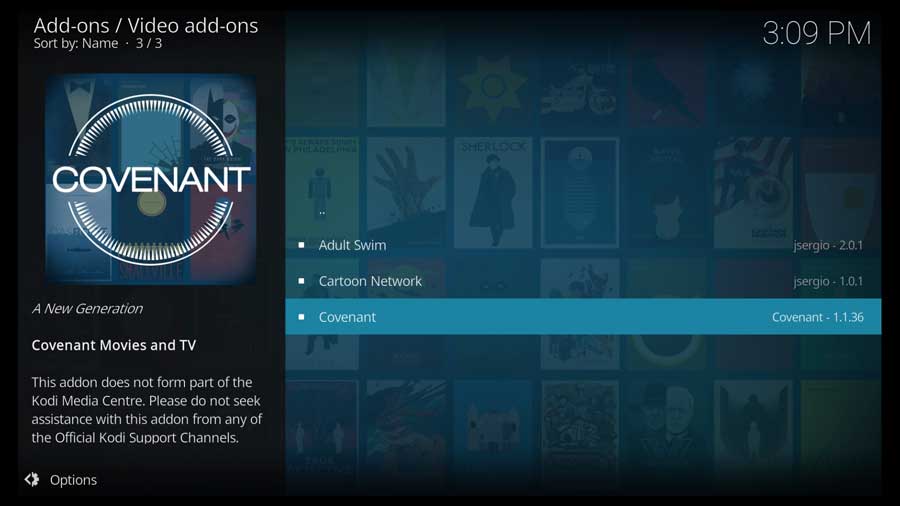
That takes you to the addon’s detail page.
Click Install to continue.
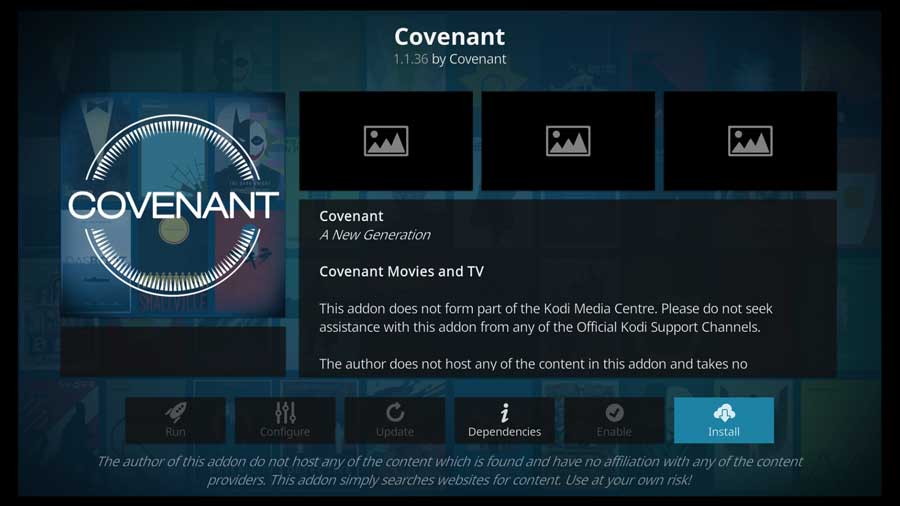
Depending on your system, you may have several additional addons or modules modules that are required by the Covenant addon.
On my system, I had over a dozen required addons that needed to be installed. There were a few that had difficulty installing, but I found that I was able to restart the installation and the issues resolved themselves.
Click OK to continue.
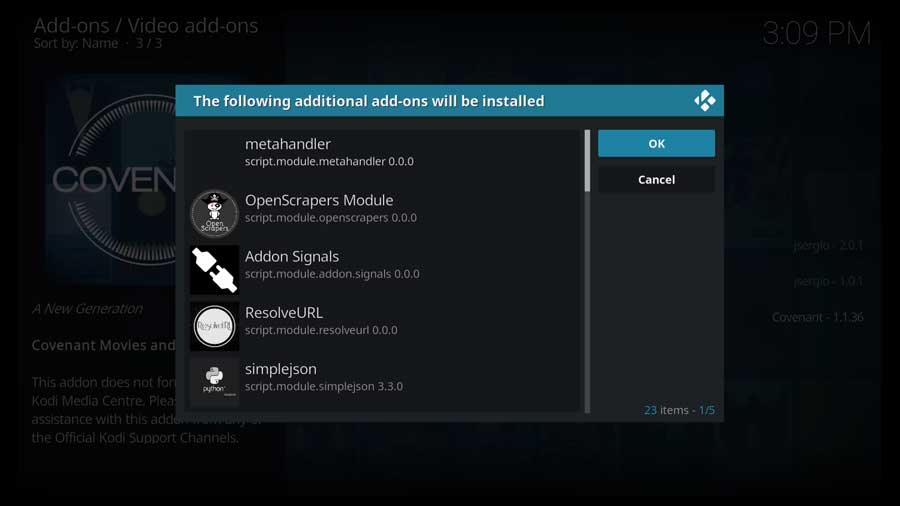
The install process will begin immediately, and a status bar will appear.
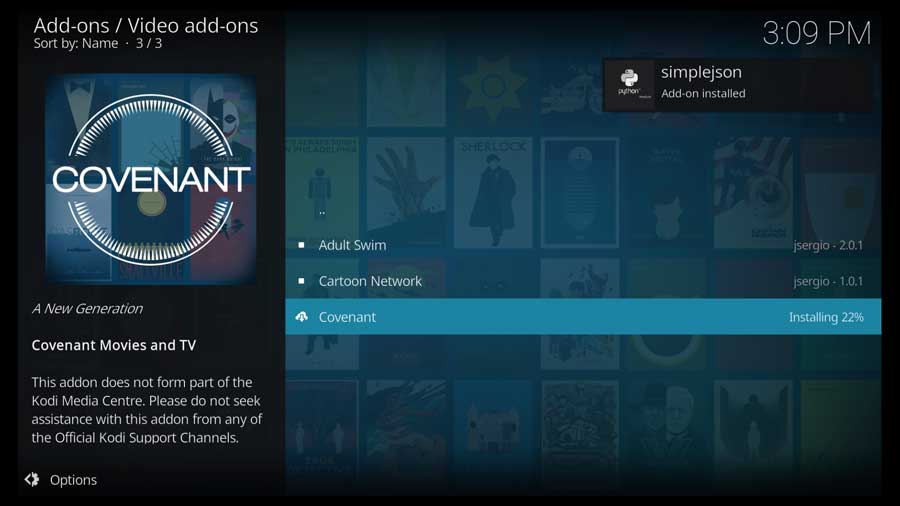
Unlike some of the other Kodi addons we’ve installed, Covenant has a setup wizard. Although, to be fair, I don’t see a lot of benefit in the setup wizard, so feel free to skip it.
I’ll show you the few options it gives you below. If you want to go through it, click Yes to continue.
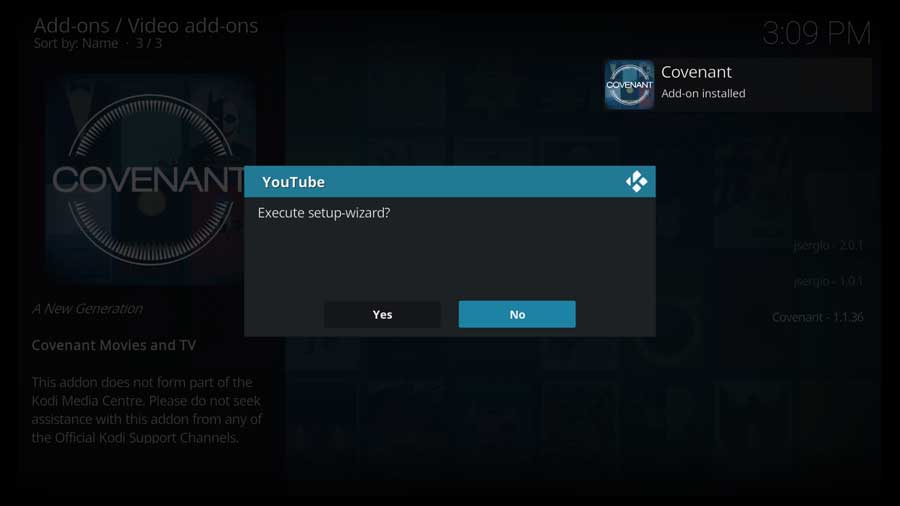
Here yu can adjust the language and region. I had already set these up on my Kodi installation, so I clicked No.
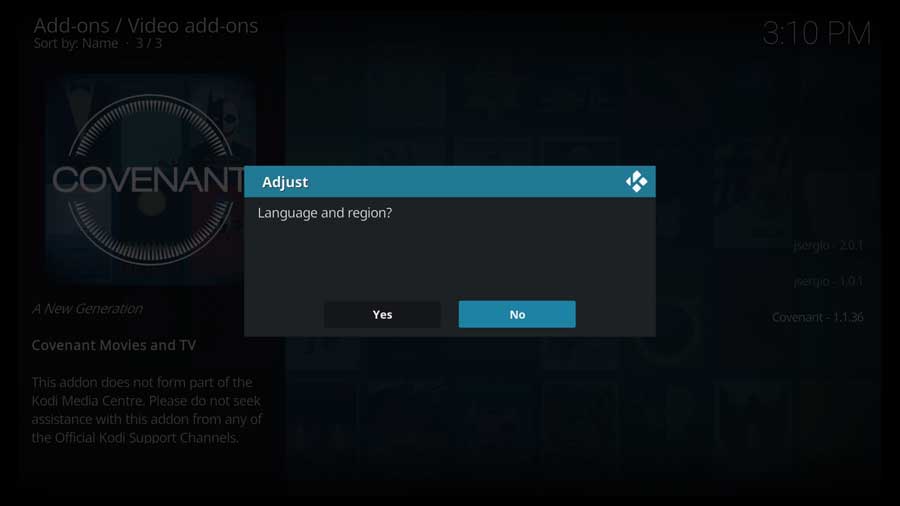
The final step is to allow for geolocation. I recommend keeping this turned off so you can get access to content from other locations.
Click No to continue.
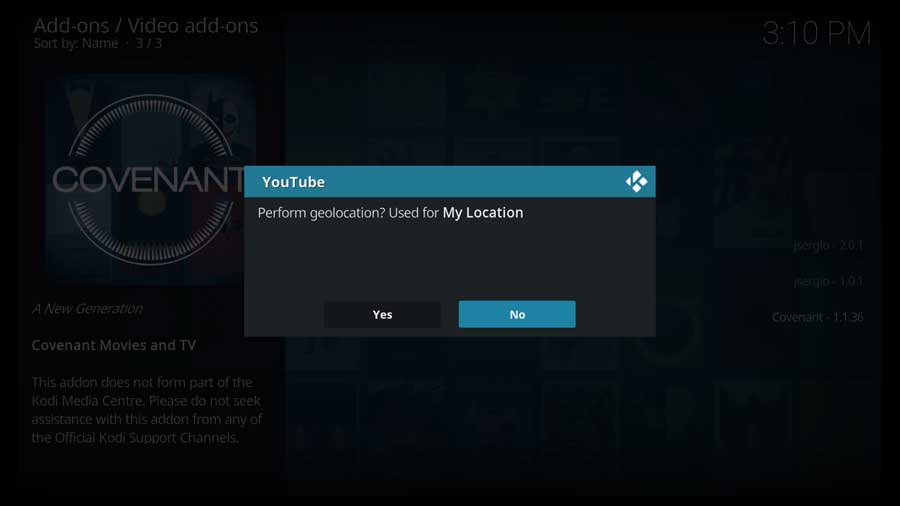
Once it finishes, you’ll get a pop-up message box in the upper right-hand corner telling you the Covenant addon has been installed successfully.
To launch Covenant, go back to the Add-ons tab in Kodi, then click on the icon in the center of your screen.
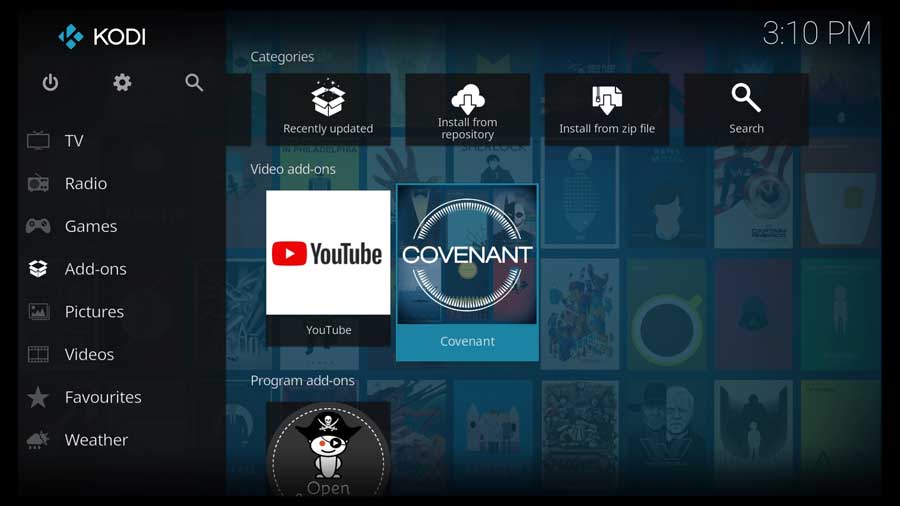
Scraper Settings and Trakt Integration Benefits
When it comes to features, the Covenant Kodi addon is no slouch in the department.
The addon comes with scraper settings that play a significant role in how Kodi brings you content. This is because when you search for something specific, let’s say a movie, Kodi has to sift through the internet to find websites where it can get the necessary files for that movie.
Simply put, the scraper is what makes the whole process work seamlessly. Not all scrapers are created equal either, as some are less accurate and will often give you incorrect search results.
Luckily, the Covenant Kodi addon comes with scrapers, meaning you won’t have to worry about trying to find and install scrapers yourself!
Along with scraper settings, the Covenant Kodi addon comes with Trakt integration. Trakt integration carries out numerous functions. However, the one of most importance to you is its ability to keep track of your content, such as movies and TV shows you frequently watch.
Scrapers and Trakt integration are only two of several more features the Covenant Kodi addon will bring to the table. Similar to scrapers and Trakt integration, the other features will also help make your life a breeze when it comes to organizing the content you’ll have access to.
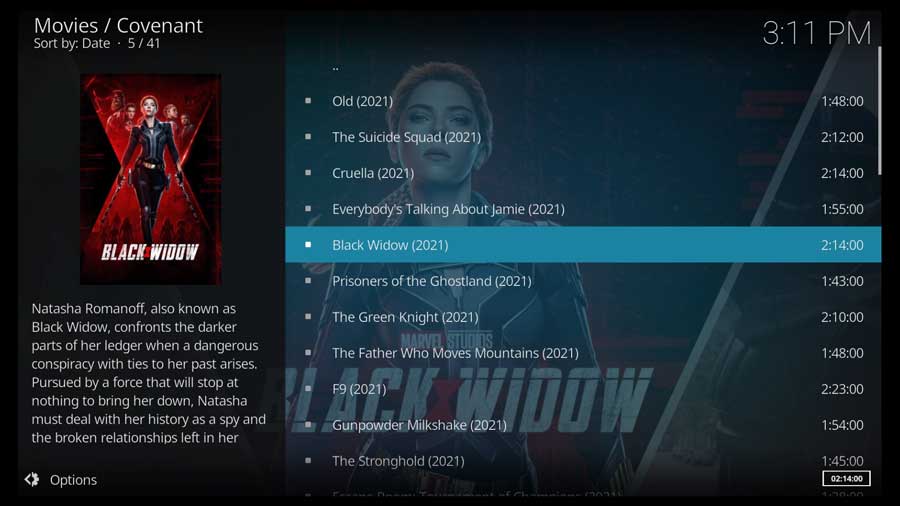
How to Stay Safe When Using the Covenant Kodi Addon
With any addon to a piece of software, there are reasonable questions about risk. Is it safe to use?
Well, you’ll be happy to know that the Covenant Kodi addon won’t bring you any malware or other dangerous things of that nature.
Because the Covenant addon is an unofficial addon to Kodi, the only real potential problems you will have to be conscious of are related to copyright issues.
One workaround for these sorts of problems is getting yourself a virtual private network (VPN). This way, you can protect yourself from your internet service provider (ISP) monitoring your web traffic and seeing what you are streaming on Kodi.
A VPN will also protect you from hackers who may try to sneak malware onto your device. So, putting some time and effort into setting up a VPN will most certainly pay off in the long run.
Is the Covenant Kodi Addon Legal?
A common question that people ask about the Covenant Kodi Addon is whether or not it is a legal addon.
The addon is legal, but it is a third-party addon which means it is not official. Being third-party also means that the Covenant Kodi addon receives fewer updates and quality of life improvements when compared to its official counterparts, like the Exodus Redux.
However, being a third-party addon does not mean that the Covenant Kodi Addon is worse than the official addons. It primarily means that you may encounter more difficulty when trying to find support and information for troubleshooting since it is not supported by Kodi.
That said, there are still plenty of resources that have information on the Covenant Kodi Addon, so don’t decide not to use it simply because it is a third-party addon.
- How to Install Kodi Diggz Xenon Plus & Free99 Build [March 2024] - March 3, 2024
- How to Enable Unknown Sources on Chromecast with Google TV [2024] - October 30, 2023
- How to Install the Seren Kodi Addon [2024] - October 29, 2023

