Last Updated on May 8, 2023 by Tim Wells
The NVIDIA Shield TV is already one of the world’s fastest Android devices.
But if you’re like me, you always want a bit more speed.
Then this article is for you.
I’ve been using the NVIDIA Shield TV as my primary streaming device since it came out in 2015.
I have four different NVIDIA Shield devices (2019 Shield TV & Pro, 2017 Shield TV, and 2015 Shield Pro). Check out my article here if you want to know the differences between all three NVIDIA Shield versions.
I’ve found the best settings and dozens of tweaks and hacks that will help you get the most speed out of your NVIDIA Shield TV.
Best of all, these are settings you can change on your own. There are no new apps you need to install, and you don’t need to void the warranty to root it or overclock it.
Let’s get started.
How to Enable Developer Mode on the NVIDIA Shield TV
All Android devices, including the NVIDIA Shield TV, have a hidden settings menu called Developer Mode.
As the name suggests, this hidden menu has a series of options to help developers create apps for the system. In it, you’ll find settings to enable USB debugging and change the graphics and CPU performance.
A few tweaks I’ve got for you are found in the NVIDIA Shield’s Developer Mode menu. So the first this we need to do is enable that hidden menu.
Go to the NVIDIA Shield Settings Menu and click on Device Preferences.
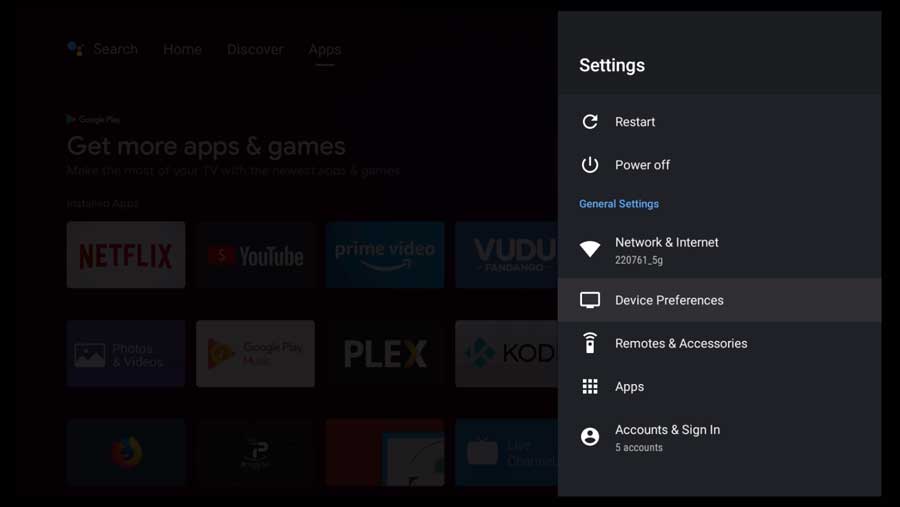
Next, click on About.
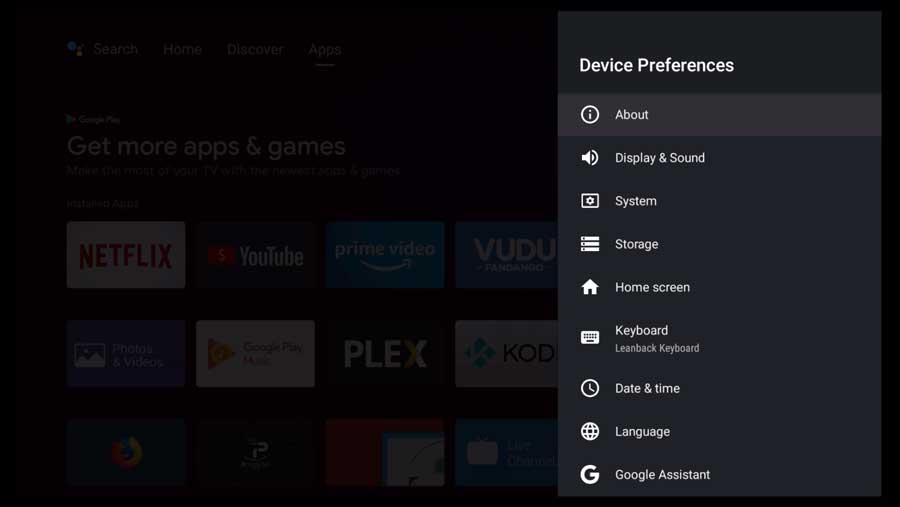
Scroll down to the Build listing.
This isn’t an option to change, but it is a hidden button.
Click on it several times in a row.
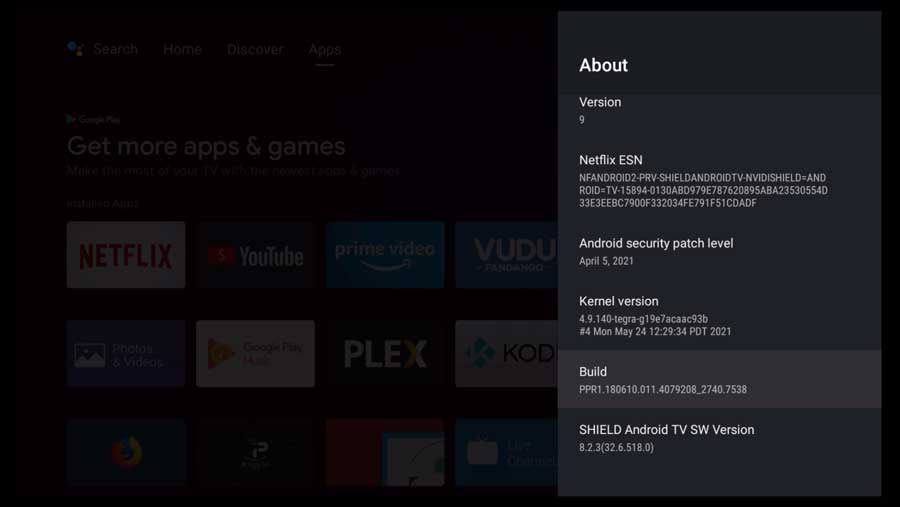
Once you do, message boxes will appear at the bottom of the screen, counting down the last few steps.
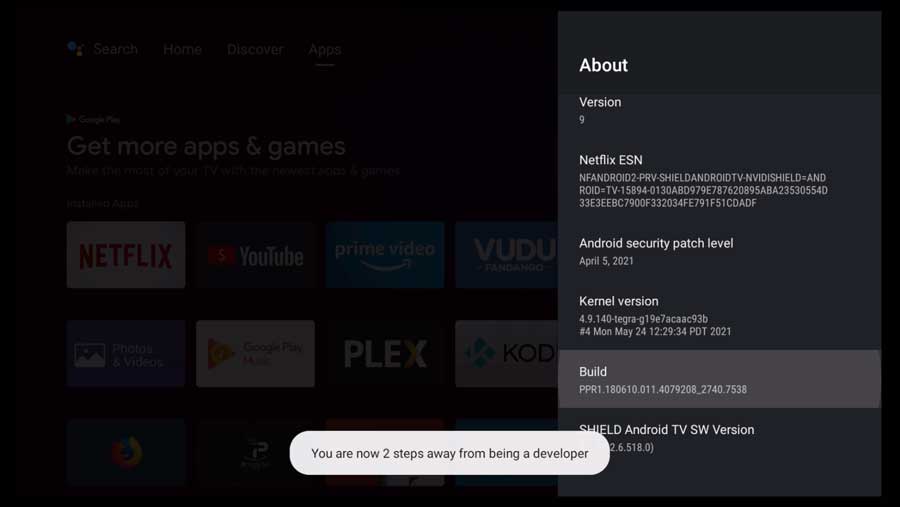
You can stop clicking as soon as the message box changes to “You are now a developer! “.
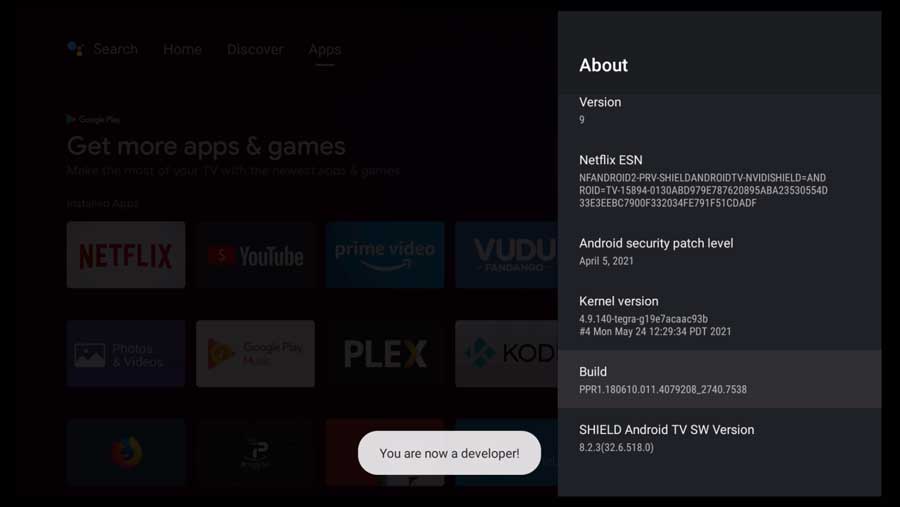
Finally, go back to the Device Preferences menu.
If you scroll down, a new Developer Options menu will appear.
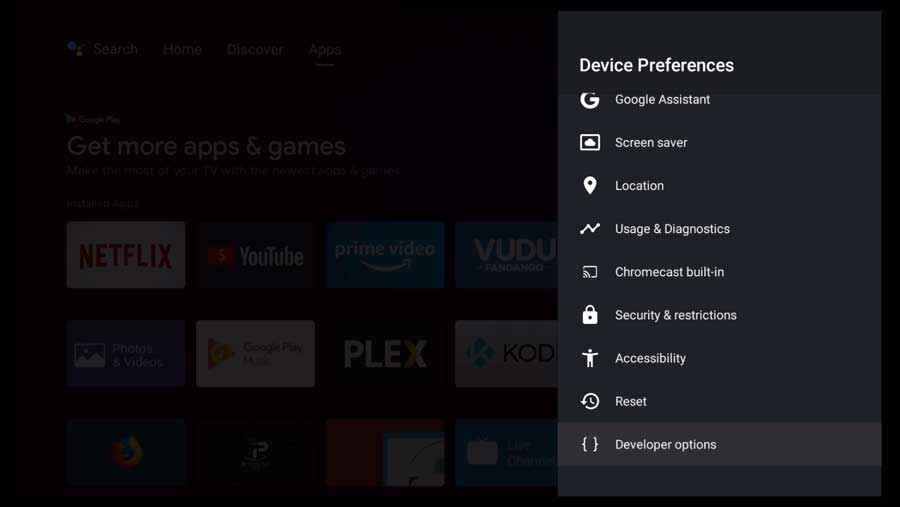
NVIDIA Shield Hack #1: Processor Mode
Before we go to the Developer Options menu, we can make a few tweaks in the Device Preferences menu.
Scroll down to the System section of the Device Preferences section of the Settings Menu.
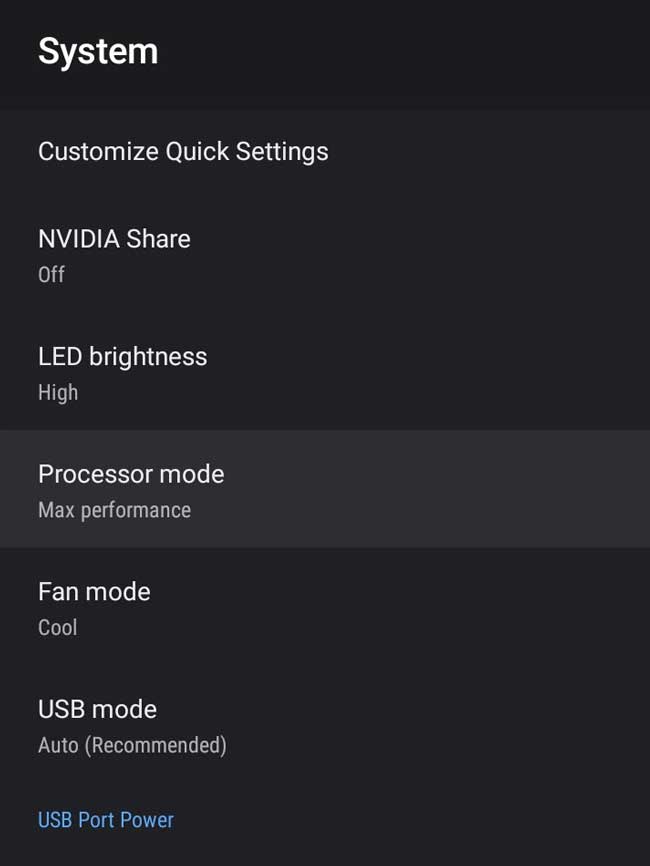
By default, the NVIDIA Shield TV is set to an “Optimized” processor mode. However, the other option it gives you is for “Max Performance.”
What does each option actually mean? Which is better?
To determine the difference, I ran a few tests on each processor mode a few years ago. I even reached out to the Shield TV community at NVIDIA to see if they could shed some light on the differences.
I was stumped. My benchmark tests returned very similar numbers, and the power consumption was almost identical. It didn’t matter which setting I used.
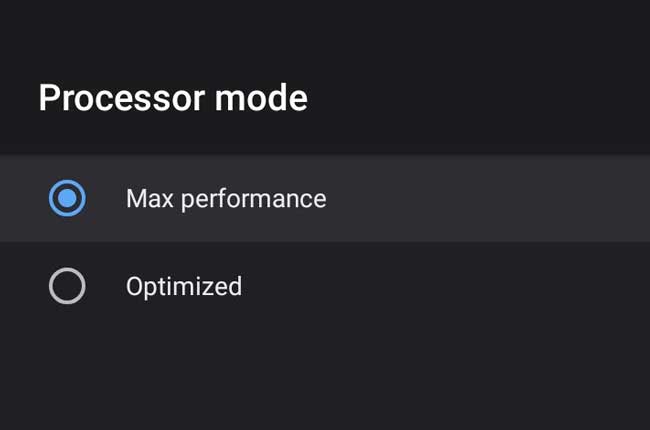
Finally, I got an answer from NVIDIA that was able to tell me what the difference was.
Optimized will throttle the CPU’s speed to strike a balance between speed and temperature.
Maximum Performance will keep the Shield TV’s CPU running at maximum cores and speed.
So what does this mean for you?
Changing this setting to Maximum Performance will increase the overall speed of your Shield TV. However, the device will run hotter, which will cause the fan to kick in more often.
Selecting Optimized will make your Shield TV slightly slower but considerably quieter overall.
If you’re a gamer, change the Processor Mode to Maximum Performance. If you mainly use your Shield TV for streaming, leave it at Optimized.
NVIDIA Shield Hack #2: Fan Mode
Fan Mode and Processor Mode go hand-in-hand. If you change one, you need to change the other.
Heat is the enemy of any computer, and CPU manufacturers will build some safety features to ensure they don’t overheat.
The more load you put on your CPU, the higher the temperature will climb. If the temperature exceeds what the manufacturer deems ‘safe,’ they’ll automatically throttle the speed so it doesn’t overheat.
That’s why we need to change the Fan Mode as well.
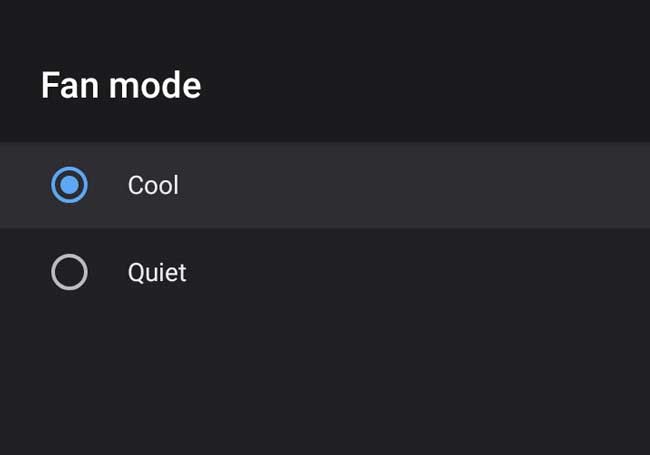
By default, Fan Mode is set to Quiet, which makes sense.
The last thing you want to hear during a suspenseful movie is your Shield TV’s fan turn on. Talk about ruining the mood…
We’ve already discussed how hacking Processor Mode will make your Shield TV hotter, so it will need to use the fan more often.
If you changed the Processor Mode to Max Performance, also change the Fan Mode to Cool. Otherwise, leave this at Quiet.
NVIDIA Shield Hack #3: Animation Scales (Developer Options)
The first three settings we will look at are the Window Animation Scale, Transition Animation Scale, and Animator Duration Scale.
Full transparency here: Changing these settings doesn’t make your NVIDIA Shield TV faster, but it will feel faster when you click around the menus.
Let me explain…
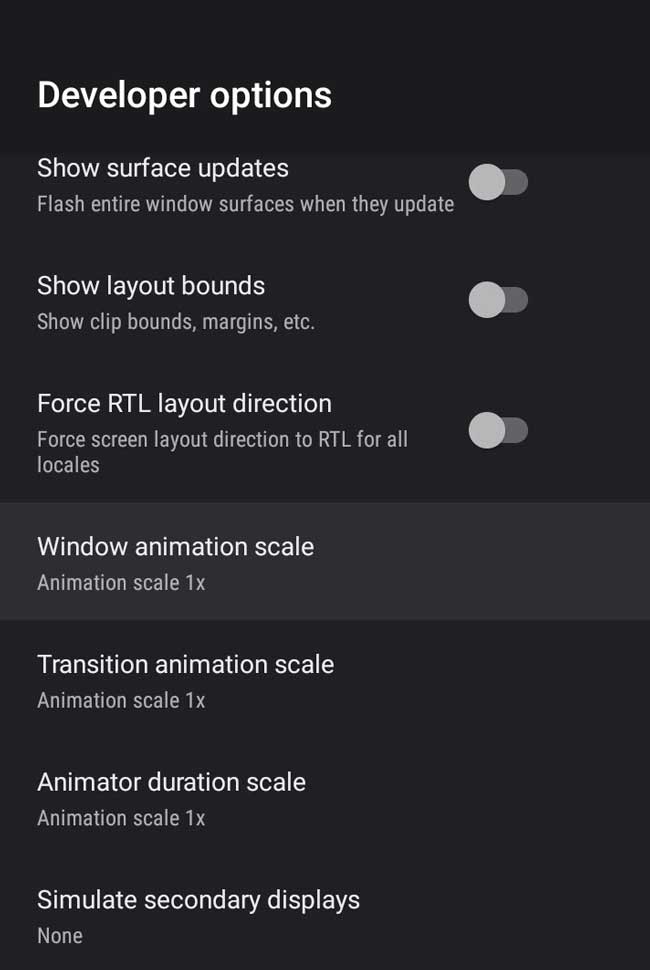
Window Animation Scale
Window Animation Scale controls the speed of the animation when you open or close a new app.
For example, when you click on an app’s icon, there’s a transition where the home screen fades, and the new app appears.
A lower number will speed up that transition, making it feel snappier. A larger number will feel like it lingers on the transition a little more.
I recommend changing Window Animation Scale to 0.5x
Transition Animation Scale
The Transition Animation Scale controls how fast the animation is drawn on the screen.
You probably think that sounds the same as what I said for the Window Animation Scale. And you’d be right.
The best way to explain this is with an example. If you’ve ever seen a PowerPoint presentation where the transition between slides takes several seconds. While it’s happening, you can see both images, and one is drawn over the other?
That’s what Transition Animation Scale controls.
A lower number will take less time to draw that transition. A high enough number, and you’ll be able to see the individual lines as they’re drawn on the screen.
I recommend changing Transition Animation Scale to 0.5x
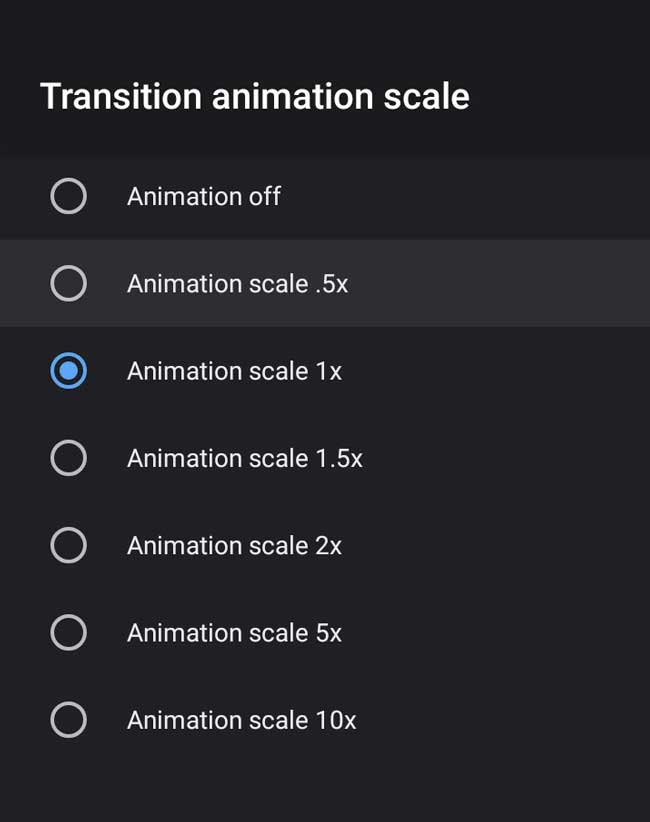
Animator Duration Scale
The Animator Duration Scale is the most straightforward of the three settings. It controls the smaller animations that occur when you press a button on the screen.
A smaller number will make those animations quicker, while a larger number will make them slower.
I recommend changing Animator Duration Scale to 0.5x
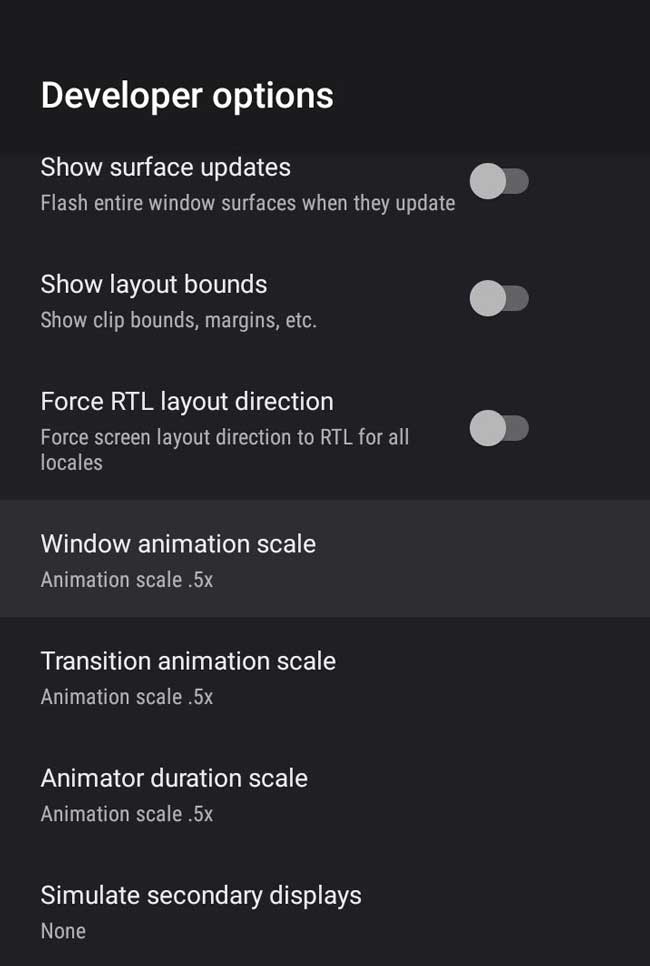
Do NOT Change These Developer Mode Settings!
Vizzini: Inconceivable!
-The Princess Bride
Inigo Montoya: You keep using that word. I do not think it means what you think it means.
While exploring the Developer Settings Menu, I came across a few settings that looked really promising.
It turned out that they didn’t do what I thought they would do.
So here are two “NVIDIA Shield TV Hacks” to avoid.
Force GPU Rendering
The GPU (Graphics Processing Unit) draws images on the screen. So it makes sense to force the system to use the GPU for 2d drawing as well as 3d drawing, right?
Well, not exactly.
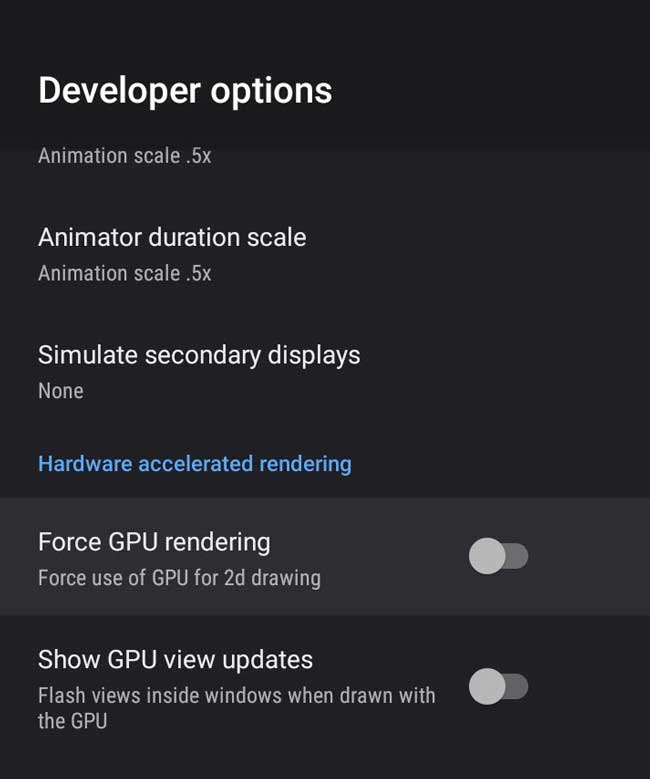
It turns out that this setting is a remnant of much, much older versions of Android.
When GPU rendering was added to the Android API, there were just some apps that it wouldn’t work with. This setting was added to the Developer Options setting so the developer could test the effects on their app.
Additionally, enabling this setting could actually cause a decrease in performance and an increase in power consumption.
Leave Force GPU Rendering turned off.
Background Process Limit
The Developer Options Settings let you change how many processes are running in the background?
At first glance, this is a no-brainer.
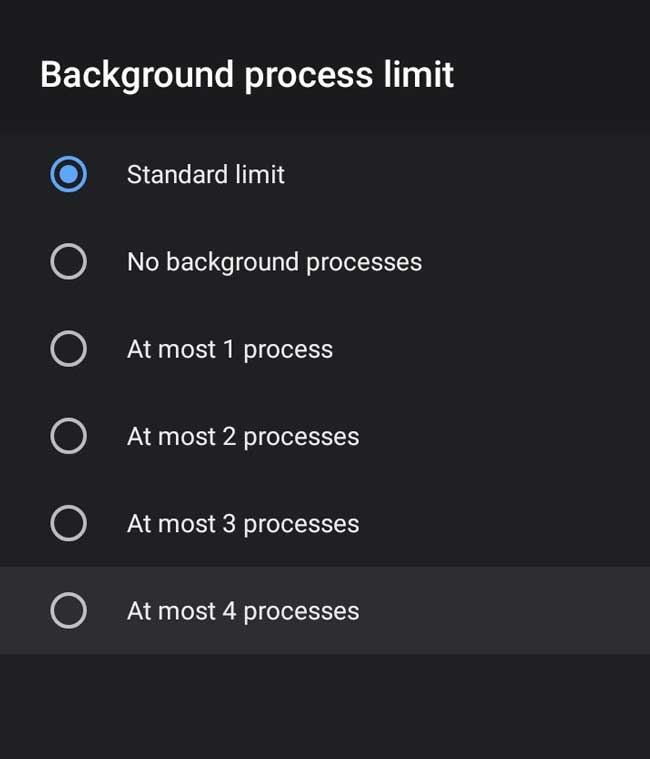
Unfortunately, this doesn’t actually stop apps from running in the background or change how frequently background processes happen.
This setting forces the system to stop a process as soon as it’s empty (no tasks in the queue).
That means that each time a background process is set to run, it has to reload the app from scratch instead of just waking up the process from memory.
If an app is scheduled to check to see if you got new emails, it will still do that on the same schedule. Only now, the app will have to load itself back into memory each time.
Keep Background Process Limit at Standard Limit
Wrapping It Up
Sometimes, hacking your NVIDIA Shield TV to make it faster is about knowing what not to touch.
There are so many settings available on Android TV. Most of the ones that directly affect performance are hidden behind the Developer Options menu – for a good reason.
Still, we’ve gone over a few of the best settings for the NVIDIA Shield TV so you can tweak it to squeeze out every last drop of speed.
For more great articles like this, head to my NVIDIA Shield TV resource page. You’ll find all my tips, tricks, reviews, and tutorials to help you get the most out of your NVIDIA Shield.
- How to Install Kodi Diggz Xenon Plus & Free99 Build [March 2024] - March 3, 2024
- How to Enable Unknown Sources on Chromecast with Google TV [2024] - October 30, 2023
- How to Install the Seren Kodi Addon [2024] - October 29, 2023

