Last Updated on August 28, 2023 by Tim Wells
In this article, we’ll look at the Nightwing Kodi addon, review it and let you know what kind of content you can watch with it. Then, we’ll cover how to install it on your NVIDIA Shield, Chromecast, FireStick, and Android TV Box.
I have to confess…I’ve been a huge fan of the comic book character this addon is named after. So I’m excited to see if this Kodi addon lives up to the legacy.
Since the Nightwing addon isn’t available in Team Kodi’s official repository, you might be wondering whether it’s safe or legal.
We’ll address these questions and more as we examine this popular live-streaming addon.
This guide offers a step-by-step tutorial with screenshots to help you through the installation process.
All screenshots are from a Chromecast with Google TV. However, the process is identical on other devices such as the Amazon Fire TV Stick, NVIDIA Shield TV, Windows PC, and smart televisions running Android TV and Google TV.
What is the Nightwing Kodi Addon?
Nightwing is a highly popular and comprehensive Kodi addon on the Magnetic Repo. It sets itself apart because of a wide array of content options. It’s main categories include a 1-Click Zone, Movies, TV Shows, Kids, Docs, Fitness, Tools, and more.
The 1-Click Zone is a really cool feature that offers select content that can be accessed with a single click.
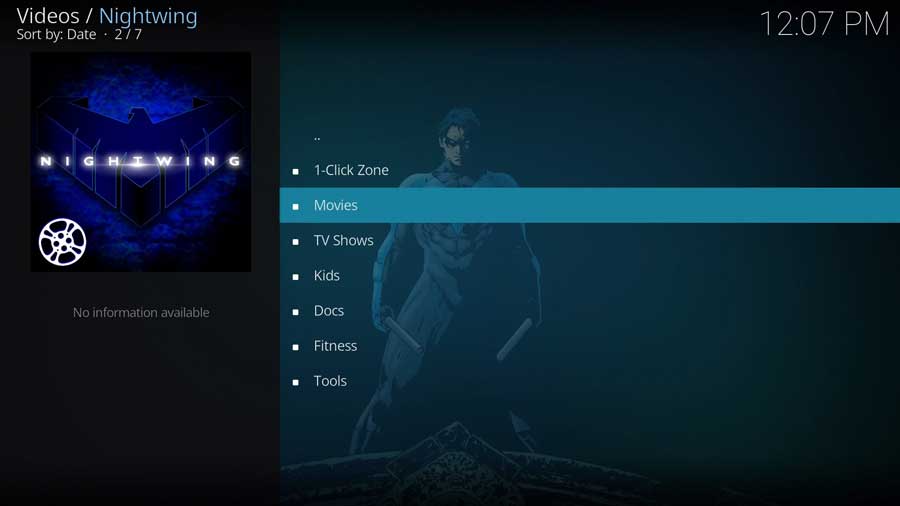
This section is subdivided into fifteen categories, including 1-Click New Releases, 4K Movies, 24/7 Docs, 1-Click TV-Shows, and others.
Nightwing’s movie and TV show sections use scrapers to find links to content. Unlike some other addons, Nightwing uses its own scraper package: NightwingScrapers.
Another major feature is that the Nightwing addon has support for both free and premium sources. It works great with premium services like Real Debrid, Premiumize, All Debrid, and others.
Although they come at a cost, these services provide better access to various file hosters and cached torrents. A Real Debrid account is optional, however.
The Nightwing addon also features a dedicated kids’ section with thirteen categories, including Anime TV Shows, Anime Movies, Kid’s Networks, Cartoons, and Kids Learning TV. There are also sections for fitness videos and documentaries, appealing to a broad range of interests.
Nightwing also has Trakt integration, helping users keep their content in sync.
Overall, Nightwing is a great addon for streaming various types of content with good quality links for a terrific streaming experience.
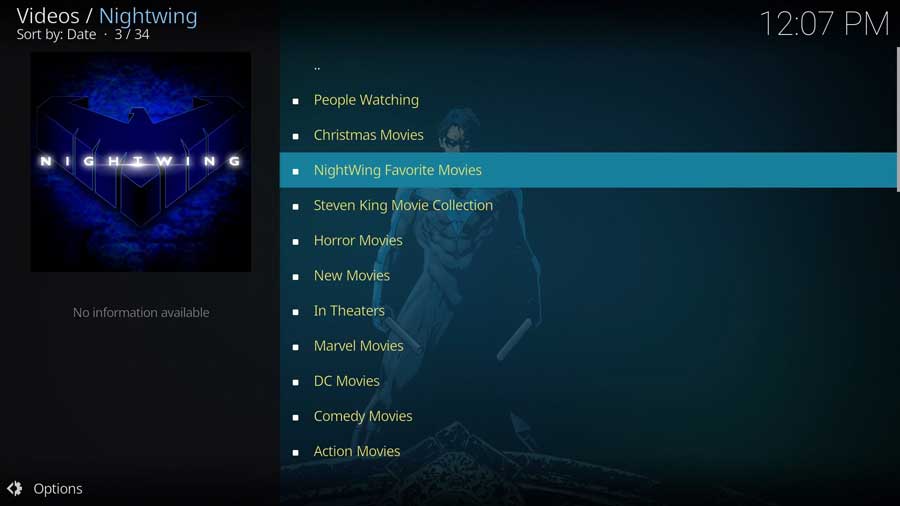
Is the Nightwing Addon Safe?
The Nightwing Kodi addon is found in the Magnetic repository. Before installing it, it’s a good idea to scan their repository URL to make sure there are no suspicious files or malware.
You can do that for free with a service called VirusTotal.
This screenshot of the scan results shows that VirusTotal did not find anything suspicious in the Magnetic repository URL.
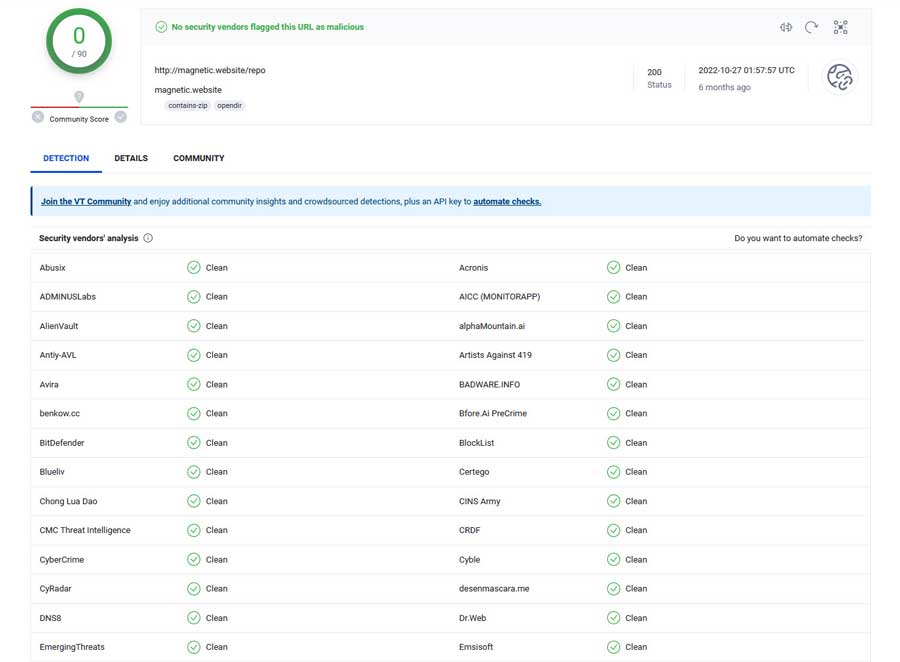
However, you should still protect yourself when streaming content from unverified third-party add-ons like Nightwing.
As we’ll see in the installation section, Kodi warns users that these third-party add-ons will be given access to personal data stored on the device.
Therefore, I recommend using a VPN to protect your online activity from being tracked by your Internet Service Provider.
What Your ISP isn’t telling you…
Your ISP knows more about you than you think!
Your IP address is your online fingerprint. It logs everything you do online and is visible to your Internet Service Provider, the apps & addons you use, and even the government.
Kodi Builds & Addons offer unlimited free streaming content, but there are risks.
Stream safely with Surfshark.
The Best VPN hides your identity and bypasses geo-blocked content and government surveillance while letting you stream your favorite movies buffer-free.
I’ve tested all the major VPNs on Android TV boxes and recommend Surfshark. It’s the fastest VPN for streaming and gives you access to the most geo-blocked content!
SAVE 81% ON Surfshark!!!
Try it risk-free for 30-days on unlimited devices at the same time.
After installing a VPN, you can follow the steps to install the Nightwing Kodi Addon through their repository.
How to Install the Nightwing Kodi Addon
In this tutorial, we will start with a clean installation of Kodi 20 Nexus and install the Nightwing addon.
Since this is a clean install of Kodi, I haven’t installed any other addons on this particular device or even set up my media library.
Even if this is the only thing you want to use Kodi for, follow these instructions, and you’ll be up and running with Nightwing in only a few minutes.
Step 1: Enable Addons from Unknown Sources
With every new installation, Team Kodi includes its official repository. It contains hundreds of different addons to change the look & feel and add new video sources, backgrounds, or utilities like checking the Kodi log files.
It’s enough to give you a good start.
Unfortunately, many popular addons aren’t in the official Kodi repository. We first need to enable addons from unknown sources to install addons from other repositories.
First, go to the System\Settings menu. You can get there from the gear icon on the left-hand menu or the Add-ons tab.
Click on Settings, as shown below.
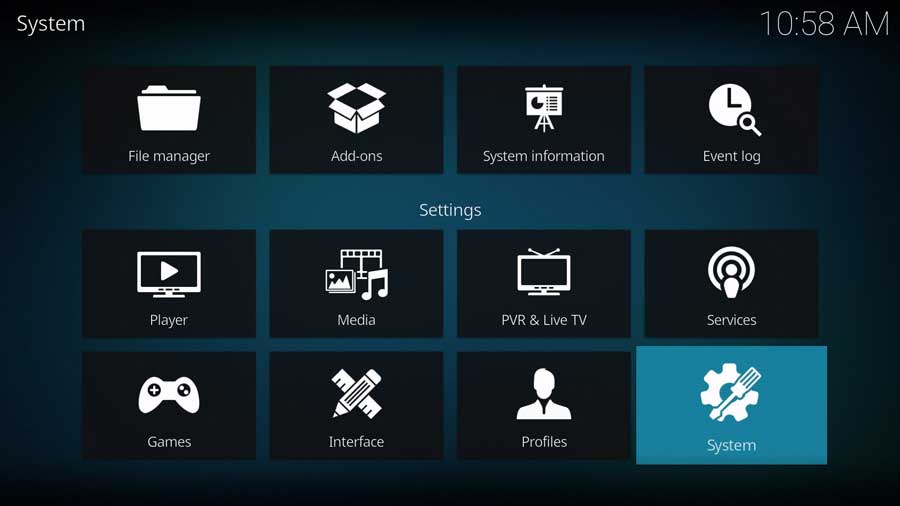
Then, on the Settings/System menu, scroll down to the Add-ons section.
I’m in the Standard menu settings, as seen in the image below. But even the Basic level of settings will allow you to enable Unknown Sources, so you don’t need to change anything.
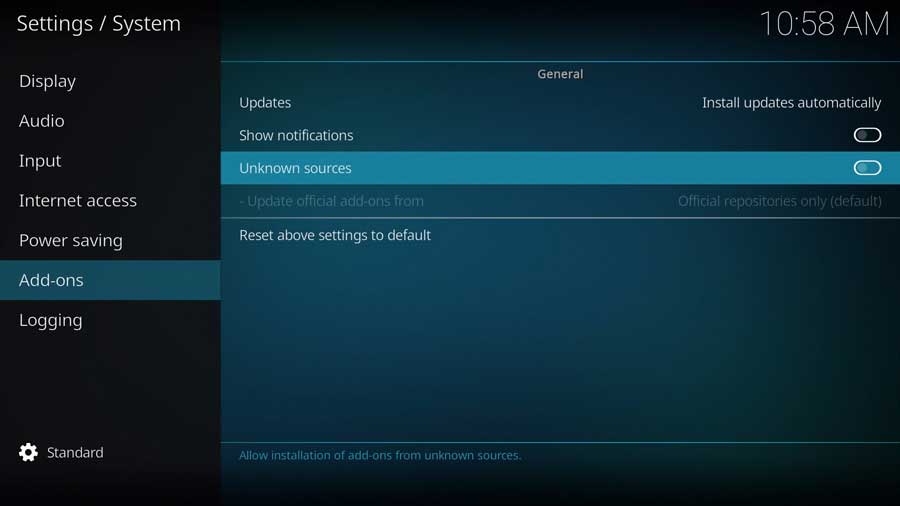
A menu box will appear as soon as you click on the Unknown Sources toggle switch.
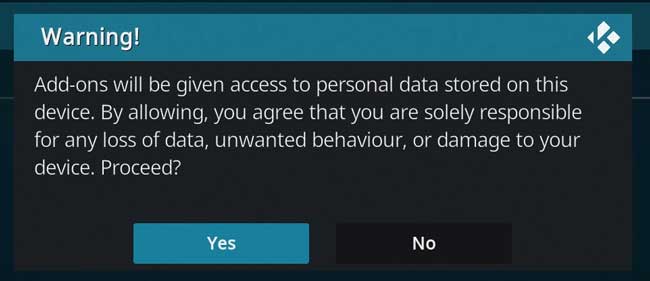
Kodi add-ons inherit the same rights and permissions as Kodi itself. This includes access to your device’s files and network connections.
Even if you don’t store personal data on your Kodi box, never install an add-on you don’t trust.
Once you click Yes on that message box, the toggle switch turns white.
Then you’re able to install Nightwing, or any other unofficial Kodi addon.
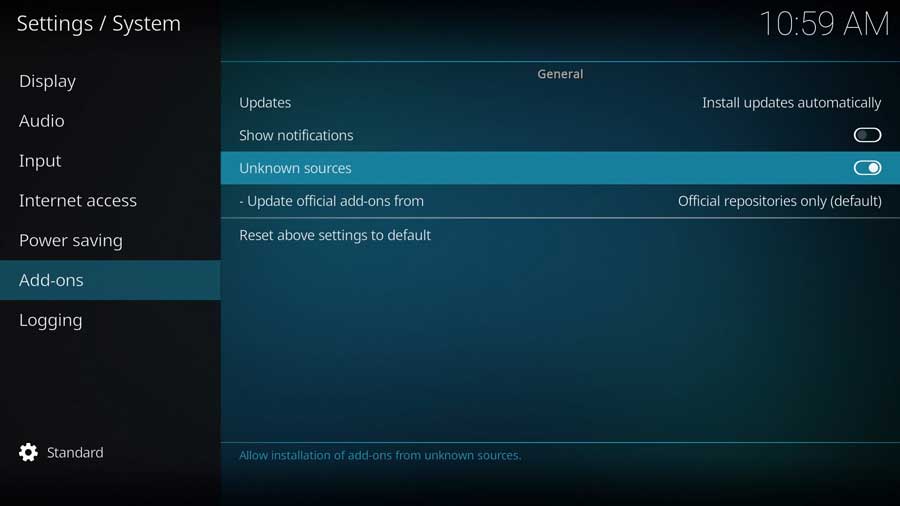
Step 2: Add The Magnetic Repository File Source
Installing the Nightwing addon is a three-part process.
As I mentioned earlier, Nightwing is found in the Magnetic repository. The first thing we’ll need to do is add the location of the Magnetic repository file.
First, go to the Settings/System menu and click on the File Manager icon.
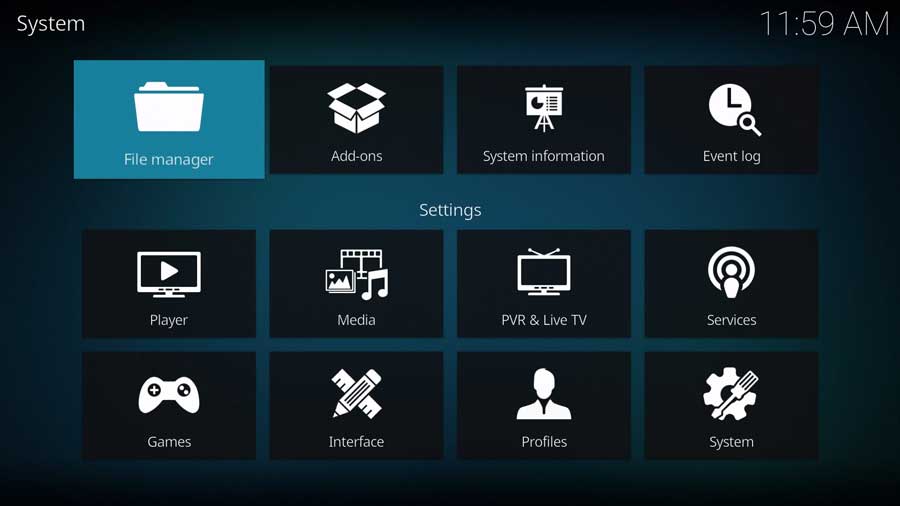
Most of the time, we use the File Manager screen to point Kodi to the locations of our media library. This time, we will tell it where the repository file is located.
Click on Add Source to continue.
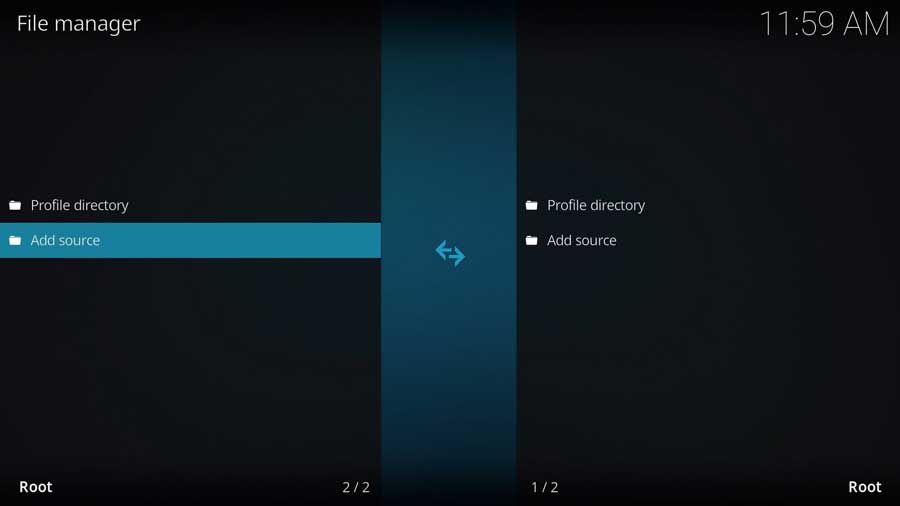
Highlight <None> and click on it to add a custom source.
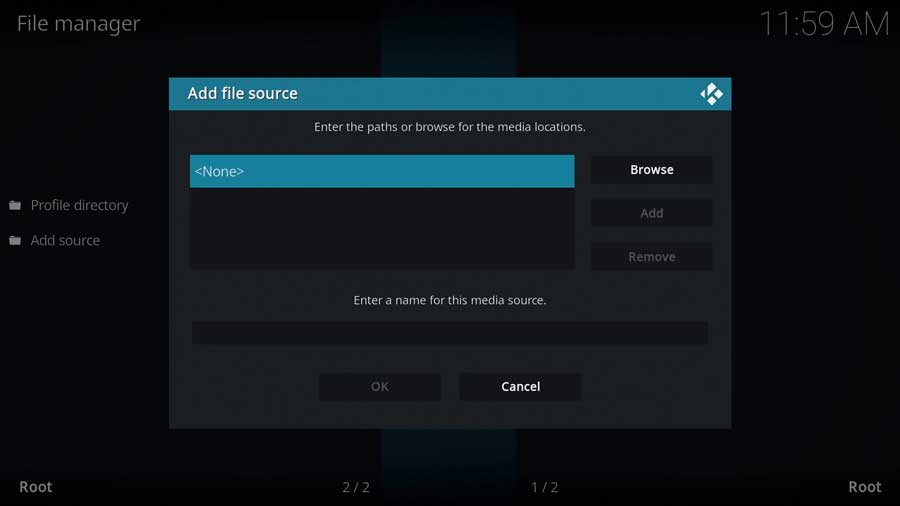
This screen lets you input a specific file path on your device or a network. We will use the developer’s official website.
Type in the following URL and click OK:
http://magnetic.website/repo
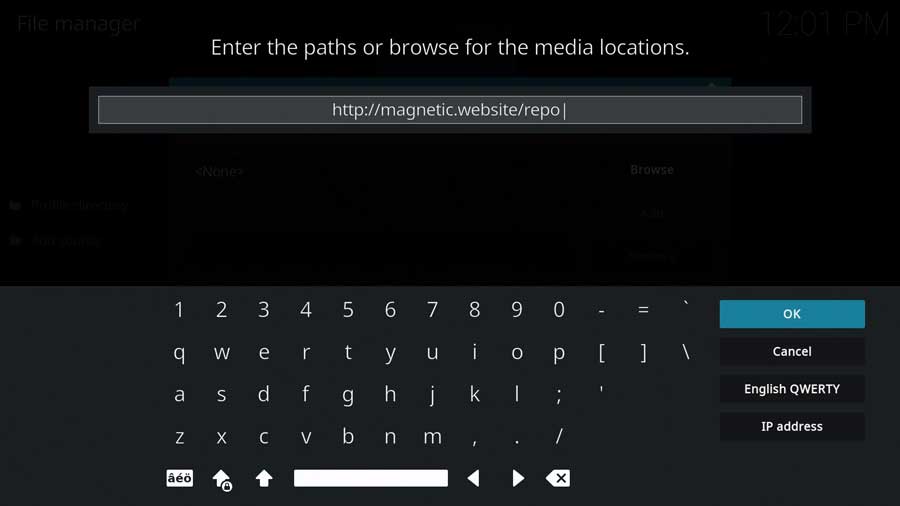
Next, create a name for this media source. This can be anything you want, so I named mine ‘Magnetic.’
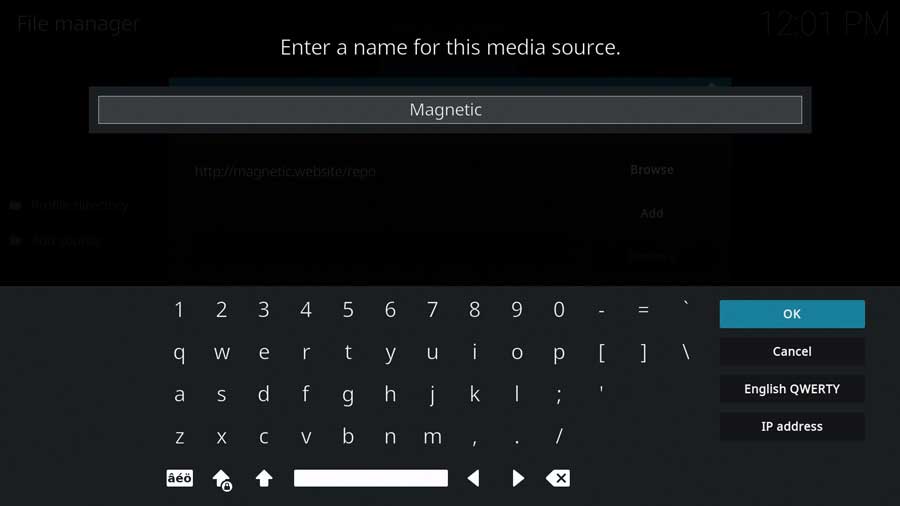
Click OK to continue.
Once you type in the URL location and source name, click OK to finish this step.
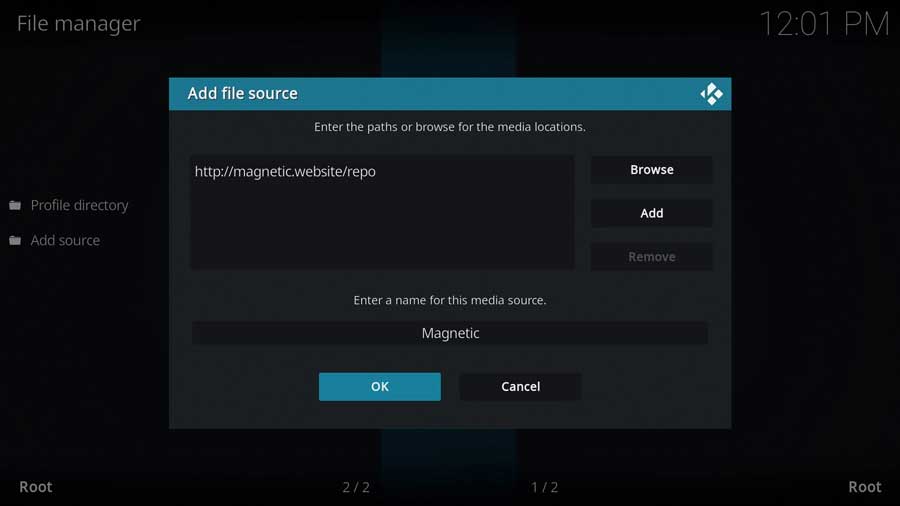
Step 3: Install The Magnetic Repository from Zip File
In the previous section, we told Kodi where to find the Magnetic repository file.
Now let’s go ahead and install it.
Go back to the System menu and click on the Add-ons icon.
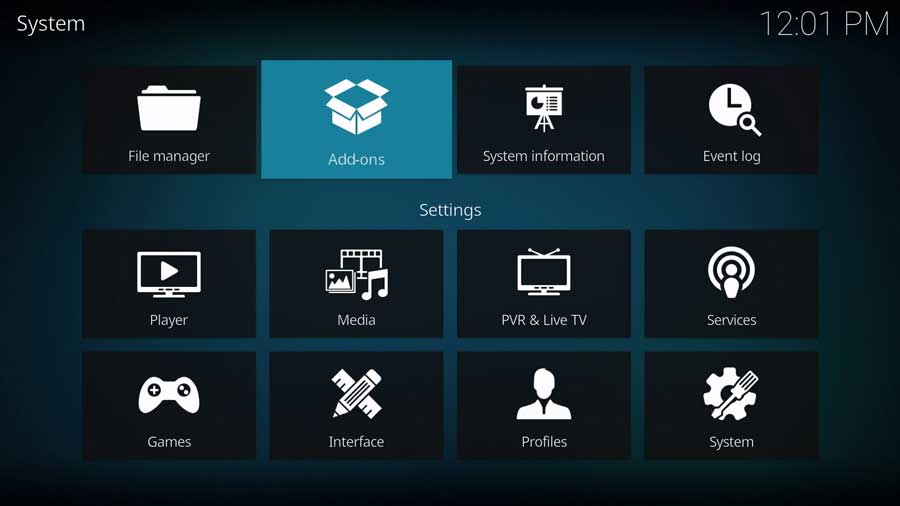
Next, click Install From Zip File.
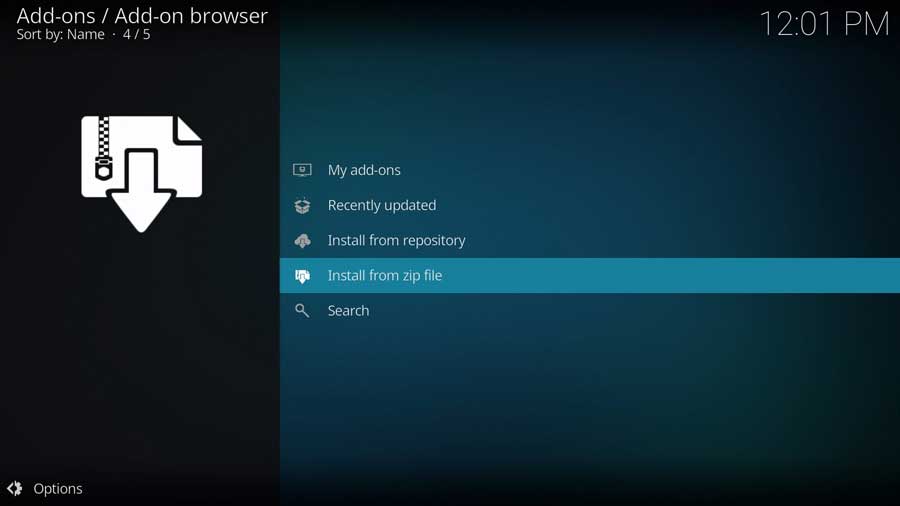
The next window shows all of the standard Kodi locations and any custom file locations you’ve specified on that particular device.
For example, if you have a network file share, it will be listed here.
Scroll down until you see the source name you entered in the previous section.
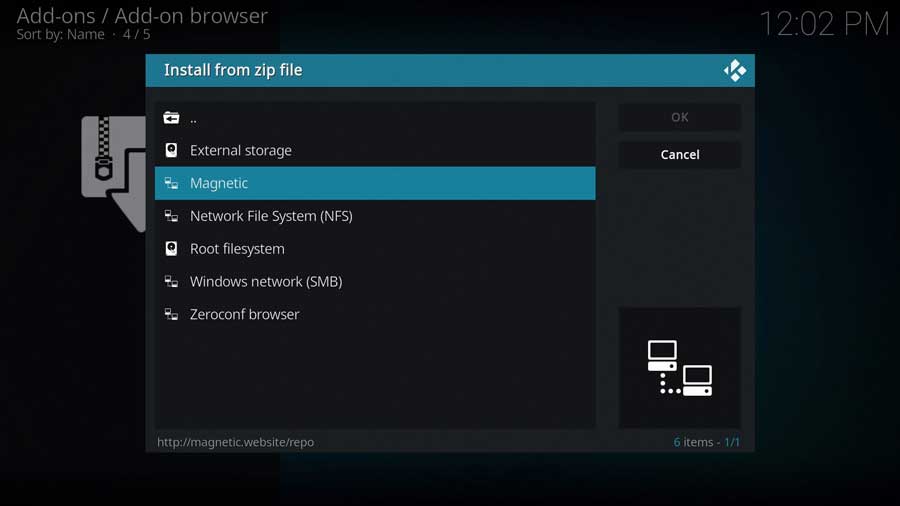
Click on it to continue.
Then click on the repository.Magnetic zip file.
Don’t worry if the version number appears slightly different than you see below. Kodi will automatically pull the latest version.
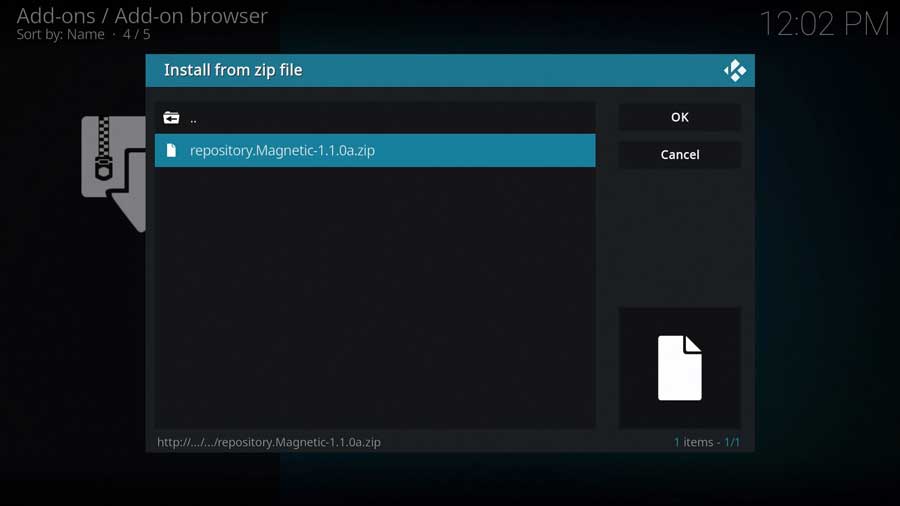
Kodi will take you back to the main Add-ons menu. After a few seconds, you’ll get a message box that the Magnetic repository has been installed.
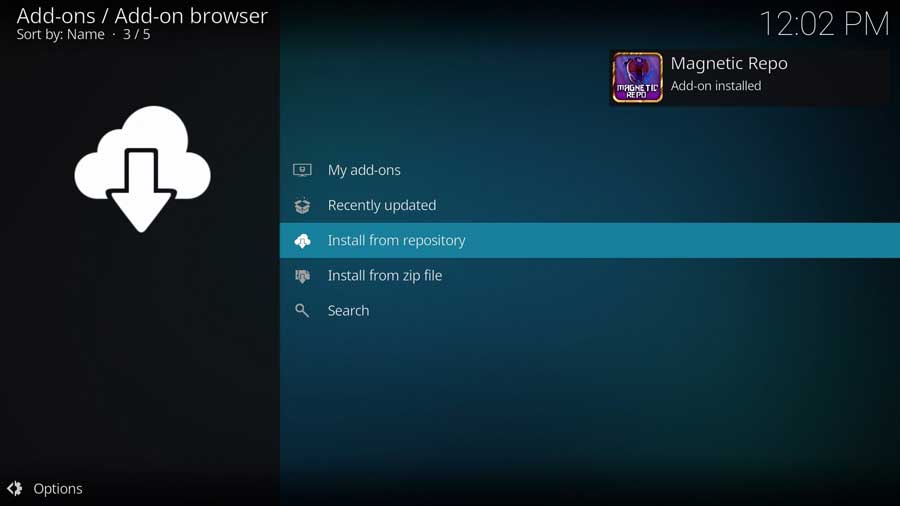
Step 4: Install The Nightwing Addon from the Repository
The final step is to install the Nightwing addon after the repository is installed.
Click Install From Repository to continue.
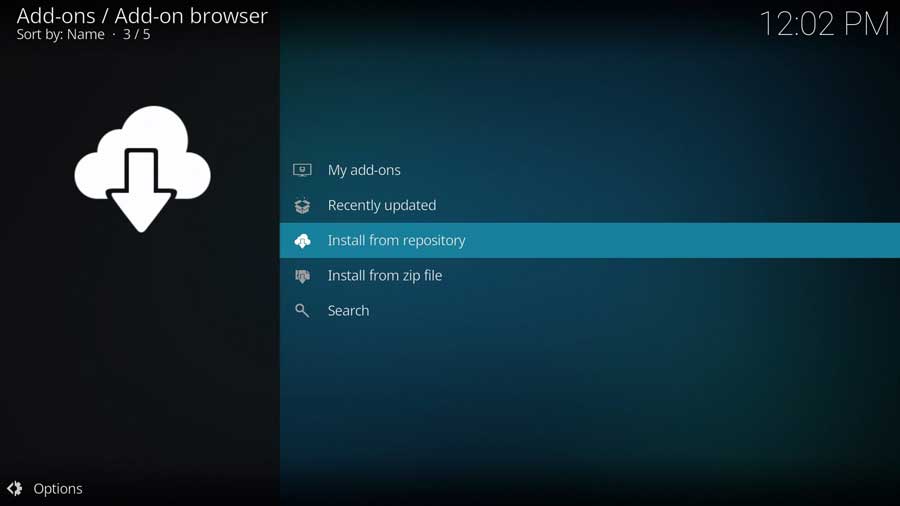
As I mentioned, I’m installing this to a clean install of Kodi 20 Nexus. The only repositories I have on this device are the official Kodi repository and the one we just installed.
You may have a lot more repositories on your system.
Scroll down until you see Magnetic Repo and click on it.
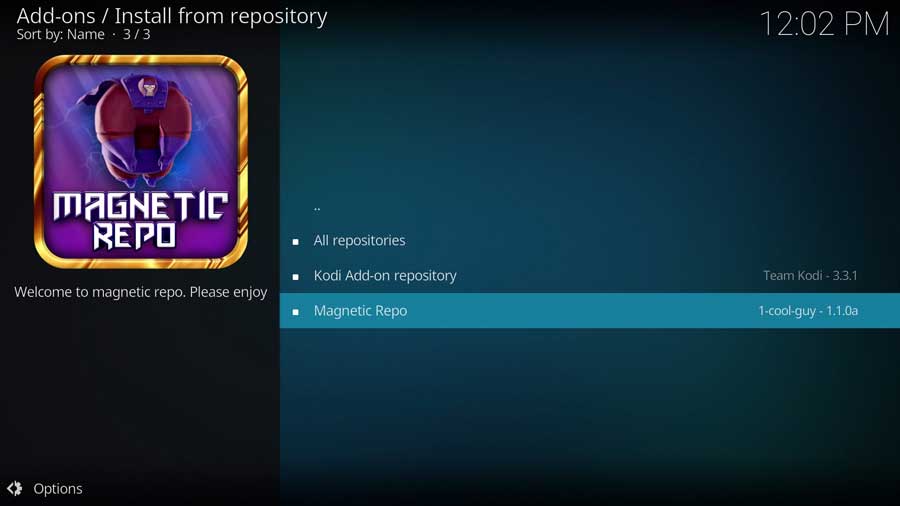
This brings you to the sub-menu that shows all of the individual add-ons included in the repository, sorted into categories.
Nightwing is in the Video Add-ons section, so click on it to continue.
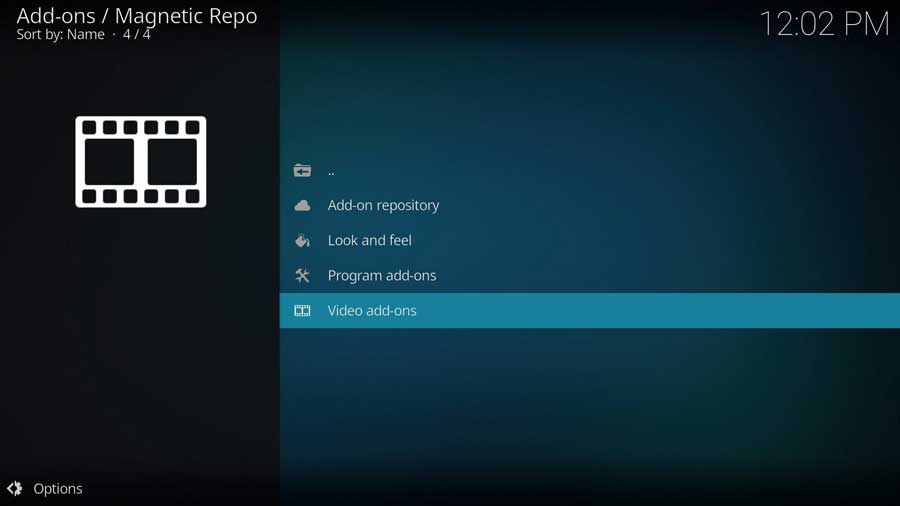
Scroll down until you see Nightwing, and click on it to continue.
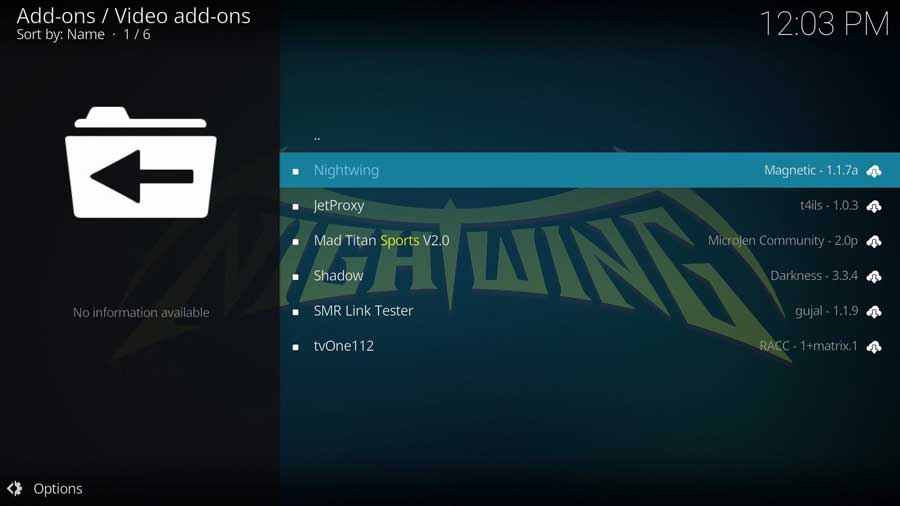
This brings you to the addon detail page, which looks like app detail pages in the Google Play Store or Aptoide TV. It shows you more details, like any different available versions of the addon and any dependencies that will be installed along with the addon.
Click Install to continue.
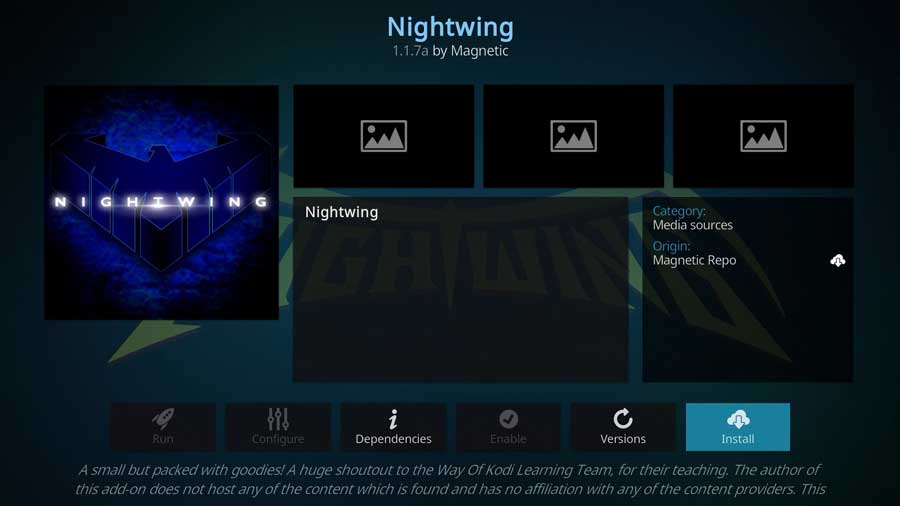
Depending on your particular Kodi installation, additional add-ons may be required.
Click OK to install those as well.
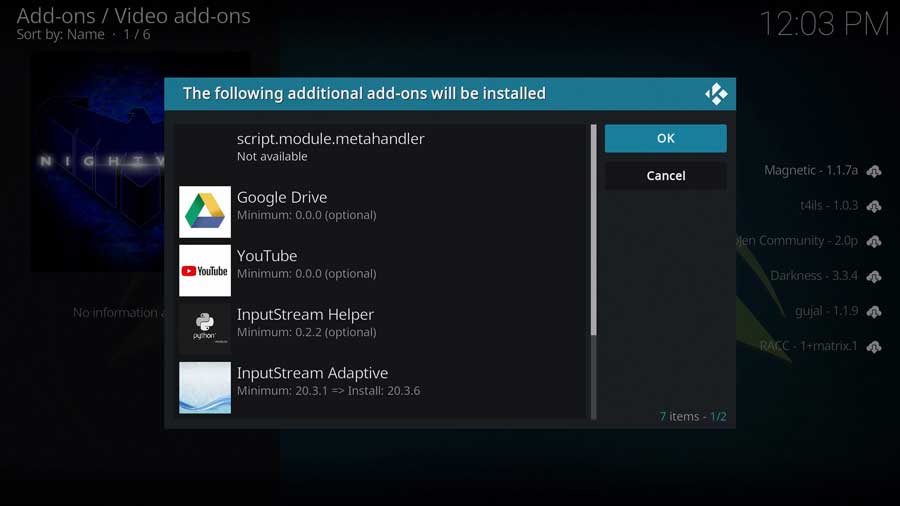
After a few seconds, you’ll see a popup message that the Nightwing Add-on has been installed.
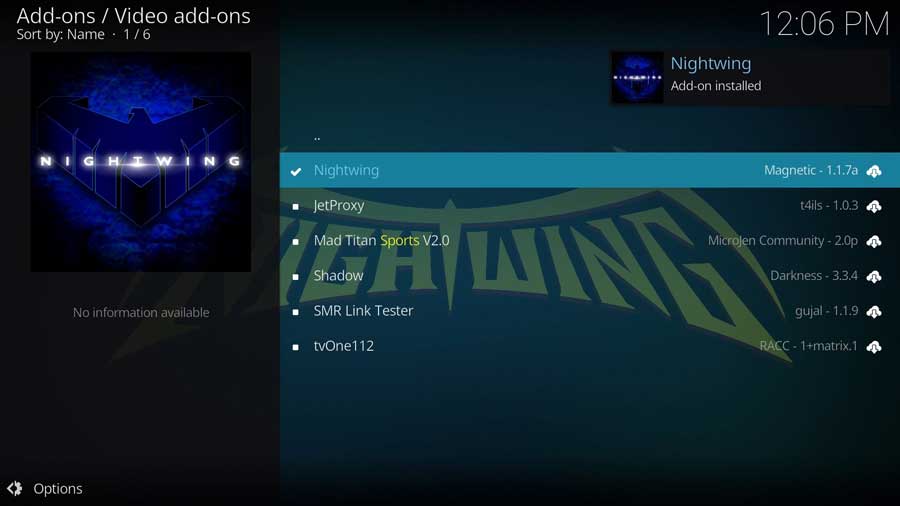
To launch the Nightwing addon, go to the Add-ons tab on the left-side menu and click on the Nightwing icon.
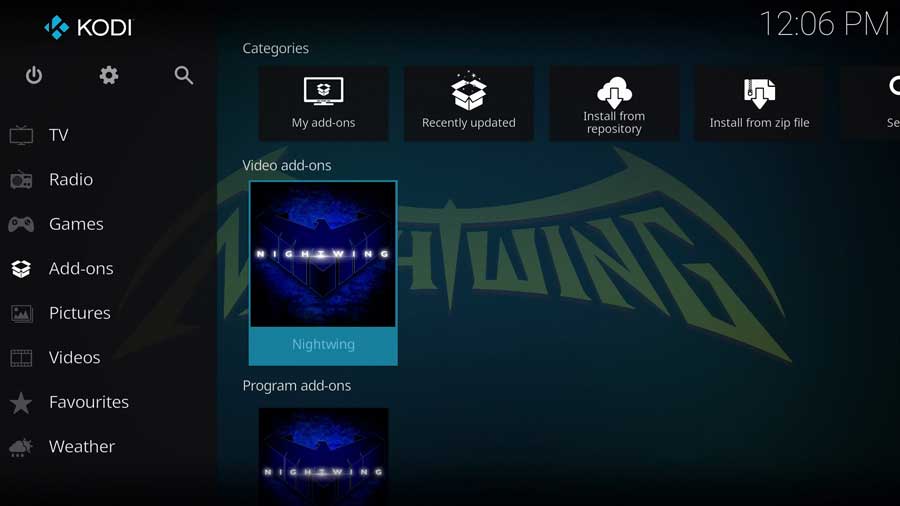
FAQ
Can you use Real Debrid with the Nightwing addon?
Yes, the Nightwing addon on Kodi supports Real Debrid integration. Real Debrid is a premium service that provides unrestricted access to various file hosters and cached torrents, enhancing the quality and quantity of available sources.
Can you use Trakt with the Nightwing addon?
Yes, the Nightwing Kodi addon allows integration with Trakt. By integrating your Trakt account with Nightwing, you can keep all your content preferences in sync, making it easier to track your favorite shows and movies.
Why do I need a VPN to stream with the Nightwing addon?
Using a VPN while streaming with the Nightwing addon is recommended to maintain your privacy and security. Because Nightwing sources content from various online locations, a VPN can help mask your identity, protect your data, and prevent your ISP from throttling your internet speed based on your streaming activities.
How reliable are the streams in the Nightwing Kodi addon?
The Nightwing Kodi addon is known for its reliable streams, thanks to its use of the NightwingScrapers package. This allows it to source numerous high-quality video links. However, the reliability can also depend on the quality of your internet connection and whether you’re using a premium service like Real Debrid.
What are some alternatives to the Nightwing Kodi addon?
There are several Kodi addons that serve as good alternatives to Nightwing. Some of these include Exodus Redux, Seren, The Magic Dragon, and Venom, all of which offer a variety of movies and TV shows. Please ensure to use these addons responsibly and respect copyright laws in your region.
- How to Install Kodi Diggz Xenon Plus & Free99 Build [March 2024] - March 3, 2024
- How to Enable Unknown Sources on Chromecast with Google TV [2024] - October 30, 2023
- How to Install the Seren Kodi Addon [2024] - October 29, 2023

