Last Updated on May 8, 2023 by Tim Wells
It’s always frustrated me that there was no easy way to autostart Kodi as soon as you turned on your Android TV box.
Evidently, I was wrong.
In fact, the method I will show you in this article is so easy that I’m surprised that box manufacturers don’t enable it right out of the box.
You might be asking yourself why you’d need to automatically boot right into Kodi or one of the other Kodi alternatives, right?
After all, it’s just a few clicks to launch it. And if you create a shortcut on your Android TV home screen, it’s even faster.
That’s fine, but what about your parents, spouse, or kids?
If you’ve ever set up an Android TV box for someone not as tech-savvy as you are, having it boot directly into Kodi could save you A LOT of tech-support phone calls.
In this article, I will show you two different apps that will do the trick. You can use them to autostart Kodi, but you can also use them for any app you have installed.
Best of all, they work on both pure Android and Android TV.
Do We Need an App?
Unfortunately, Kodi doesn’t have the option to do this without an app.
According to Koying, the lead Android developer at the time, Kodi doesn’t have the code base to implement this.
Worse yet, only a few select apps can be added to the system’s autostart list. Without jumping through many hoops, there’s no programmatic way to do it from the developer’s side.
There’s no system setting or startup folder that end-users can modify either.
That leaves apps as our best solution.
What Your ISP isn’t telling you…
Your ISP knows more about you than you think!
Your IP address is your online fingerprint. It logs everything you do online and is visible to your Internet Service Provider, the apps & addons you use, and even the government.
Kodi Builds & Addons offer unlimited free streaming content, but there are risks.
Stream safely with Surfshark.
The Best VPN hides your identity and bypasses geo-blocked content and government surveillance while letting you stream your favorite movies buffer-free.
I’ve tested all the major VPNs on Android TV boxes and recommend Surfshark. It’s the fastest VPN for streaming and gives you access to the most geo-blocked content!
SAVE 81% ON Surfshark!!!
Try it risk-free for 30-days on unlimited devices at the same time.
How to Autostart Kodi (or any other app)
Throughout this article, I will reference launching Kodi automatically after you boot your Android TV box.
However, you can use this on other apps – not just Kodi!
I will show you two apps that work with any app you’ve installed on your Android TV box.
Method #1: Launch On Boot
The easiest solution I found was to autostart Kodi is Launch On Boot. It’s available on the Google Play Store for both pure Android boxes and Android TV.
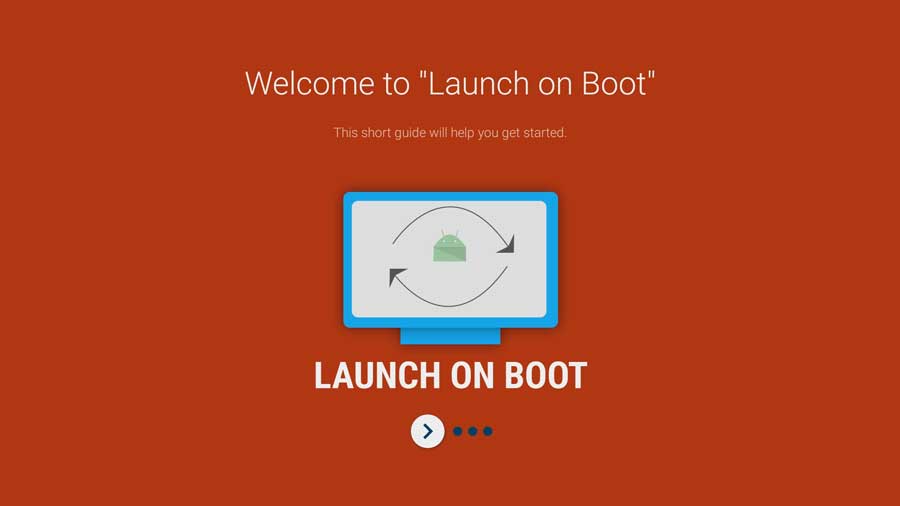
Launch on Boot is a tiny download, taking up only 3MB of storage space, and works on all Android versions 5.0 Lollipop and higher.
To get started, download it from the Google Play Store or your favorite alternative Android app store.
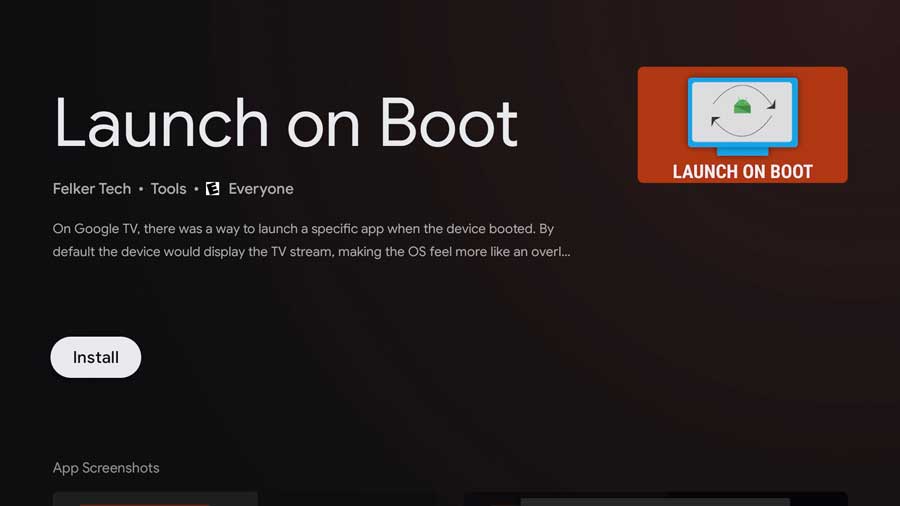
Once you install it, go ahead and open the app. After the splash screen, you’ll see a simple menu with only a few options.
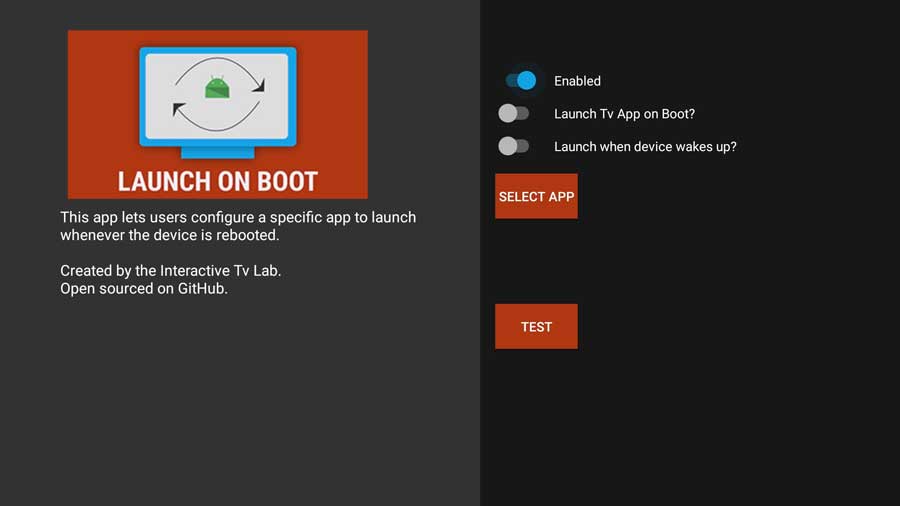
At the top, there are three toggle switches. The first, marked Enabled, turns the app on or off. Enable this setting if you want it to work.
The second toggle switch automatically launches your live TV app.
Since we’re going to autostart Kodi, we will switch this off. However, this is a handy setting to have.
The final option is to autorun the app after your device wakes up or after each reboot. I leave this setting off, so I only launch Kodi when I first turn on the system.
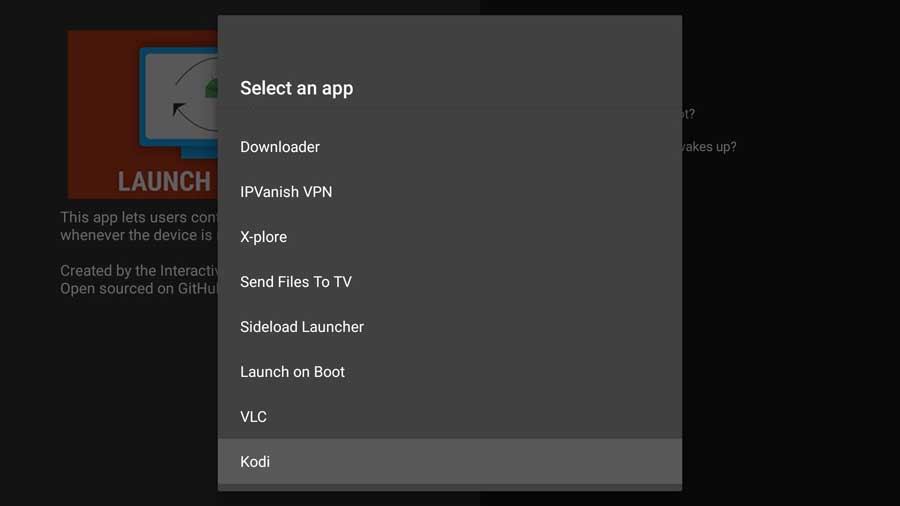
Next, we will look at the big red button in the middle that reads Select App.
Clicking that button will take you to a different screen where you choose which app Launch On Boot controls.
You’ll see a list of every app you’ve installed on your Android device. Once you’ve found the right app, click on it to return to the main menu.
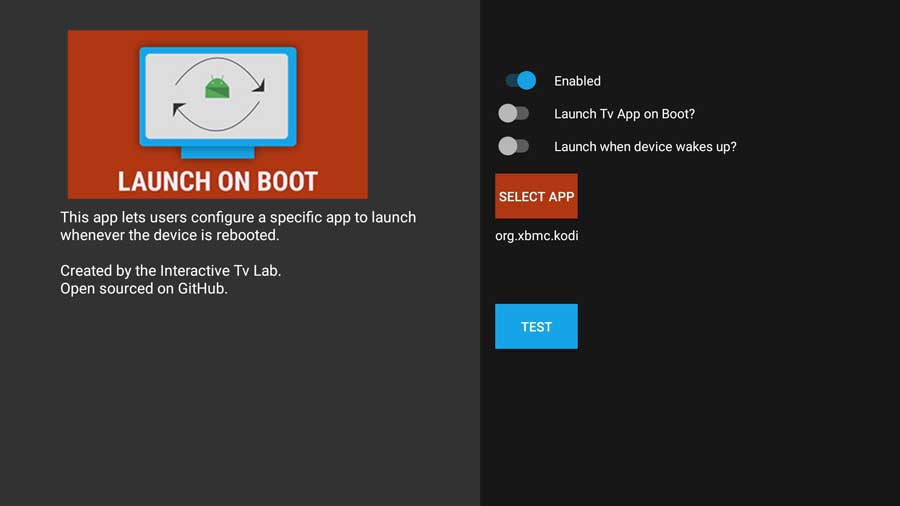
Launch On Boot includes a button to test your settings. However, the best way to try it is to physically restart your Android device.
If you’ve configured everything correctly, you should see the familiar Kodi splash screen right after your device boots up.

Method #2: AutoStart No-Root
I did a lot of research to figure out how to autostart Kodi on my Android devices. AutoStart No-Root was one of the most popular tools recommended.
I prefer Launch On Boot, but I heard so many good things about AutoStart No-Root that I had to include it.
AutoStart No-Root is also available through the Google Play Store. But there’s no dedicated version for Android TV, which is a bummer.
However, I could find it on Aptoide TV and install it that way. You’ll see a warning that it hasn’t been tested on Android TV. Still, it seemed to work just fine for me.
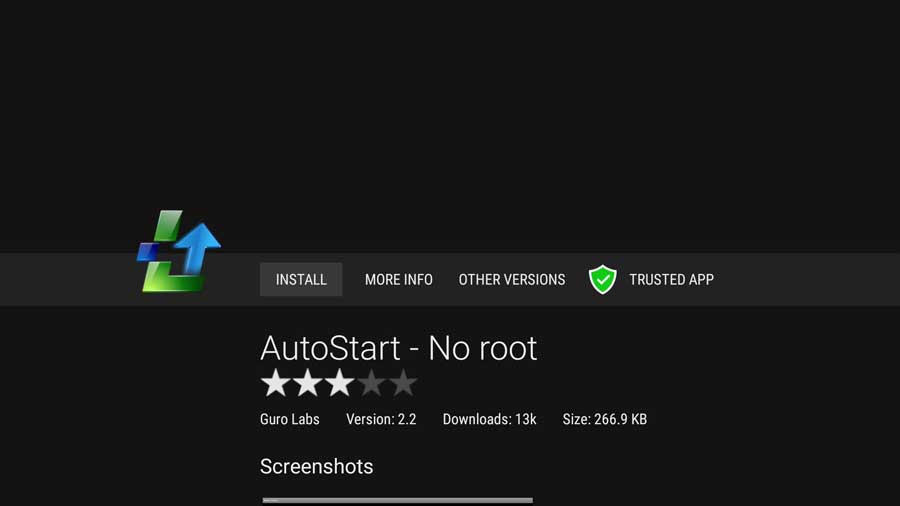
Official Android TV devices, like the NVIDIA Shield, will need to launch AutoStart No Root through a sideload launcher.
You’ll only need to do that once unless you change the options.
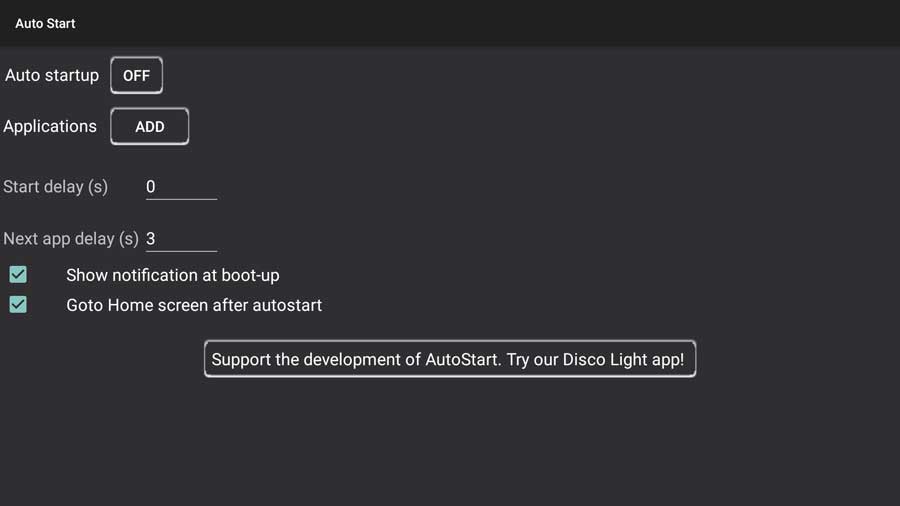
There’s not a lot in the way of options here, either.
At the top, you’ve got an On\Off switch to enable or disable the app. Right under that is the Applications section.
If you click the Add button, it takes you to a screen that lists all the installed apps.
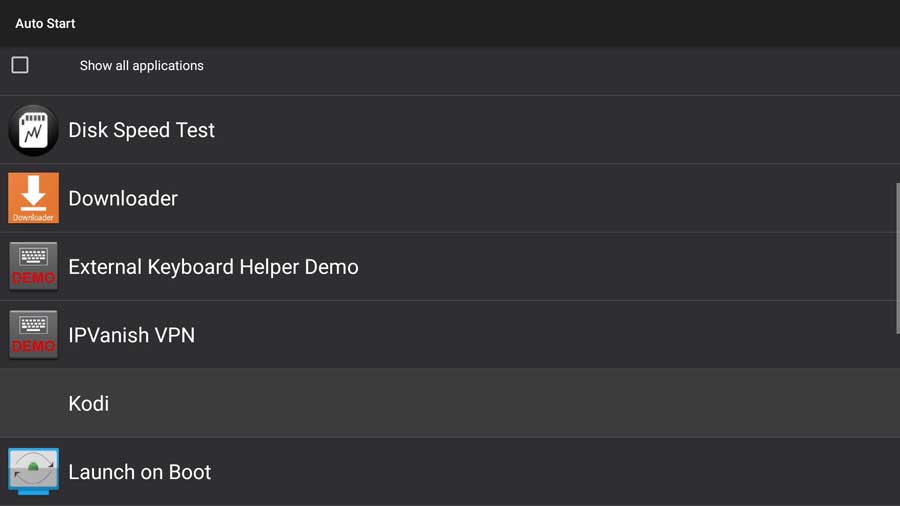
What I like about this app is that you can select more than one app to autostart.
Once you select an app, head back to the main screen. You’ll see a list of your enabled applications in the boot order.
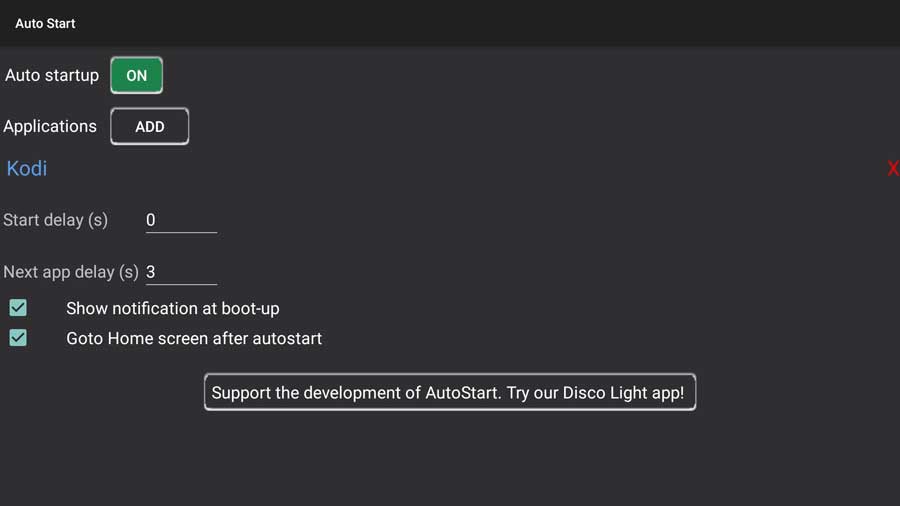
There are also additional options for setting a delay for the first app and each subsequent app you’re launching.
The only case I can think of where I’d need to start multiple apps in sequence on an Android TV box is if I had installed a separate Android TV launcher and wanted to launch another app.
It’s great that an app like AutoStart No-Root gives you that option.
- How to Install Kodi Diggz Xenon Plus & Free99 Build [March 2024] - March 3, 2024
- How to Enable Unknown Sources on Chromecast with Google TV [2024] - October 30, 2023
- How to Install the Seren Kodi Addon [2024] - October 29, 2023

